Как исправить неработающие клавиши со стрелками в Excel
Клавиши со стрелками помогают переходить из одной ячейки в другую в электронной таблице Excel одним нажатием клавиши. Когда клавиши со стрелками в Excel не работают должным образом, процесс может расстраивать.
В этом руководстве мы покажем вам, как исправить неработающие клавиши со стрелками в Excel. Давайте начнем.
1. Отключите блокировку прокрутки.
Самым распространенным решением проблемы с использованием клавиш со стрелками в Excel является отключение блокировки прокрутки. Вы не сможете использовать клавиши со стрелками в Excel, если включена блокировка прокрутки клавиатуры. Обратите внимание на лампочку на кнопке блокировки прокрутки на клавиатуре.
Всякий раз, когда он включен, это означает, что кнопка блокировки прокрутки включена и что клавиши со стрелками не работают должным образом. Решение – просто нажать кнопку, чтобы выключить блокировку.
Как отключить блокировку прокрутки на клавиатуре
Чтобы отключить блокировку прокрутки на компьютере с Windows , просто нажмите клавишу блокировки прокрутки .
Обычно он находится в разделе клавиш управления на клавиатуре, над клавишами со стрелками или справа от функциональных клавиш.
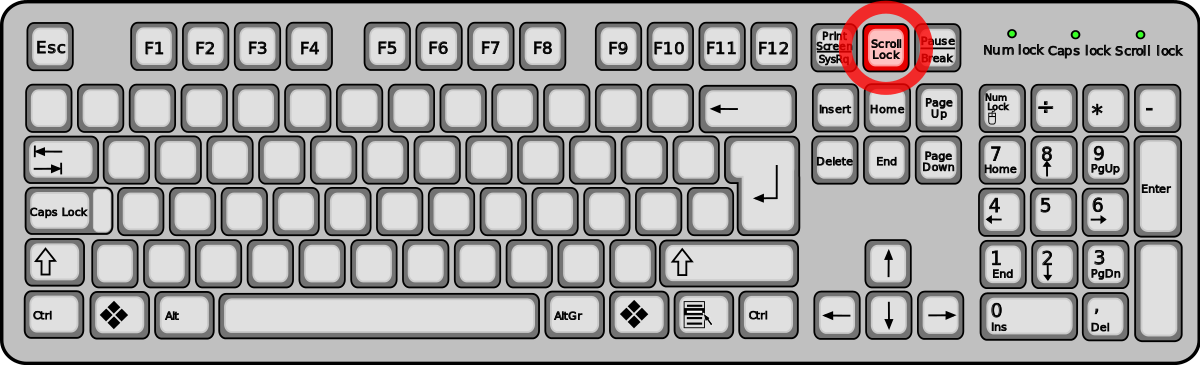
На Mac нажмите комбинацию клавиш F14 или Shift + F14 . Если блокировка прокрутки не исчезает, попробуйте нажать Command + F14 .
Как отключить блокировку прокрутки без клавиатуры
В настоящее время на большинстве компьютеров есть клавиатуры без блокировки прокрутки. Но не волнуйтесь, вы все равно можете отключить блокировку прокрутки без клавиатуры .
Для пользователей Windows
В Windows есть функция экранной клавиатуры, которая предоставляет вам клавиши, которых нет на вашей физической клавиатуре. Для доступа к экранной клавиатуре:
- Откройте меню « Пуск» , найдите и запустите экранную клавиатуру .
- Когда он откроется, посмотрите на правую часть экранной клавиатуры. Там вы найдете все ключи от замка.
- Щелкните по клавише ScrLk , и она отключит блокировку прокрутки, если она была включена.
Для пользователей macOS
Если вы не можете отключить блокировку прокрутки с помощью команд клавиатуры на своем физическом Mac, вам необходимо запустить AppleScript .
Не волнуйся. Этот метод не так сложен, как кажется, если вы выполните следующие простые шаги:
- Щелкните Launchpad , найдите TextEdit и откройте его.
- Создайте новый документ, щелкнув меню « Файл» и выбрав « Создать» .
- Скопируйте следующий код и вставьте его в свой документ.
set returnedItems to (display dialog “Press OK to send scroll lock keypress to Microsoft Excel or press Quit” with title “Excel Scroll-lock Fix” buttons {“Quit”, “OK”} default button 2)
set buttonPressed to the button returned of returnedItems
if buttonPressed is “OK” then
tell application “Microsoft Excel”
activate
end tell
tell application “System Events”
key code 107 using {shift down}
end tell
activate
display dialog “Scroll Lock key sent to Microsoft Excel” with title “Mac Excel Scroll-lock Fix” buttons {“OK”}
end if- Сохраните файл, нажав клавиши Command + S.
- Назовите файл FixExcelKeys.applescript .
- Теперь откройте электронную таблицу Excel.
- Дважды щелкните FixExcelKeys.applescript . Это откроет сценарий. Нажмите кнопку « Выполнить» в верхней части окна, и это должно исправить клавиши со стрелками, не работающие в Excel.
2. Включите залипание клавиш
Еще один способ исправить клавиши со стрелками, не работающие в Excel, – включить функции залипания клавиш на вашем компьютере с Windows. Залипающие клавиши не имеют прямого отношения к клавишам со стрелками или к вашему приложению Excel, но вы можете попробовать переключить их, чтобы увидеть, решает ли оно проблему для вас.
- Откройте панель управления вашей системы.
- Щелкните Центр специальных возможностей .
- Затем нажмите «Сделать клавиатуру проще в использовании». В некоторых операционных системах вам может потребоваться щелкнуть Изменить работу клавиатуры, прежде чем вы увидите этот раздел.
- Включите параметр « Включить залипание клавиш» и нажмите « ОК» .
- Также можно быстро нажать клавишу Shift пять раз, чтобы включить залипание клавиш. Во всплывающем диалоговом окне нажмите Да .
3. Отключить надстройки.
Надстройки Excel полезны, но иногда они могут вызывать некоторые затруднения при использовании приложения. Вам может потребоваться отключить любые надстройки Excel, которые вы ранее установили, чтобы использовать прокрутку с помощью клавиш со стрелками Excel.
Вы можете легко отключить надстройки в Excel, выполнив следующие действия:
- Запустите Excel на вашем компьютере.
- Щелкните меню « Файл» и выберите « Параметры» на левой боковой панели.
- Нажмите « Надстройки» на левой боковой панели, чтобы просмотреть настройки надстроек Excel.
- В раскрывающемся меню выберите Надстройки Excel и нажмите Перейти .
- Выберите все надстройки и нажмите кнопку ОК .
- Снимите выделение со всех надстроек и нажмите ОК .
- Повторите вышеуказанные шаги для всех параметров в раскрывающемся меню, чтобы отключить все надстройки Excel.
- Вернитесь к своему рабочему листу и попробуйте использовать клавиши со стрелками.
Преодолейте препятствия для повышения производительности в Microsoft Excel
Эти приведенные выше решения должны упростить вам навигацию по таблицам Excel. Не переставайте узнавать новое о Microsoft Excel и о том, как вы можете использовать его для более эффективной работы.