Каковы лучшие настройки экспорта для YouTube?
Когда ваше видео подготовлено и готово к запуску, вам нужно будет экспортировать его, чтобы разместить на YouTube. Однако есть несколько вещей, которые вам нужно знать, прежде чем вы нажмете « Загрузить» .
Здесь мы рассмотрим основы экспорта вашего видео из Adobe Premiere Pro, а также идеальные настройки экспорта для YouTube.
Настройки экспорта: основы

Чтобы изучить правила игры, вам нужно будет знать, что позволяет легко загружать и транслировать видео. Экспорт для повышения эффективности означает, что конечный результат должен быть максимально легким.
Незнакомы с жаргоном? Художник в гуще событий может ударить по этим важным атрибутам. Не волнуйтесь – мы все были там.
Вот некоторые термины, которые вам необходимо знать:
- Видеокодек : определяет способ сжатия вашего проекта Adobe Premiere Pro и влияет на характер и качество экспорта после его выхода из программы.
- Видеокодек без потерь : производит конечный продукт, близкий по качеству к оригиналу. Более агрессивные кодеки уплотняют ваш проект, чтобы его можно было транслировать онлайн, не перегружая компьютер зрителя.
- Формат видео (видеоконтейнер или оболочка) : соответствует расширению типа файла, в котором видео будет размещаться в вашем браузере (например, MP4). Это позволяет получать видео вне специализированной программы видеопроизводства, такой как Premiere Pro, и воспроизводить повсеместно.
- Разрешение: разрешение видео – это размеры, из которых состоит кадр. HD-видео может быть 720 или 1080.
- Частота кадров: показывает, сколько кадров ваше видео содержит в секунду – обычно 23,976, 24, 30 и 60 кадров в секунду.
- Битрейт назначения : касается ширины конечного потока данных вашего видео, что важно при экспорте с намерением загрузить на такую платформу, как YouTube.
- Видеоматериал с интерфейсом (i) и прогрессивной разверткой (p) : видеоматериал с прогрессивной разверткой воспроизводит каждый полный кадр последовательно, в то время как при чересстрочной развертке используются строки развертки для сокращения полосы пропускания. Например, видео 24p или 24i укажет разницу между кадрами с чересстрочной или прогрессивной разверткой.
Хотите сами проверить некоторые из этих настроек? Чтобы настроить частоту кадров, разрешение, а также частоту дискретизации звука, вам нужно найти настройки последовательности в Adobe Premiere Pro.
Просто перейдите к параметру «Настройки последовательности» в раскрывающемся списке « Последовательность» . Отсюда вы можете внести любые корректировки по мере необходимости.
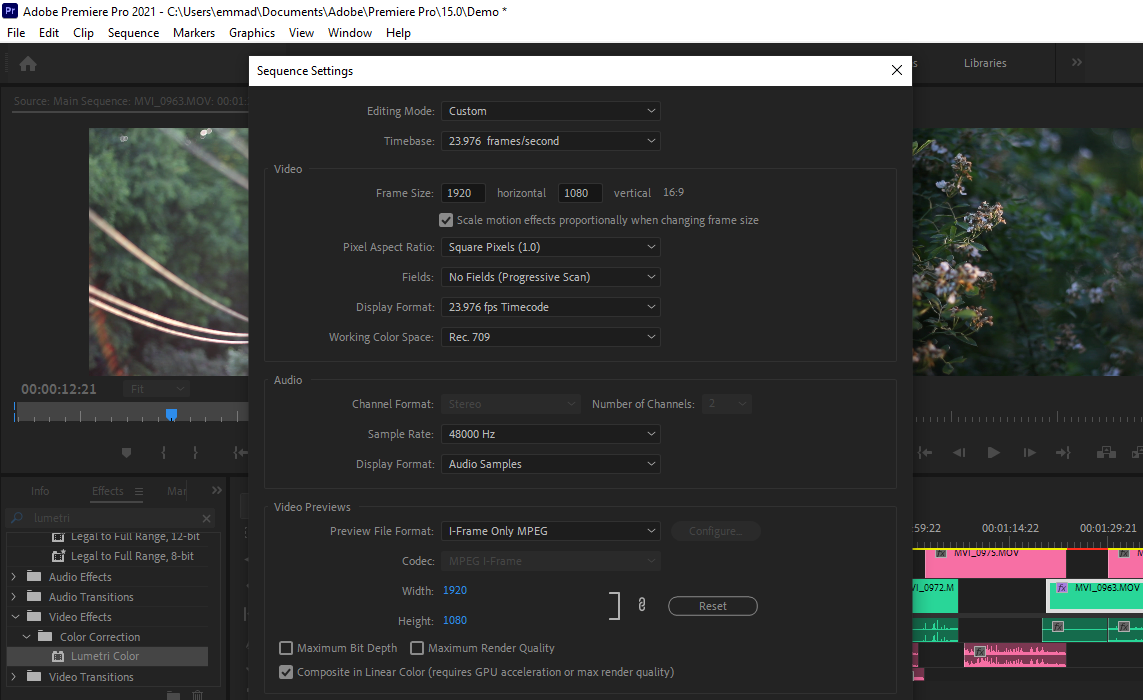
Каковы рекомендуемые настройки экспорта YouTube?
Прежде чем вносить какие-либо изменения, важно знать рекомендуемые YouTube настройки экспорта. YouTube рекомендует использовать кодек H.264, заключенный в контейнер файлов MP4 . Он предпочитает прогрессивную частоту кадров, и любая из наиболее часто используемых частот является приемлемой.
Максимально допустимое разрешение – 4k. Все, что ниже этого, будет приемлемо для загрузки. Текущее стандартное соотношение сторон для YouTube – 16×9 , хотя платформа автоматически подстраивается под любое соотношение сторон вашего видео.
Он не устанавливает верхнего предела скорости передачи данных, хотя рекомендуется использовать скорости, которые не влияют на непрерывность потока. 10 Мбит / с рекомендуется для видео 1080p; 6,5 Мбит / с лучше всего для 720p. Предпочтительный аудиокодек YouTube – AAC-LC . Рекомендуемый битрейт аудио для стерео составляет 384 кбит / с .
Вы можете узнать больше о рекомендуемых настройках экспорта YouTube на этой странице поддержки YouTube .
Как использовать Adobe Premiere Pro для экспорта видео на YouTube
Для того, чтобы начать процесс экспорта, установите в точку и из точки вокруг того, что вы хотели бы, чтобы доля в основной временной шкале. Выбрав панель временной шкалы, нажмите Ctrl + M, чтобы открыть окно экспорта . Кроме того, вы можете найти опцию « Экспорт» > « Медиа» в раскрывающемся меню « Файл» .
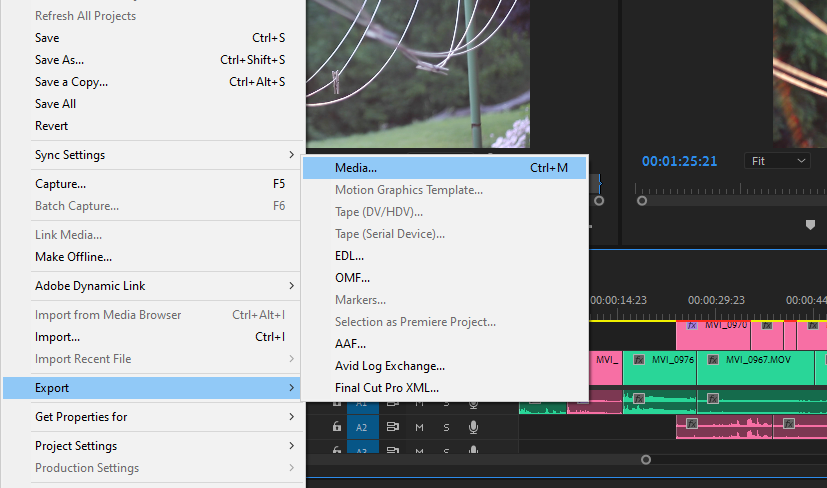
В главном окне экспорта у вас будет возможность, среди прочего, изменить кодек экспорта и тип файла.
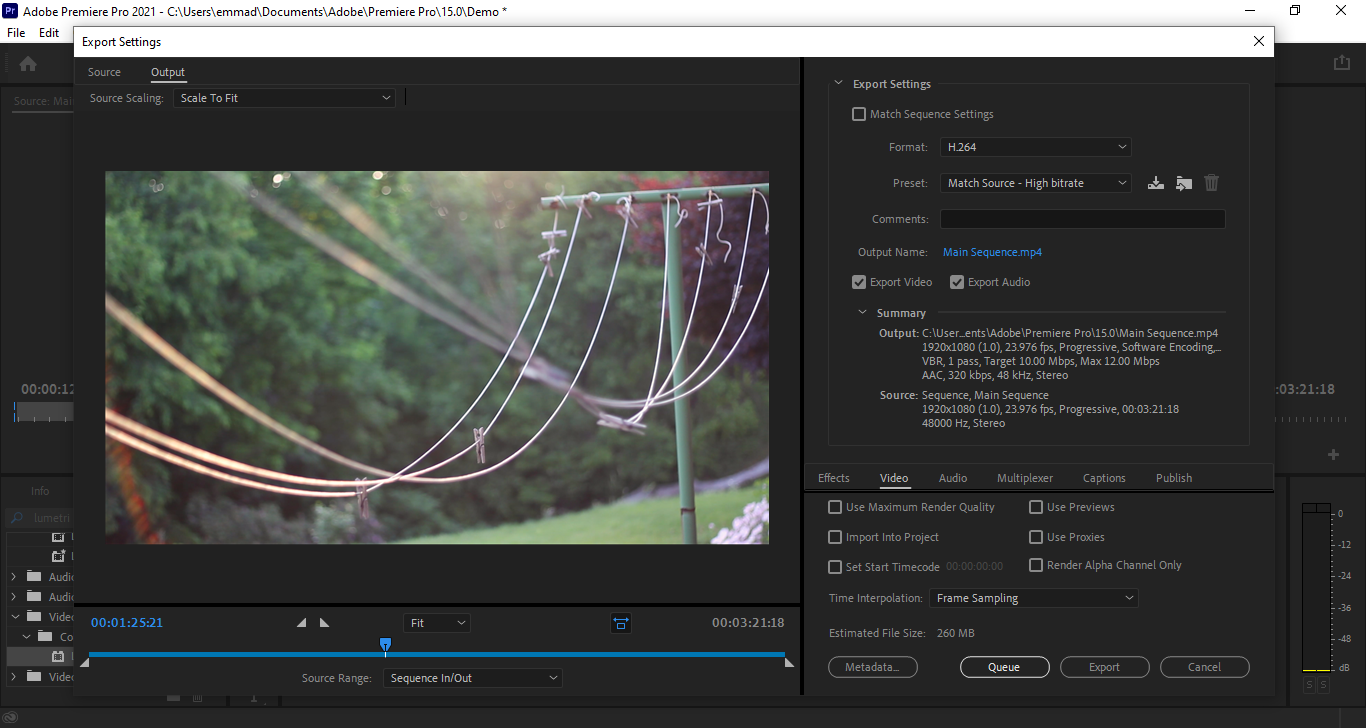
В раскрывающемся списке « Сводка» (под флажками « Экспорт видео» и « Экспорт аудио» ) вы сможете увидеть точные параметры вывода вашего видео, включая место назначения файла. Сопоставление вашего вывода с рекомендациями YouTube гарантирует, что все будет в порядке, прежде чем вы начнете рендерить свое видео.
Вы можете установить дополнительные значения, нажав на вкладку Видео и аудио под основными настройками экспорта в окне экспорта. Здесь вы сможете настроить параметры экспорта в соответствии с передовыми практиками YouTube.
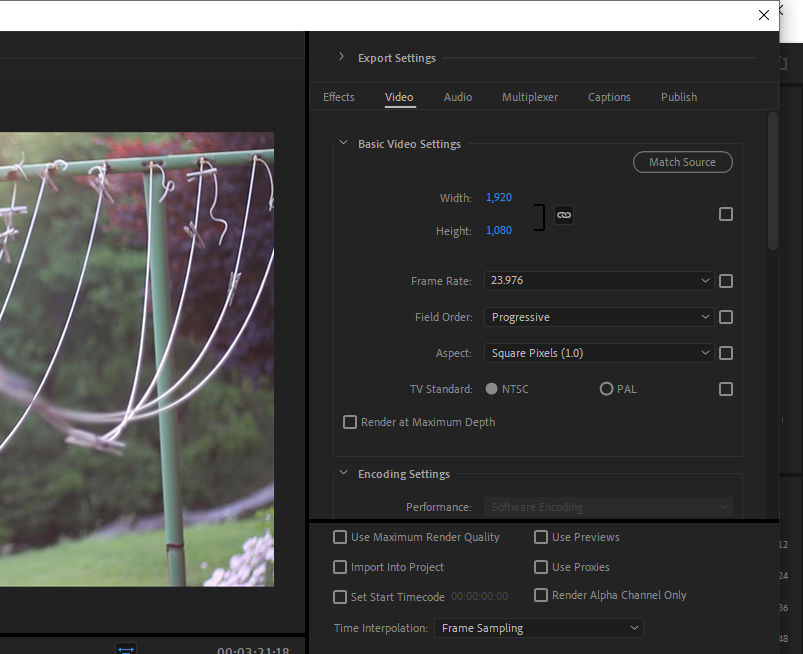
После того, как вы перешли ваш я х и пунктирные так же легко , как удары Экспорт, или Queue -ную его в Adobe Media Encoder ваш т – х, разделяя работу с миром.
Поделитесь своим творением со всем миром
Теперь, когда вы знакомы с основами экспорта видео на YouTube, у вас не должно возникнуть проблем с тем, чтобы поделиться своим контентом со всем миром. Узнать о настройках экспорта – это несложная часть – расширение вашего канала окажется самым сложным.