6 способов улучшить качество ваших правок на Video Star
Если вы редактор Video Star, который публикует свои правки на таких платформах, как Instagram или TikTok, вы, вероятно, сталкивались с проблемой снижения качества видео. Большинство приложений для социальных сетей ухудшают качество видео из-за сжатия файлов.
Чтобы опубликовать высококачественное видео, вам нужно будет экспортировать как можно более качественную редакцию перед публикацией. Поскольку Video Star – это видеоредактор, предназначенный только для iOS, конечный результат не будет соответствовать результатам, полученным с помощью компьютерного программного обеспечения для редактирования.
К счастью, у нас есть несколько советов и хитростей, которые помогут вам избежать потери качества в процессе редактирования.
1. Импортируйте видео высокого разрешения.
Прежде чем мы начнем, обязательно загрузите приложение Video Star на свой iPhone (если вы еще этого не сделали).
Скачать: Video Star (доступны бесплатные покупки в приложении)
Использование видео с высоким разрешением для редактирования заложит основу для высококачественного редактирования. Однако, если вы импортируете видео 4K в Video Star, видео будет уменьшено до 1080p. Это потому, что 1080p – это максимальное разрешение Video Star. Другими словами, мы рекомендуем всегда по возможности придерживаться 1080p.
Многие редакторы импортируют видео, записанные с экрана, с YouTube. Экран iPhone записывает в разрешении 720p. Постарайтесь не опускаться ниже этого. И вместо записи экрана может быть лучше загрузить исходный материал с YouTube в самом высоком формате.
2. Увеличьте резкость
Для этого метода вам нужно будет приобрести Custom Coloring Pack или оформить подписку Video Star Pro. Не стесняйтесь пропустить этот шаг, если вы не хотите делать покупки в приложении.
Увеличение резкости на самом деле не улучшает качество видео. Вместо этого он создает иллюзию более высокого разрешения, делая визуальные элементы более заметными.
Вот как увеличить резкость:
- Импортируйте видео и нажмите « Новое» в окне воспроизведения. Затем выберите « Преобразовать» .
- Найдите Custom Coloring в списке инструментов внизу и нажмите Edit .
- Внизу вы увидите несколько ползунков и блок с надписью Light . Это то, к чему автоматически открывается окно раскраски. Нажмите на Light , и вы увидите всплывающее окно с множеством других инструментов для редактирования.
- Теперь выберите Sharpen . Вы увидите, что есть два ползунка: интенсивность и грубость .
- Установите ползунок « Интенсивность» между значениями от 70 до 100 .
- Установите ползунок « Грубость» не ниже значения 15 , иначе визуальные эффекты начнут выглядеть неестественно и действительно «грубыми».Галерея изображений (3 изображения)
- Перетащите ползунок воспроизведения вверху, чтобы визуальные эффекты выглядели достаточно хорошо во всем клипе, и нажмите « Создать» в правом верхнем углу.
3. Смешивание в многослойном режиме.
Этот метод полезен для более ярких клипов, которые переэкспонированы и имеют размытый "цветущий" вид, который невозможно исправить. Избавление от этого вида создаст иллюзию более качественного изображения.
Прежде чем начать, вам нужно будет приобрести Multi-Layer Pack или получить подписку Pro. В противном случае вы можете пропустить этот шаг.
Чтобы применить Blend:
- Откройте свой клип в многослойном режиме .
- Нажмите на блок с номером один и выберите клип, который хотите отредактировать. Теперь нажмите на блок с меткой номер два и снова выберите тот же клип.
- Убедитесь, что у вас выбран второй клип, нажав на два блока , так как это клип, к которому вы собираетесь применить эффект. Затем выберите Color внизу и найдите Blend BG .
- Когда вы нажмете на Blend BG, сначала видео будет выглядеть очень ярким. Не волнуйтесь, это просто настройка наложения по умолчанию. Чтобы изменить его, нажмите на стрелку вверх в левом нижнем углу и выберите выбранный нами пресет, как показано ниже (третий блок внизу в первом ряду слева).Галерея изображений (3 изображения)
Вы заметите, что видео теперь выглядит темнее, резче и четче, но может быть слишком темным, поэтому вы можете просто уменьшить непрозрачность клипа, чтобы избежать этого:
- Выберите второй клип, нажав на блок с номером два , и выберите « Редактировать ключевые кадры» . Когда он откроет редактор ключевых кадров клипа, вы заметите белый фон, и может показаться, что там ничего нет. Это просто потому, что смешанный клип трудно увидеть сам по себе.
- Чтобы увидеть, как он будет выглядеть поверх другого клипа, нажмите « Параметры» в правом верхнем углу и выберите « Показать другие слои» . Теперь выберите блок, в который вы импортировали другой клип. В данном случае это номер один .
- Прежде чем продолжить, убедитесь, что ползунок воспроизведения находится в самом начале. Это гарантирует, что изменение применяется ко всему клипу, а не в реальном времени во время воспроизведения.
- Найдите Непрозрачность в левом нижнем углу и перетащите ползунок вниз в любом месте между значениями от 60 до 100 .
- Нажмите « Назад» в левом верхнем углу, воспроизведите клип, чтобы убедиться, что он выглядит так, как вы хотите, и нажмите « Создать» в правом верхнем углу.Галерея изображений (3 изображения)
Для достижения наилучших результатов выполните второй шаг в дополнение к этому методу.
4. Не устанавливайте слишком высокое размытие при слежении.
Отслеживающее размытие - это эффект, который в идеале следует применять к клипам, отредактированным с движением. Это предотвращает перемещение вашего редактирования, как презентация PowerPoint, и обеспечивает плавность между переходами.
Однако установка слишком высокого значения Tracking Blur приведет к получению слишком размытых клипов, поэтому всегда держите его ниже значения 50 . Вы можете изменить значение в многослойном окне или с помощью ползунка цвета в редакторе ключевых кадров, чтобы увидеть точное значение.
5. Старайтесь избегать слияния клипов.
Разделение вашего видео на клипы необходимо для редактирования видео. Каждый раз, когда вы снова объединяете клипы вместе с помощью инструмента « Объединить сцены» , качество немного падает. Однако объединение клипов также необходимо для таких вещей, как добавление водяного знака, границ или добавление наложений ко всему видео.
Есть способ сохранить качество слиянием:
- Перейдите на домашнюю страницу и наведите указатель мыши на правку, которую вы хотите объединить.
- Коснитесь значка « Поделиться» в правом нижнем углу миниатюры видео и выберите « Отправить в фотопленку» . Это приведет к экспорту всего редактирования со всеми его клипами в виде одного видео в вашу фотопленку.
- Нажмите значок плюса ( + ) в правом верхнем углу и импортируйте только что экспортированную правку. Теперь вы можете добавить что угодно ко всем клипам, сохраняя при этом их исходное качество.Галерея изображений (2 изображения)
6. Выберите самое высокое разрешение экспорта.
Video Star позволяет экспортировать ваши правки в формате 360p, 720p и 1080p. Всегда держите его на 1080p, так как это самое высокое разрешение.
Чтобы изменить разрешение, коснитесь значка « Настройки» в левом нижнем углу домашней страницы, прокрутите вниз до « Новое разрешение проекта» и выберите 1080p .
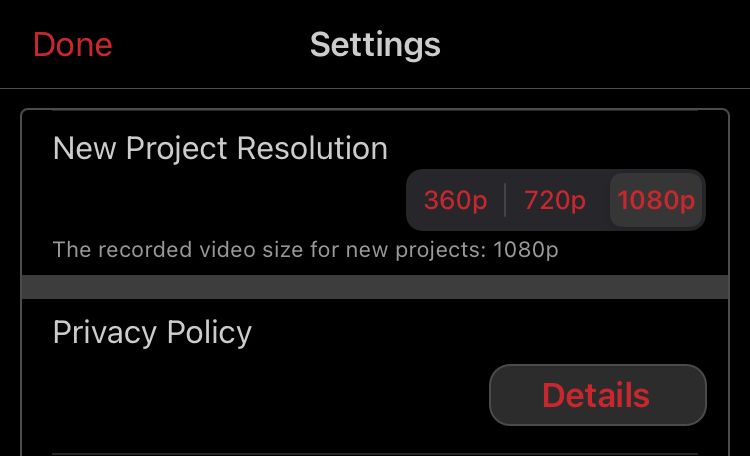
Произведите впечатление на ваших зрителей высококачественными редакциями на Video Star
Качество видео будет влиять на то, насколько ваши правки понравятся вашим зрителям. Если вы используете свой iPhone для редактирования на Video Star, вы знаете, что высокое разрешение - не всегда вариант. Но эти советы заставят ваших зрителей думать, что ваши правки такие же качественные, как и редакторы компьютерных.