10 способов исправить ошибку “Это видео не может быть воспроизведено” Ошибка в Google Диске
Google Диск может быть удобным инструментом для хранения важных данных, фотографий и видео. Однако иногда вы можете столкнуться с проблемами при попытке воспроизвести видео на Google Диске. Обычно вы получаете сообщение об ошибке, которое гласит: «Это видео не может быть воспроизведено» или «Упс! Возникла проблема с воспроизведением этого видео ».
Причин ошибки может быть много. Здесь мы расскажем вам о некоторых возможных способах решения этой проблемы в вашей учетной записи на Google Диске.
1. Проверьте подключение к Интернету.

Во-первых, проверьте, стабильно ли у вас интернет-соединение. Google Диску требуется стабильный и высокоскоростной Интернет для воспроизведения видео, хранящихся в вашем облачном хранилище. Вы не можете воспроизводить видео с медленным интернетом или нестабильной сетью.
Если вы подозреваете, что проблема в скорости вашего интернета, проверьте скорость вашего Wi-Fi . Если скорость вашего интернета в порядке, вы можете подумать о сбросе настроек маршрутизатора и обновлении соединения.
2. Убедитесь, что тип видеофайла поддерживается.
Google Диск поддерживает различные форматы видео, но не все из них. Это позволит вам загружать видео любого формата, но будет воспроизводить только совместимые форматы. Видеоформаты, которые вы можете воспроизводить на Google Диске, включают 3GPP, AVI, FLV, MPEG4, MPEG-PS, MOV, MTS, WebM и WMV.
Если Google Диск не поддерживает ваше видео, просто конвертируйте его и снова загрузите на Google Диск.
3. Избегайте пиратских видео.

Во что бы то ни стало, избегайте использования Google Диска для хранения или распространения пиратского контента. Если вы пытались воспроизвести пиратское видео, возможно, Google заблокировал или заблокировал его. Google находит и блокирует пиратский контент с помощью хеширования файлов.
Кроме того, есть несколько способов получить доступ к распространенным пиратским приложениям бесплатно или по сниженным ценам через легальные платформы.
4. Убедитесь, что ваше видео не повреждено.
Возможно, вы не сможете воспроизвести видеофайл на Google Диске просто потому, что видео повреждено. В таком случае даже видеоплееры на вашем компьютере могут не воспроизводить видео при его загрузке.
Если это причина проблемы, не беспокойтесь. Есть несколько инструментов для восстановления видео, которые могут помочь вам восстановить поврежденные видео. Такие инструменты могут помочь вам восстановить видео в нескольких форматах файлов, таких как WMV, AVI, MKV, FLV, MPEG, MP4 и многие другие.
5. Попробуйте режим инкогнито.

Добавление подключаемых модулей или расширений к вашему веб-браузеру может быть весьма полезным. Однако некоторые расширения предоставляют функции, которые мешают работе вашего браузера по умолчанию. Вы могли столкнуться с этой ошибкой из-за одного из только что установленных расширений.
Чтобы проверить, является ли расширение основной причиной этой ошибки, включите режим инкогнито и попробуйте воспроизвести видео на Google Диске. Этот режим позволяет вам просматривать в частном порядке, и он отключит все расширения. Войдите в свою учетную запись Google еще раз в режиме инкогнито и попробуйте воспроизвести видео.
Если вы больше не сталкиваетесь с ошибкой, значит, виновато одно из расширений. Отключите все расширения, а затем снова включите их – по одному – чтобы выяснить, какое из них проблематично.
6. Откройте видео в новом окне.
Вместо того чтобы дважды щелкнуть видео для воспроизведения, попробуйте открыть его в новом окне. Вот как это можно сделать:
- Щелкните правой кнопкой мыши проблемное видео и выберите Предварительный просмотр .
- Щелкните пункт меню с тремя вертикальными точками в правом верхнем углу экрана.
- Выберите опцию Открыть в новом окне .
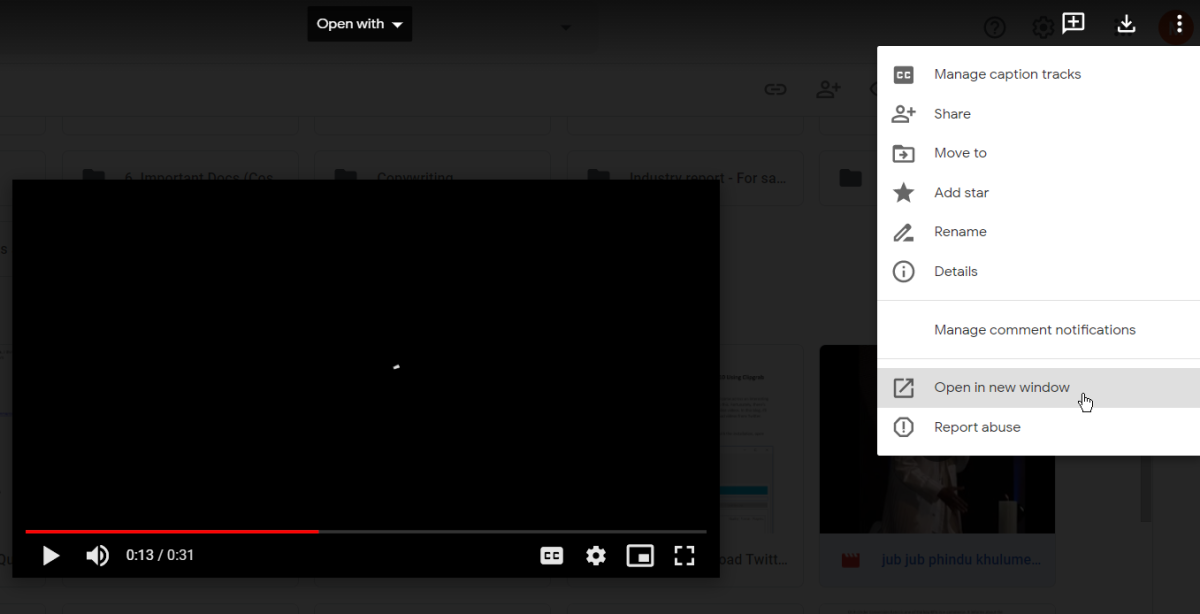
7. Отключите аппаратное ускорение.
Аппаратное ускорение – это процесс, при котором ваш браузер переносит определенные задачи на оборудование в вашей системе, чтобы ускорить эти задачи. В этом случае эта функция позволяет браузеру получать доступ к вашему графическому процессору (ГП) и использовать его для визуализации результатов видео.
Хотя аппаратное ускорение ускоряет работу, оно может вызвать несколько проблем, которые мешают работе вашего браузера. Чтобы решить эту проблему, отключите аппаратное ускорение .
8. Очистите кеш браузера и файлы cookie.
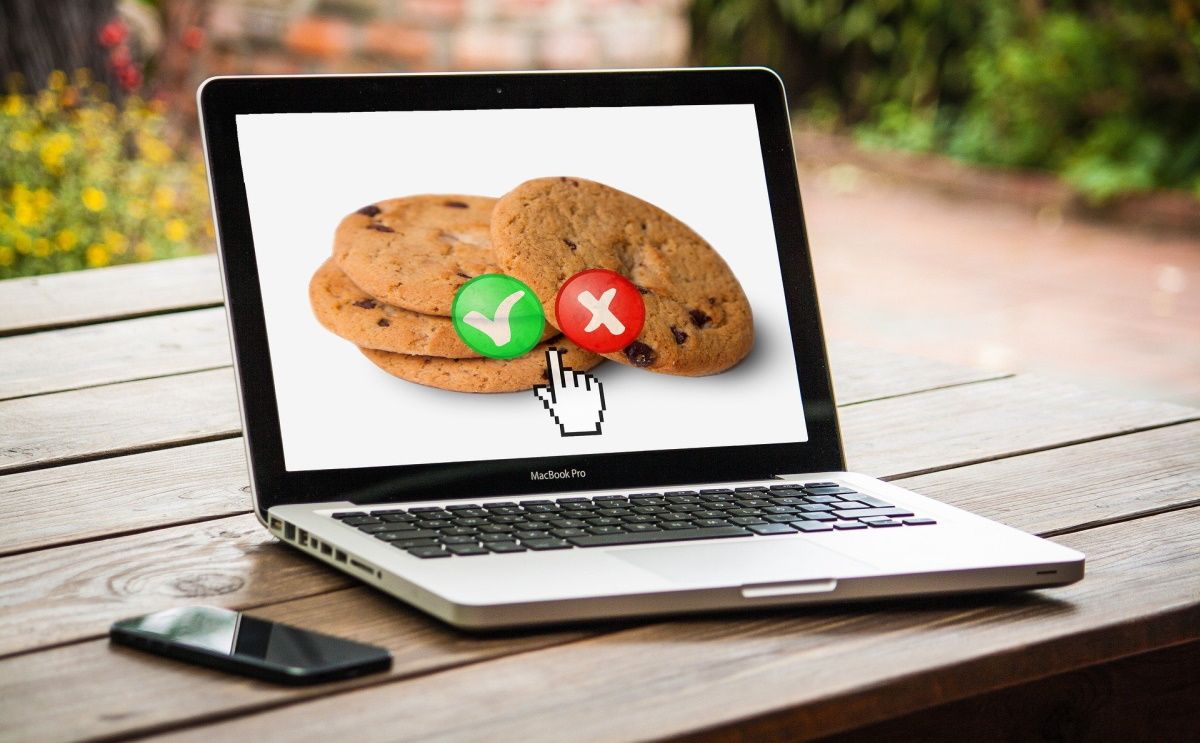
Кэш браузера и файлы cookie призваны сделать вашу работу в Интернете максимально удобной. Файлы cookie – это файлы, создаваемые посещаемыми вами сайтами. Они упрощают просмотр за счет сохранения данных просмотра. С другой стороны, кеш запоминает части страниц, например изображения, поэтому вы можете быстрее открывать их при следующем посещении сайта.
Хотя кеш браузера и файлы cookie могут улучшить ваш опыт просмотра, они могут перегружать ваши браузеры, если вы не будете их регулярно чистить. Просто очистите кеш браузера и файлы cookie, чтобы решить проблему с ошибкой видео и любые другие проблемы с браузером. Отсюда снова войдите в Google Диск и проверьте, сохраняется ли проблема.
9. Обновите свой браузер.
Возможно, вы используете устаревшую версию браузера, в которой отсутствуют расширенные функции, необходимые для воспроизведения определенных видео. В таком случае вам придется обновить ваш браузер.
Веб-браузеры обычно обновляются автоматически, когда вы закрываете и открываете их снова. Однако, если вы не закрывали браузер какое-то время, возможно, ожидает обновление. Вот как вы можете обновить распространенные веб-браузеры, такие как Chrome, Firefox и Edge:
Как обновить Chrome
- Щелкните пункт меню с тремя вертикальными точками в правом верхнем углу экрана.
- Перейдите в раздел « Справка»> «О Google Chrome» .
- Чтобы применить любые доступные обновления, нажмите кнопку « Перезапустить» .
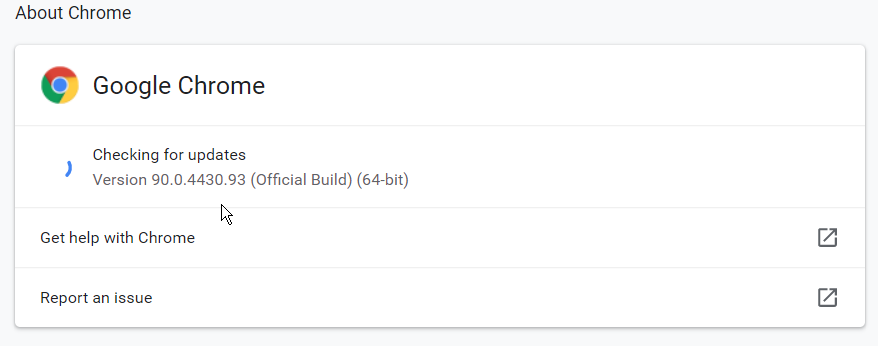
Как обновить Firefox
- Нажмите кнопку меню ( три вертикально выровненные линии в правом верхнем углу экрана).
- Перейдите в раздел « Справка»> «О Firefox» .
- Firefox проверит наличие обновлений и загрузит их автоматически. Нажмите « Перезагрузить», чтобы обновить Firefox, чтобы завершить процесс.
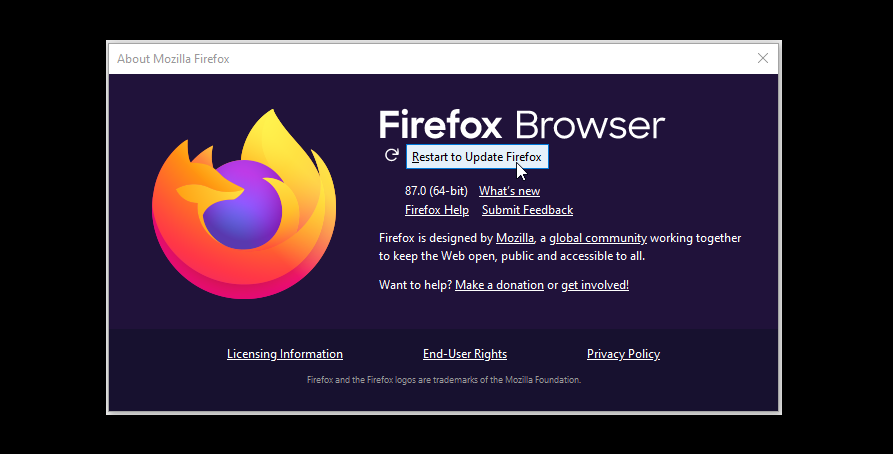
Как обновить Edge
- Щелкните пункт меню с тремя горизонтальными точками в правом верхнем углу экрана.
- Перейдите в раздел « Справка и отзывы»> «О Microsoft Edge» .
- Нажмите кнопку « Перезагрузить» , когда Edge закончит проверку обновлений.
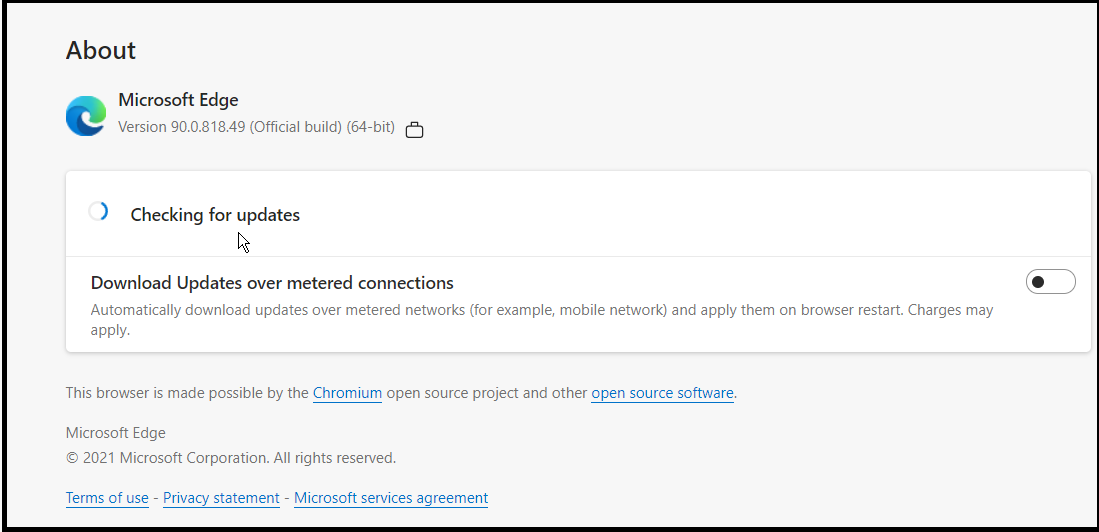
10. Загрузите видео на свое устройство.
Если у вас достаточно места на диске, вы можете загрузить копию видео на свой компьютер, а затем просмотреть ее в своем любимом видеоплеере. Это также применимо, если вы используете приложение Google Диск.
Это также полезно, если разрешение вашего видео или какие-либо другие свойства несовместимы с ограничениями Google Диска. Просто щелкните видео правой кнопкой мыши и выберите вариант « Загрузить» .
Воспроизведение видео на Google Диске в любое время
Google Drive – удобная платформа облачного хранилища, но у нее есть свои недостатки. Возможно, вы столкнулись с ошибками при воспроизведении видео на Google Диске, но этого больше не должно быть. Надеюсь, вам удалось решить эту проблему с помощью одного из решений, описанных в этой статье.
Если проблема не исчезнет и вы знаете, что ваше видео совместимо с Google Диском, вы можете подумать об использовании другого браузера. Это может быть полезным способом определить, связана ли проблема с браузером или с видео.