Как удалить форматирование при копировании и вставке текста: 5 способов
Вероятно, вы копируете и вставляете несколько раз в день. И хотя это чрезвычайно удобная функция, одна из самых больших неприятностей заключается в том, что при вставке обычно используется какое-либо специальное форматирование, такое как гиперссылки, полужирный шрифт и различные шрифты. Возьмите текст из Интернета, и вы часто обнаружите, что он сохраняет свой исходный стиль при вставке в документ.
Мы покажем, как копировать и вставлять без форматирования, используя несколько простых приемов.
1. Вставить без форматирования с помощью ярлыков
Если вам нужно часто вставлять простой текст, вы должны знать специальные методы для этого. К счастью, есть эффективные методы, доступные в виде приложений и сочетаний клавиш.
В Windows, хотя это не универсально, многие приложения поддерживают сочетание клавиш Ctrl + Shift + V для вставки без форматирования. К ним относятся Chrome, Firefox и Evernote.
Чтобы вставить как обычный текст на Mac, вы можете использовать несколько громоздкий ярлык Option + Cmd + Shift + V для вставки без форматирования. Это общесистемный ярлык, поэтому, в отличие от Windows, он должен работать везде. Технически ярлыки вставляются и соответствуют форматированию, но это имеет тот же эффект, что и исходное форматирование.
2. Как вставить без форматирования в Microsoft Office
Из этих ярлыков есть одно важное исключение: Microsoft Office. Вероятно, вы будете чаще всего вставлять в документы обычный текст, поэтому отсутствие ярлыка станет проблемой. К счастью, есть простой способ вставить без форматирования в Microsoft Word и других приложениях Office.
Основной метод – вставить текст в документ Word как обычно. Как только вы это сделаете, найдите небольшую всплывающую подсказку, которая появляется рядом с текстом.
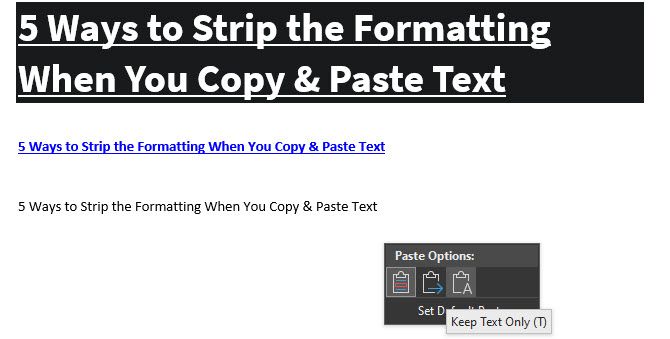
Щелкните по нему (или нажмите Ctrl, чтобы использовать сочетания клавиш), и у вас будет три варианта:
- Сохранять исходное форматирование установлено по умолчанию, и текст будет сохранен в том виде, в котором вы его скопировали. (Открыв всплывающую подсказку с помощью Ctrl , нажмите K, чтобы выбрать ее.)
- Форматирование слияния приведет к тому, что текст, который вы вставляете, будет соответствовать тексту вокруг него. Это сохранит базовое форматирование, такое как полужирный шрифт и маркированный список, но изменит шрифт в соответствии с тем, что уже есть в документе. ( M – это сочетание клавиш для этого.)
- Сохранять вставки только текста в обычный текст, удаляя все форматирование. (Используйте T в качестве сочетания клавиш для этой опции.)
Если вам не нравятся приведенные выше сочетания клавиш или вы не хотите использовать мышь для выбора всплывающей подсказки, есть еще один ярлык Word для вставки без форматирования. Используйте Ctrl + Alt + V (или Cmd + Alt + V на Mac), чтобы открыть окно «Специальная вставка». Здесь выберите « Неформатированный текст», чтобы вставить простой текст.
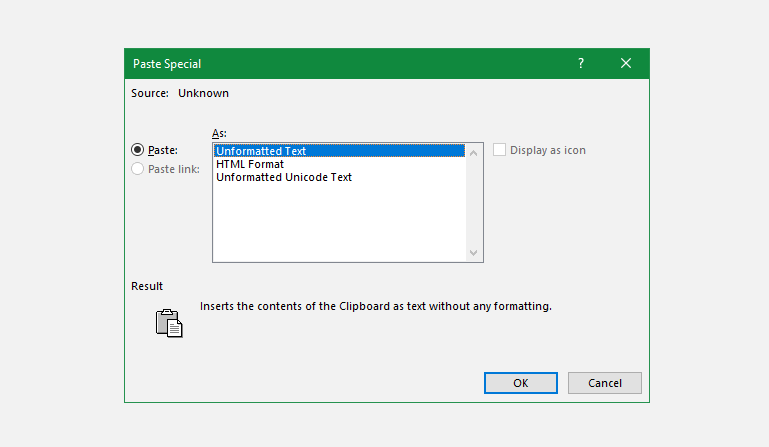
Наконец, если вы хотите, вы можете установить параметр вставки по умолчанию в Word, чтобы всегда вставлять простой текст. Перейдите в Файл> Параметры и выберите вкладку Дополнительно слева. Здесь найдите под заголовком « Вырезать, скопировать и вставить» настройки вставки по умолчанию.
Вы можете изменить свои предпочтения для различных форм оклейки; Вставка из других программ позаботится о тексте, скопированном из вашего браузера или других приложений. Установите для него значение « Сохранить только текст», чтобы вставить обычный текст.
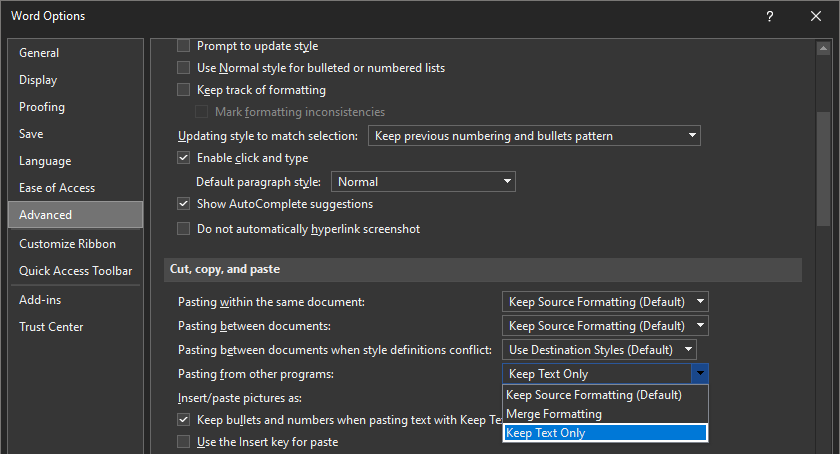
3. Как всегда вставлять без форматирования на Mac
У вас Mac и вы хотите каждый раз вставлять без форматирования? Вы можете настроить простое переопределение в Системных настройках, чтобы настроить клавиатуру Mac и избежать гимнастики пальцев, которая требуется для сочетания клавиш по умолчанию.
Перейдите в меню Apple> Системные настройки и выберите Клавиатура . Перейдите на вкладку « Ярлыки », затем выберите « Ярлыки приложений» в списке слева. Затем вам нужно будет щелкнуть значок плюса под полем, чтобы создать новый ярлык.
В поле « Приложение» выберите « Все приложения» , так как вы хотите копировать без форматирования везде на вашем Mac. Введите « Вставить и сопоставить стиль» в поле заголовка меню , а затем нажмите Cmd + V в поле сочетания клавиш .
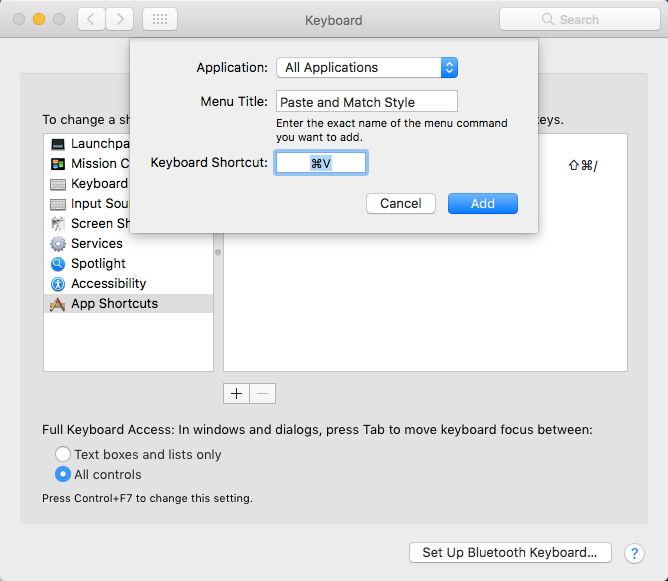
Нажмите « Добавить», и все готово. Теперь ярлык Cmd + V по умолчанию всегда должен вставляться без форматирования. Из-за разных названий меню он может работать не во всех приложениях, но должен позаботиться о большинстве.
Просто имейте в виду, что после этого вам нужно будет использовать Edit> Paste, если вы когда-нибудь захотите вставить с форматированием. Чтобы обойти это, вы можете настроить уникальный ярлык выше для вставки без форматирования; вам просто нужно это запомнить.
4. Вставить как обычный текст везде в Windows
Если вы пользователь Windows и завидуете вышеуказанному обходному пути для пользователей Mac, не отчаивайтесь. Есть крошечный инструмент Windows под названием PureText , который дает вам новый ярлык, позволяющий всегда вставлять без форматирования.
Более того, этот инструмент доступен в Microsoft Store для простой установки и автоматического обновления. После установки щелкните правой кнопкой мыши его значок в панели задач и выберите « Параметры», чтобы настроить несколько параметров.
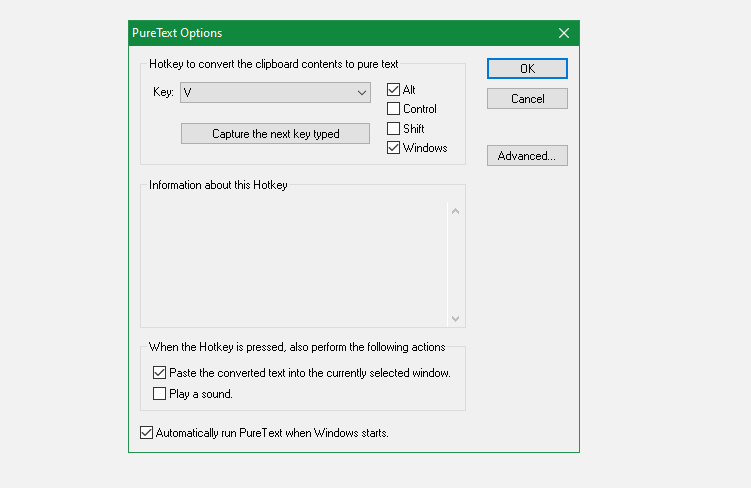
По умолчанию, комбинация, которую PureText использует для вставки без форматирования, – это Win + V. Если вы предпочитаете использовать что-то еще, вы можете установить здесь другой ярлык. Помимо этого, убедитесь, что у вас установлен флажок Вставить преобразованный текст в текущее выбранное окно , что позволяет вставить ярлык вместо простого преобразования.
Скорее всего, вы захотите отключить воспроизведение звука , поскольку на самом деле нет причин слышать раздражающий звонок каждый раз, когда вы вставляете. Убедитесь, что выбран параметр «Автоматически запускать PureText при запуске Windows», чтобы вам не приходилось запускать его вручную, и все готово.
Это простая утилита, но она делает операцию вставки без форматирования невероятно простой.
5. Копирование без форматирования с помощью текстового редактора
Это неуклюжий метод, который мы включили, чтобы вы знали о нем. В большинстве случаев вам, вероятно, будет удобнее один из перечисленных выше вариантов.
Вставка без форматирования возникает только при вставке в приложение, поддерживающее специальные стили текста. Таким образом, один из классических способов копирования и вставки без форматирования – это сначала просто вставить текст в Блокнот (Windows) или TextEdit (Mac).
(Пользователи Mac: TextEdit по умолчанию использует форматированный текст, поэтому вам нужно будет нажать Cmd + Shift + T, чтобы преобразовать документ в обычный текст после вставки. Вы можете настроить TextEdit на постоянное использование простых текстовых файлов, перейдя в TextEdit> Предпочтения и отметив текстовое поле Обычный .)
Эти программы представляют собой базовые текстовые редакторы, поэтому они не работают с различными шрифтами и форматированным текстом, например полужирным и курсивом. Просто скопируйте нужный текст и вставьте его в Блокнот или TextEdit. Там он будет отображаться как обычный текст; скопируйте это и вставьте в конечный пункт назначения.
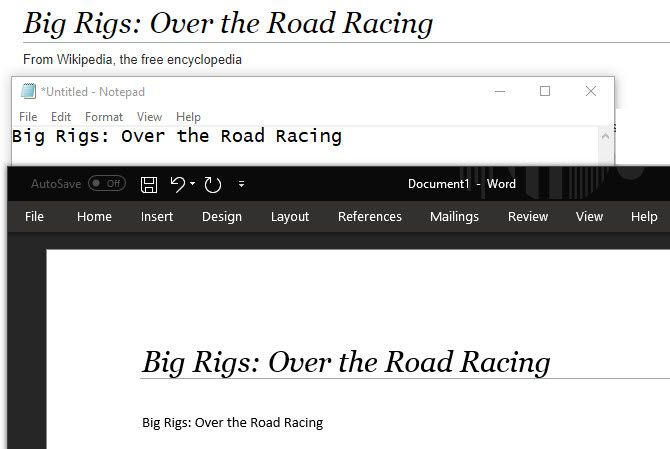
Это не самый эффективный способ вставки без форматирования, но он не требует загрузки какого-либо программного обеспечения и работает надежно. Чтобы сделать это немного быстрее, вы можете вместо этого вставить в другое текстовое поле, которое более доступно, например, в адресную строку браузера.
Вставлять без форматирования каждый раз
Мы рассмотрели лучшие способы копирования и вставки без форматирования как на Windows, так и на Mac. Независимо от того, используете ли вы общесистемные решения или выбираете встроенные ярлыки, вы можете легко выбрать, когда вставлять простой текст. Это экономит время и помогает избавиться от ненужного форматирования за один шаг.