Как использовать Google Jamboard для визуальной совместной работы из любого места
Хотите, чтобы совместная работа на дому была удобной? Вот как вы можете максимально эффективно использовать Google Jamboard для оптимизации совместной работы при удаленной работе.
Сотрудникам удаленных проектов часто сложно сотрудничать из-за отсутствия стандартной доски. Используя Google Jamboard, вы и ваша команда можете устранить этот недостаток удаленной работы и оцифровать весь рабочий процесс проекта.
Давайте посмотрим, как Google Jamboard помогает вашей команде визуально сотрудничать из любой точки мира.
Как работает Google Jamboard?
Google Jamboard – это цифровая доска, доступная в Google Workspace (ранее известная как G Suite и Google Apps).
Jamboard – это цифровая доска, на которой вы можете писать или рисовать что угодно, используя сенсорное перо, кончик пальца, стилус и указатель мыши. Вы можете стереть что угодно ластиком или руками.
Google предлагает два продукта Jamboard: физическоеустройство Google Jamboard и облачное приложение Jamboard в Google Workspace.
Здесь мы говорим о приложении Jamboard в облаке, к которому вы можете получить доступ из любого браузера.
Вы можете легко импортировать любой файл из других приложений Google Workspace, например изображения, документы, слайды, электронные таблицы и карты. Участники, работающие из дома, могут получить доступ к Jamboard и использовать его с любого устройства, подключенного к Интернету.
Физический Google Jamboard поставляется с дисплеем Jamboard, одним ластиком, двумя стилусами и одним настенным креплением. Ознакомьтесь с ценами и доступностью на веб-сайте Google Jamboard.
Преимущества использования Google Jamboard для визуальной совместной работы
Google Jamboard упрощает визуальную совместную работу во время встреч с помощью следующих функций:
1. Удобное управление объектами
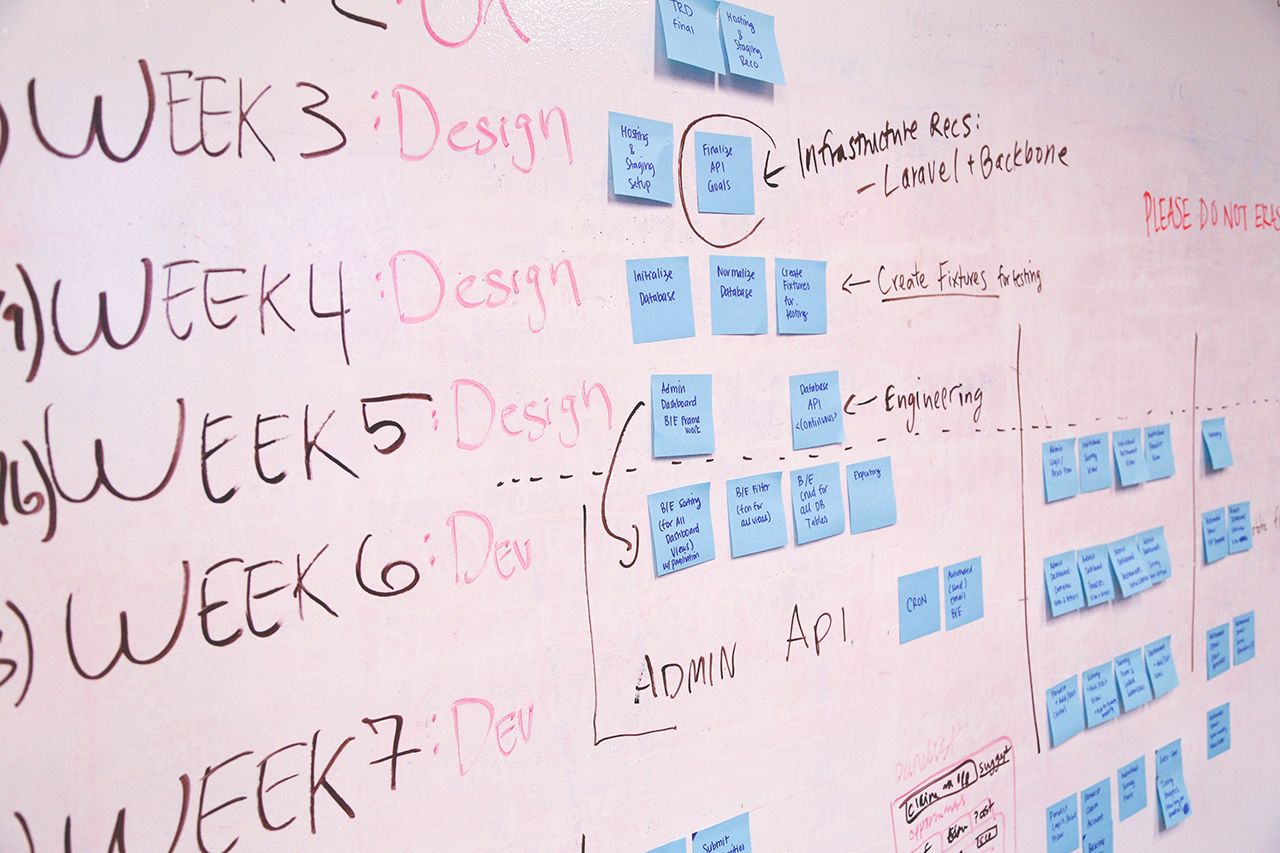
Вы можете импортировать большинство файлов и документов Google Workspace, связанных с проектами, в текущую джем-сессию. Переместите эти объекты в любое место в пределах рамки замятия или бросьте объекты на разные доски, чтобы разделить их. Группируйте и зацикливайте объекты с помощью Google Jamboard, чтобы сделать их более интерактивными.
2. Стратегическое планирование и мозговой штурм
Совместные проекты выигрывают от мозговых штурмов . Используйте Jamboard для мозгового штурма в реальном времени, создания контрольного списка, изменения порядка объектов или рабочих процессов в зависимости от приоритета, назначения задач членам команды и т. Д.
3. Создание рабочего процесса в одном месте
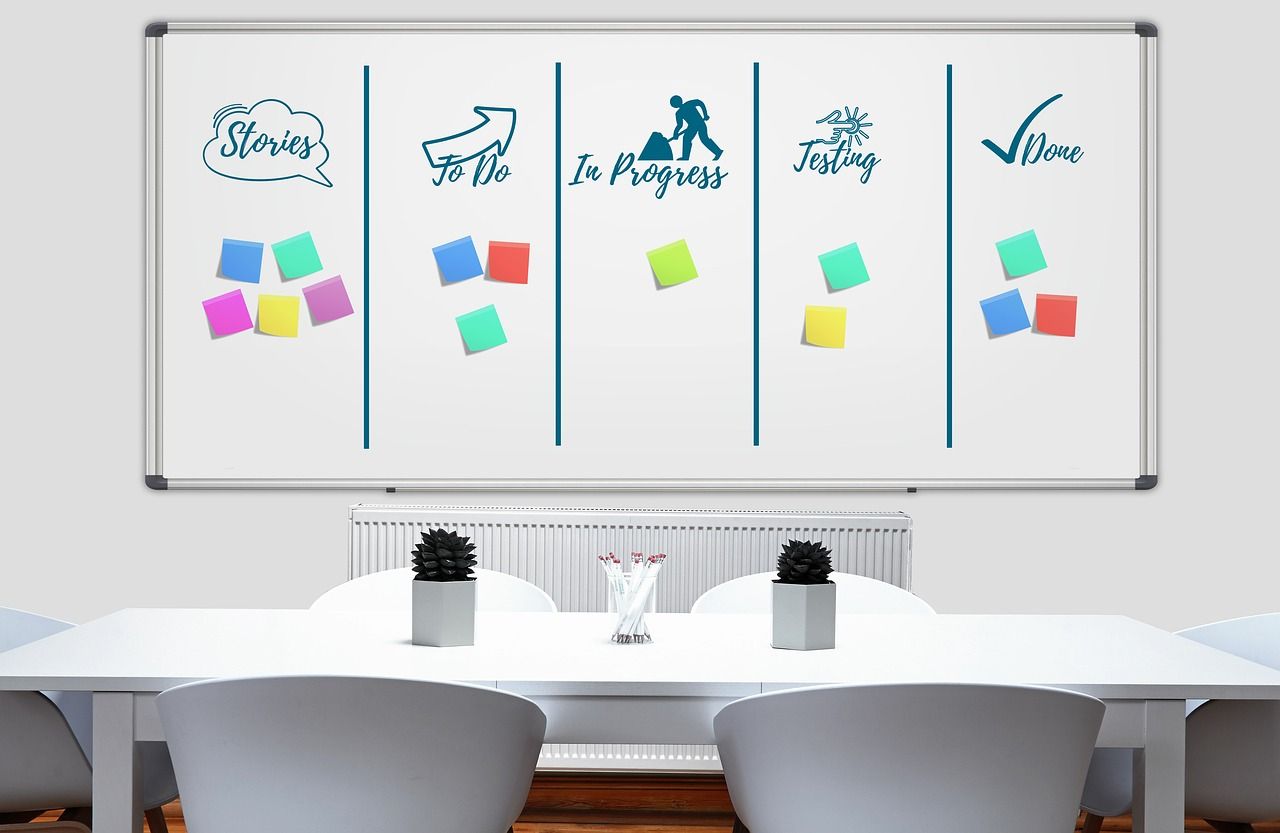
С Jamboard все участники могут участвовать в рабочих процессах и просматривать их. Рисуйте фигуры, перетаскивайте веб-страницы, меняйте порядок страниц и отображайте гиперссылки. Вы также можете легко создавать блок-схемы для просмотра другими участниками.
Имея достаточный доступ к Jamboardedit, участники проекта также могут редактировать рабочие процессы или оставлять предложения для создания лучшей части работы.
4. Функция автоархивирования сеансов Jamboard.
Самая производительная функция Jamboard – автоматическое архивирование каждого сеанса. Вам не нужно сохранять, отправлять или распечатывать фрейм, поскольку все участники могут получить доступ ко всему записанному сеансу. Эти заархивированные сеансы позволяют вам понять процесс, лежащий в основе рабочего процесса.
5. Длительное впечатление на клиентов

Вы можете использовать Jamboard для общения с клиентами в режиме реального времени. Они могут принять участие в живой сессии, рисовать идеи, заполнять контрольные списки, отмечать проблемы и т. Д. Это мощный способ определить объем проекта для клиентов и произвести на них впечатление.
6. Последовательное сотрудничество из дома
При работе из дома совместная работа требует дополнительных усилий от всех участников. Однако с доступной доской, такой как Google Jamboard, совместная работа становится простой.
Вы можете добавить кого угодно в живую джем-сессию, и все участники будут получать обновления в реальном времени на своей доске Jamboard. Кроме того, вы можете объединить Jamboard с Google Meet и использовать его в качестве инструмента для презентаций. После завершения встречи загрузите сеанс Jamboard в виде PDF-файла или изображения для использования в будущем.
Как Google Jamboard автоматизирует визуальную совместную работу
Следующие функции Google Jamobard могут помочь вам эффективно сотрудничать во время любой встречи:
1. Создание, сохранение и печать замятий
На физическом планшете Jamboard перед вами нажмите на заставку, чтобы открыть новый джем. Чтобы открыть новый джем в браузере или мобильном приложении, нажмите « Новый джем» или нажмите « Добавить» после входа в Jamboard.
Приложение Jamboard автоматически сохранит все изменения по мере добавления в него содержимого. Чтобы сохранить на физическом Jamboard, нажмите « Меню», а затем нажмите « Сохранить» . Вы также должны ввести свой адрес электронной почты, на котором вы хотите сохранить варенье.
Чтобы распечатать замятия, вы можете экспортировать их в формате PDF или в формате изображения. Вы также можете отправить получателю по электронной почте PDF-файл или изображения, если печать невозможна.
2. Добавление текста, заметок и рисунков.
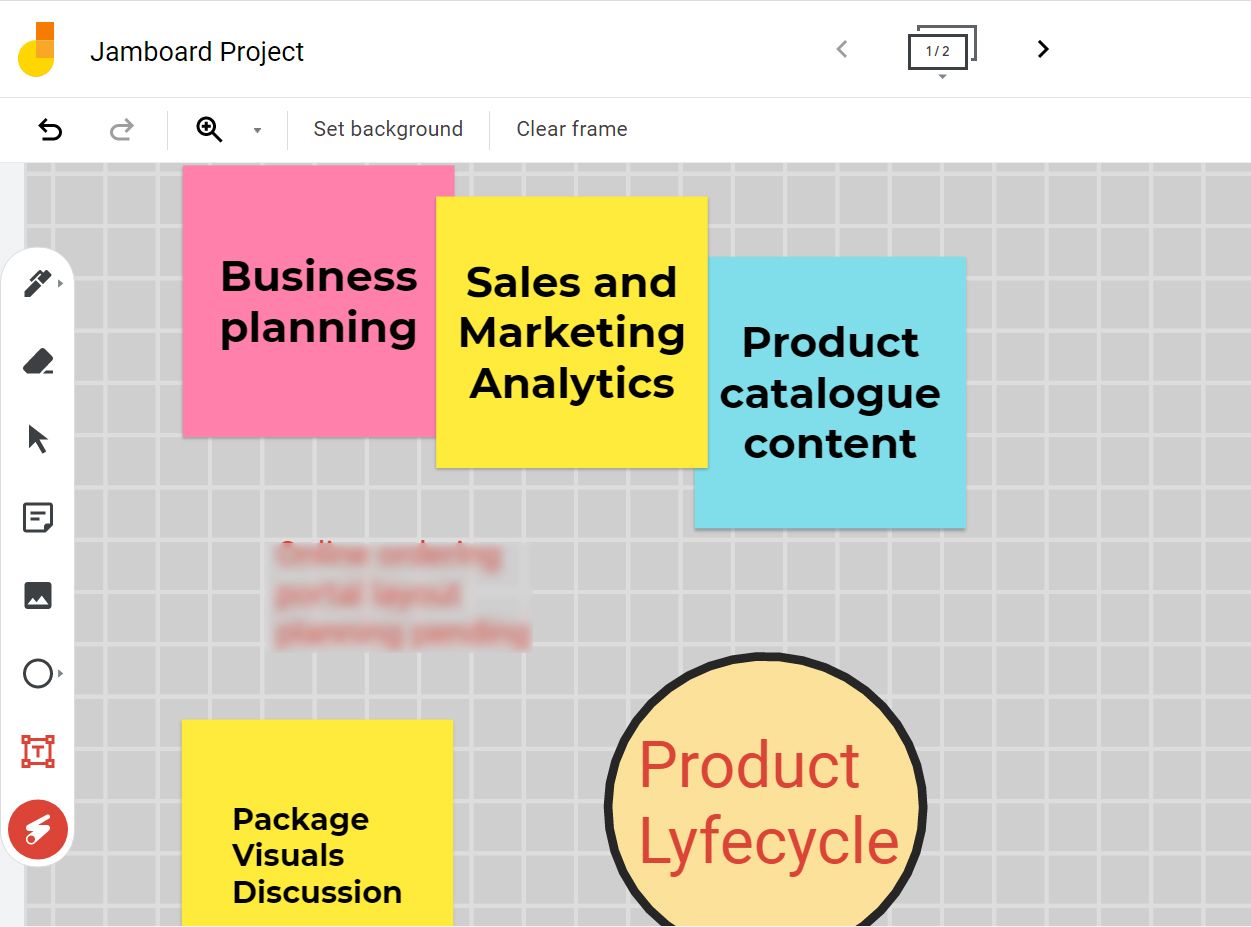
Если вы хотите добавить текст или нарисовать что-нибудь на Jamboard, воспользуйтесь помощью стилуса, пальцев или курсора (если вы находитесь в веб-браузере). Это также позволяет писать или рисовать с помощью таких инструментов, как ручка. , маркер, маркер и кисть.
В джем можно добавить рисунок, фигуру или заметку. Если вы рисуете квадрат вручную, Jamboard достаточно умен, чтобы распознать его и преобразовать в безупречный квадрат, зафиксировав края.
3. Перемещение, копирование или стирание застрявших кадров.
Jamboard позволяет пользователям легко копировать любое количество застрявших кадров за сеанс. Чтобы изменить порядок замятий, вы также можете переместить отдельные рамки. Вы также можете удалить любую рамку, чтобы убрать замятие.
4. Функции администратора Google Jamboard
Администраторы Google Workspace могут управлять Jamboard из консоли администратора. Они имеют полное право решать, добавлять ли Jamboard в домен или удалять его.
Помимо просмотра полной информации об устройстве Jamboard, они могут вносить необходимые изменения в настройки Jamboard. Для нового пользователя администраторы также могут включить демонстрационный режим Jamboard. Это поможет пользователям узнать об инструментах Jamboard с помощью интерактивного руководства.
5. Видеовстречи в прямом эфире на Jamboard
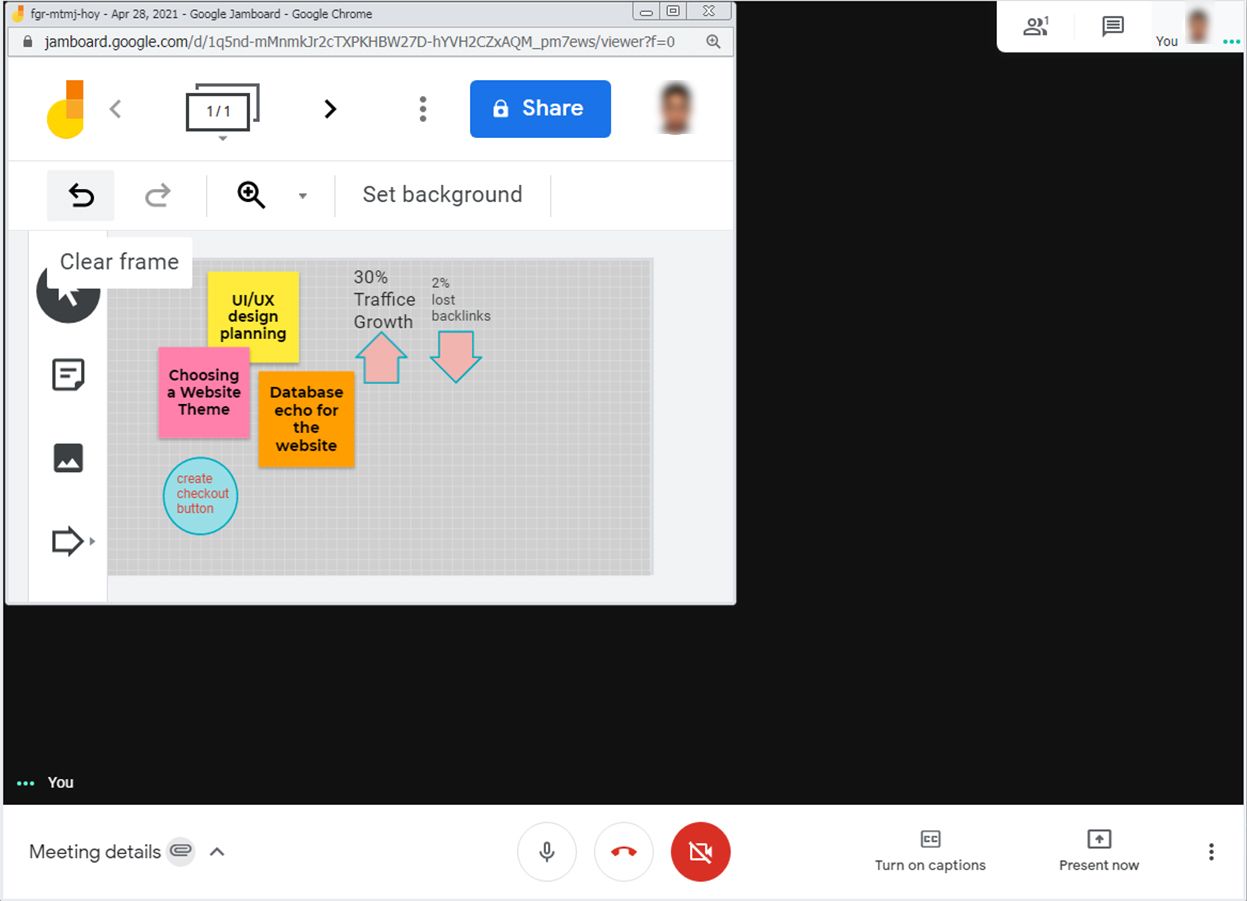
Видеовстречи – неотъемлемая часть удаленной работы. После того, как администратор настроит Google Jamboard для встреч, вы можете проводить видеовстречи в Google Jamboard.
Вы также можете использовать доску во время видеовстречи с коллегами или клиентами. При доступе к Jamboard с устройства Android вы можете использовать TalkBack для голосовой обратной связи . Эта программа чтения с экрана Google позволяет использовать Jamboard, даже не глядя на экран постоянно.
Упростите визуальную совместную работу с Google Jamboard
Независимо от географического положения членов вашей команды, вы можете беспрерывно работать с Google Jamboard. Присоединяйтесь к своей команде, используя любое физическое устройство Jamboard, или используйте браузер или мобильное приложение, чтобы вывести совместные проекты на новый уровень.