Как копировать и вставлять на Mac
Не знаете, как скопировать и вставить на свой новый MacBook Air? В конце концов, это основная функция, которую вы должны использовать ежедневно. К счастью, действие происходит быстро и безболезненно, и вы быстро освоите его.
Как и следовало ожидать, у вас есть несколько способов скопировать и вставить на Mac. Мы рассмотрим их все, и пока мы будем делать это, мы также поделимся полезными лакомыми кусочками связанной информации.
Имейте в виду, что эти советы применимы ко всем моделям Mac. Таким образом, команды для копирования и вставки файлов на MacBook Air также будут работать на MacBook Pro, iMac или любой другой модели Mac. Для простоты мы будем использовать здесь общий термин «MacBook Air».
Как копировать и вставлять на Mac
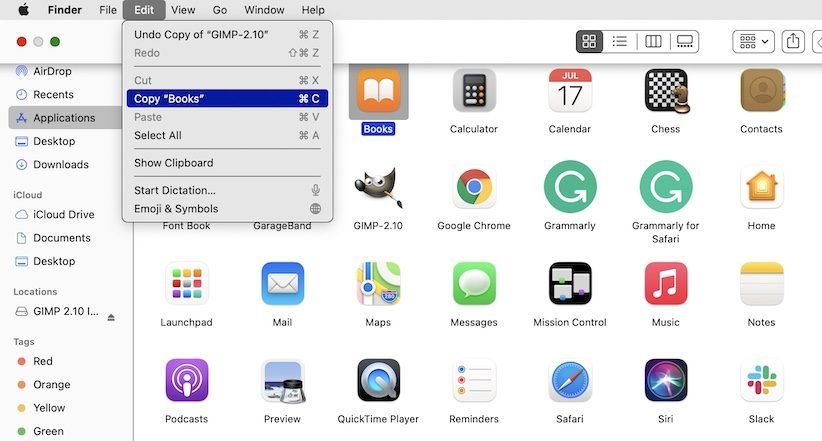
Самый простой способ скопировать и вставить на MacBook Air или любой другой Mac – воспользоваться двумя легко запоминающимися сочетаниями клавиш:
- Cmd + C для копирования
- Cmd + V для вставки
Вы оцените это, если перешли на macOS из Windows. Ярлыки похожи на сочетания клавиш Ctrl + C и Ctrl + V для копирования и вставки, на которые вы привыкли полагаться.
Не любите сочетания клавиш? Вы можете предпочесть копировать-вставить с помощью команд меню. В этом случае после того, как вы выберете элемент, который хотите скопировать, нажмите « Правка»> «Копировать», чтобы скопировать выделенный фрагмент в буфер обмена.
Затем перейдите в то место, где вы хотите создать копию выбранного элемента. Там нажмите Edit> Paste . Чтобы вставить скопированный текст, убедитесь, что вы поместили курсор в то место, где вы хотите, чтобы текст отображался.
Третий вариант, который так же прост, как использование сочетаний клавиш, включает контекстное меню (также известное как меню, вызываемое правой кнопкой мыши). В этом меню вы найдете команды « Копировать» и « Вставить» ; они работают так же, как команды меню и сочетания клавиш.
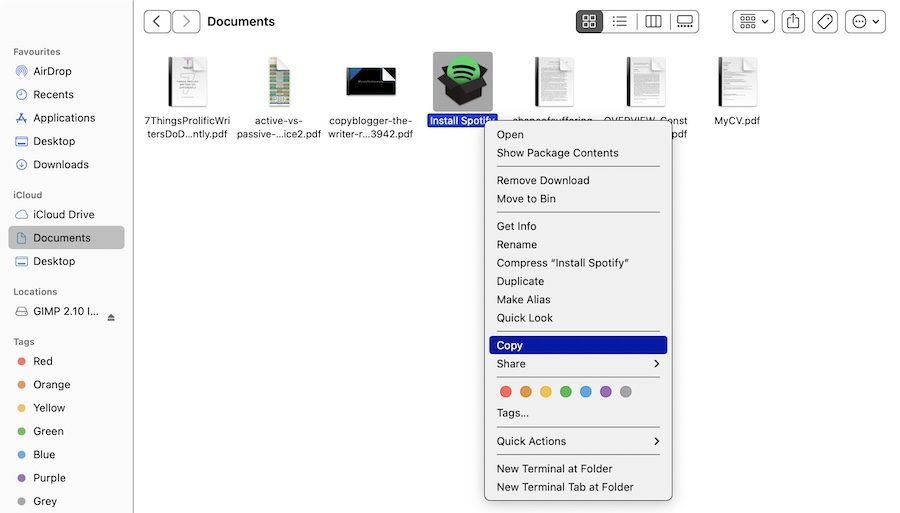
Вы можете использовать команды копирования и вставки для любого содержимого на вашем Mac, включая текст, изображения и документы. Кроме того, команды работают во всех приложениях Mac (включая Finder), если функции копирования и / или вставки не отключены приложением или веб-страницей.
Хотите, чтобы вы могли копировать и вставлять текст, как на iPhone? Вам понравится PopClip – он дает вам контекстное меню в стиле iOS для копирования и вставки и других действий.
Как вставить без форматирования на Mac
Имейте в виду, что при копировании и вставке текста на MacBook Air, как мы описали выше, вставленный текст сохраняет свое исходное форматирование.
Хотите, чтобы вставленный текст соответствовал форматированию целевого документа? Вам нужно будет использовать команду « Правка»> «Вставить и сопоставить стиль» вместо « Правка»> «Вставить» при вставке текста. При вставке с клавиатуры используйте сочетание клавиш Option + Shift + Cmd + V вместо Cmd + V.
Этот новый ярлык сложно запомнить! Если вы планируете использовать его часто, вы можете создать для него запоминающееся сочетание клавиш. И если вы уверены, что никогда не будете использовать исходную команду « Вставить» , почему бы не использовать ее ярлык для копирования и вставки текста каждый раз без форматирования ?
Копирование-вставка быстрее с помощью диспетчера буфера обмена
Скорее всего, вы обнаружите, что будете копировать и вставлять несколько элементов из одного места в другое на своем Mac каждый день.
Каждый раз, когда вы хотите что-то вставить, вам нужно захватить соответствующий контент из исходного местоположения, чтобы переместить его в буфер обмена. Это утомительно, но не обязательно. Хорошее приложение для управления буфером обмена может решить эту проблему за вас. Он будет хранить каждый элемент, который вы копируете в буфер обмена, сохраняя его доступным для поиска, когда вы захотите скопировать его снова.
Вы можете выбрать приложение с буфером обмена, которое управляет только текстовыми записями, или приложение, в котором хранятся текст, изображения, гиперссылки, документы и другой контент. Наши рекомендации включают CopyClip , 1Clipboard , Pastebot и Paste .
Если вы используете приложение для повышения производительности Mac, такое как Alfred , BetterTouchTool или Keyboard Maestro , вам не нужно устанавливать специальное приложение для буфера обмена. Такие приложения для повышения производительности часто содержат функцию управления буфером обмена.
Как копировать и вставлять между устройствами Apple
Ваши устройства Apple могут использовать один буфер обмена, что означает, что вы можете копировать данные на MacBook Air, а затем вставлять их на iPhone (и наоборот). Чтобы это произошло, убедитесь, что вы включили Bluetooth на обоих устройствах и что вы также вошли в одну и ту же учетную запись iCloud на них.
Следующим шагом является включение функции передачи обслуживания на обоих устройствах . Сделать это:
- На Mac: в разделе « Системные настройки»> «Общие» установите флажок « Разрешить передачу обслуживания между этим Mac и вашими устройствами iCloud» .
- На iPhone: откройте приложение « Настройки» и в разделе « Основные»> «AirPlay & Handoff» поверните тумблер Handoff вправо, чтобы включить его.
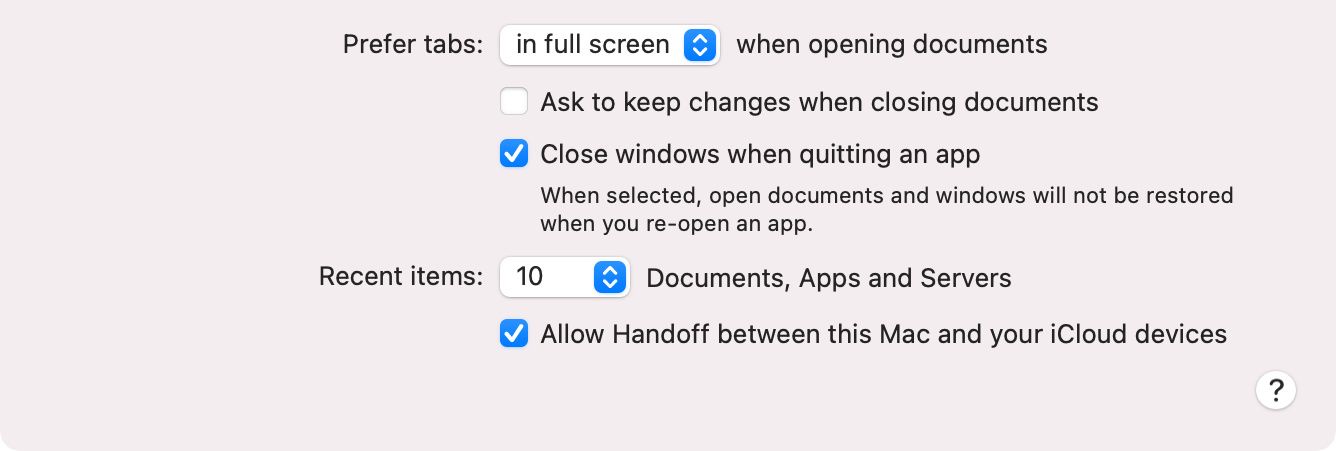
Теперь копировать между MacBook Air и iPhone так же просто, как использовать команды копирования и вставки для конкретного устройства по мере необходимости. Общий буфер обмена называется универсальным буфером обмена . Это часть Continuity , набора функций, позволяющих использовать Mac и iPhone вместе.
Если вы хотите использовать буфер обмена между Mac и телефоном Android, установите приложение Alt — C на оба устройства.
Как вырезать и вставить на Mac
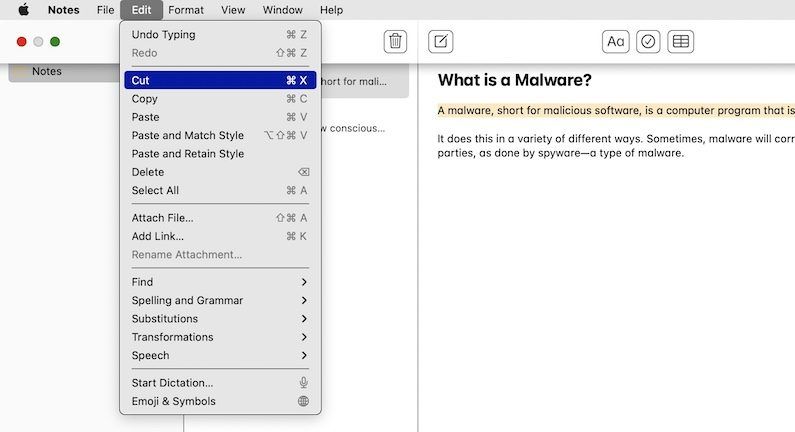
Если вы хотите переместить данные в новое место, а не копировать их туда, вам нужна команда вырезания-вставки вместо копирования-вставки.
Чтобы использовать эту команду, все, что вам нужно сделать, это заменить сочетание клавиш Cmd + C для копирования на Cmd + X. В меню приложений и меню, вызываемых щелчком правой кнопки мыши, необходимо выбрать « Вырезать» вместо « Копировать» . Ярлыки вставки и пункты меню остаются такими же, как и раньше.
Этот интуитивно понятный способ перемещения данных является довольно новым для macOS. Раньше вам приходилось копировать данные как обычно и использовать сочетание клавиш Cmd + Option + V в целевом местоположении, чтобы имитировать действие вырезания и вставки. Соответствующий пункт меню ( Переместить элемент сюда ) появлялся только в том случае, если вы удерживали клавишу Option во время вставки.
Новая команда вырезать-вставить отлично работает с текстом, напоминаниями, контактами, объектами в документах и т. Д. Обратите внимание, что вы не можете использовать опцию вырезания в Finder.
Вот как вы копируете и вставляете на MacBook Air
Теперь вы знаете, как копировать и вставлять на свой MacBook Air или другую модель Mac. Это позволяет создавать дубликаты выбранных элементов в разных местах, оставляя оригиналы нетронутыми.
Мы должны предупредить вас, что, хотя копирование и вставка текста – это нормально, безрассудное дублирование объектов, таких как папки и изображения, может оставить на вашем Mac нехватку места. В конце концов, каждая создаваемая вами копия занимает некоторое место на жестком диске.
Тогда как вы можете хранить объекты, разбросанные по вашему Mac, для быстрого доступа, не исчерпывая дискового пространства? К счастью, в macOS есть множество инструментов, которые упрощают систематизацию файлов.