Как исправить раздражающую ошибку программы Photoshop при открытии файлов
Adobe Photoshop – это надежная и многофункциональная программа для обработки изображений, предлагающая самые передовые технологии. Однако, когда вы работаете над своим следующим творческим проектом, вы можете столкнуться с раздражающим сообщением об ошибке, например «Не удалось выполнить ваш запрос из-за ошибки программы».
В этой статье мы объясним, о чем идет речь в этом сообщении об ошибке, и расскажем, как ее исправить.
Как исправить ошибку «Не удалось выполнить ваш запрос из-за ошибки программы» в Photoshop
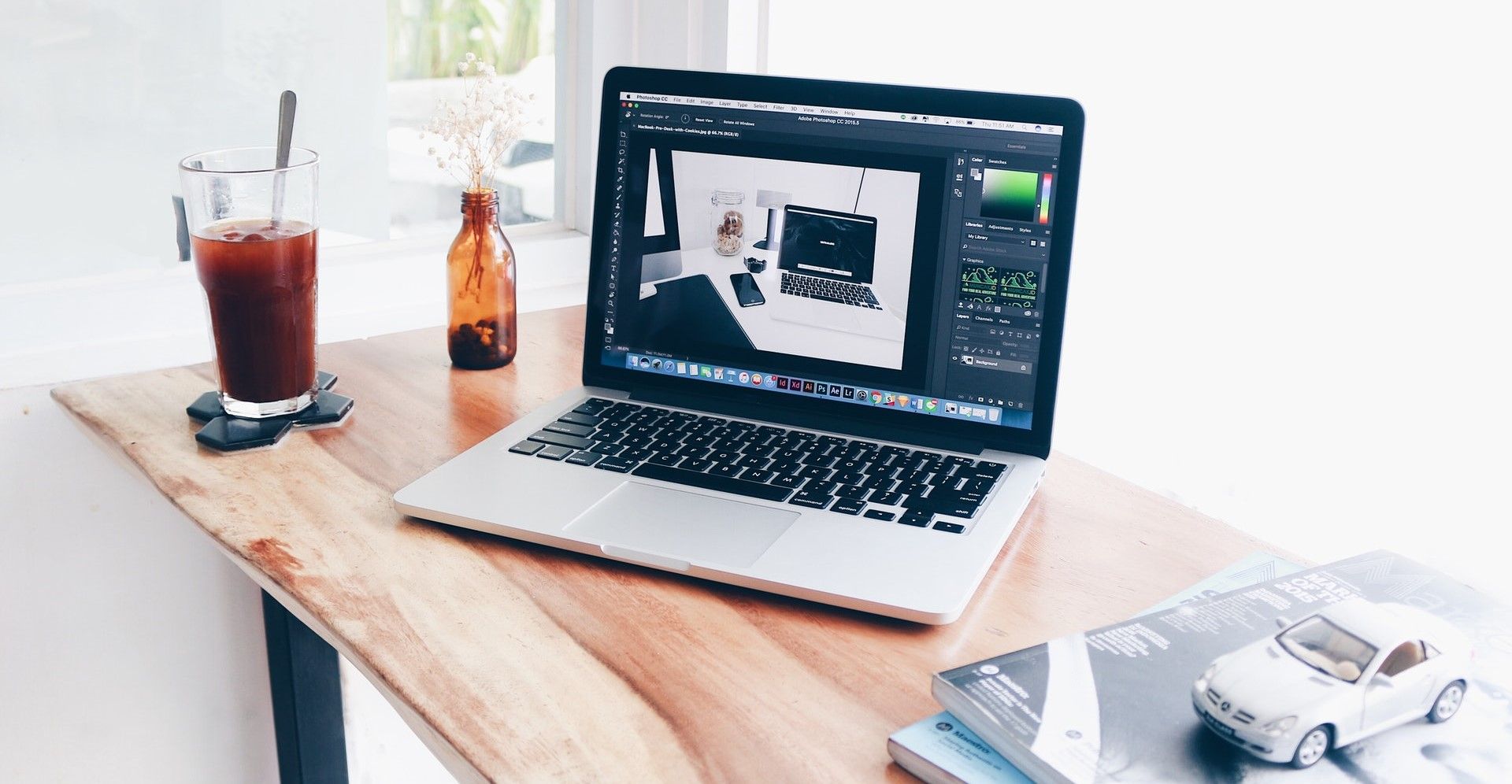
Сообщение «Не удалось выполнить ваш запрос из-за ошибки программы» может быть вызвано рядом причин, и большинство из них легко исправить.
Вы можете следовать последующим идеям по устранению неполадок в этой статье, чтобы решить проблему с программой Photoshop. Для наилучшего устранения неполадок сначала выполните первый метод. Если это не сработает, вы можете попробовать другие методы в последовательном порядке. К концу статьи вы должны были решить эту досадную ошибку Photoshop.
1. Разрешите системные требования
Ваш компьютер должен соответствовать минимальным системным требованиям для приложения Adobe Photoshop. С некоторыми обновлениями требуемые характеристики также увеличиваются. Минимальные системные требования для выпуска за октябрь 2020 г. (версия 22.0) следующие:
Окна:
- 64-разрядный процессор AMD или Intel с тактовой частотой 2,0 ГГц или выше с SSE 4,2 или выше
- Windows 10 версии 1809 или новее
- 8 ГБ ОЗУ 8 ГБ и внутреннее пространство на жестком диске от 4 до 8 ГБ
- Графический процессор, совместимый с DirectX 12, и 2 ГБ памяти графического процессора
macOS:
- 64-битный процессор Intel @ 2,0 ГГц или выше с SSE 4.2 или новее
- macOS Mojave версии 10.14 или более поздней.
- 8 ГБ ОЗУ 8 ГБ и внутреннее пространство на жестком диске от 4 до 8 ГБ
- Графический процессор, совместимый с Metal, и 2 ГБ памяти графического процессора
2. Отключите плагин генератора в Adobe Photoshop.
Во многих случаях эта ошибка программы Photoshop может быть связана с подключаемым модулем Adobe Photoshop Generator. Он доступен в разделе «Плагины» опции « Настройки» в пункте меню « Правка» .
Чтобы устранить сообщение об ошибке, вы можете попробовать отключить плагин Generator . Вот как это сделать:
- На верхней панели меню Photoshop нажмите « Редактировать» .
- Теперь нажмите « Настройки» на появившейся боковой панели.
- Вы увидите новую боковую панель. Выберите плагины .
- Во всплывающем окне вы увидите Включить генератор в верхней части.
- Снимите флажок с элемента Включить генератор .
3. Восстановите настройки Photoshop по умолчанию.
В некоторых случаях работа с каждым файлом изображения может привести к ошибке программы в приложении Photoshop. Он изолирует основную причину проблемы в настройках настроек в вашей программе Adobe Photoshop.
Чтобы решить эту проблему, может потребоваться сбросить Photoshop до настроек по умолчанию. Вы можете попробовать следующие шаги, чтобы сделать это:
- Закройте приложение Photoshop.
- Удерживая ctrl + alt + shift, запустите Photoshop. Для Mac используйте command + option + shift .
- Теперь запустите приложение Photoshop.
- Удалить файл настроек Adobe Photoshop? окно сообщения, выберите Да .
- Программное обеспечение загрузится с настройками по умолчанию.
4. Обновите Adobe Photoshop Suite до последней версии.
Команда разработчиков Adobe часто выпускает исправления ошибок для Photoshop. Убедитесь, что приложение обновлено. Чтобы проверить версию, выполните следующие действия:
- Откройте приложение Photoshop.
- В верхней строке меню нажмите « Справка» .
- Теперь нажмите на опцию « О Photoshop» . Для macOS вам нужно перейти в Photoshop> О Photoshop .
- Вы можете узнать последнюю версию Photoshop на веб-сайте Adobe . Если вы видите, что используете не самую последнюю версию, перейдите в раздел «Справка» в строке меню и нажмите « Обновления» .
5. Отключите ускорение графического процессора (GPU).
Чтобы отключить графический процессор, выполните следующие действия:
- В верхней строке меню Photoshop нажмите кнопку « Редактировать» .
- Затем выберите « Настройки» .
- Теперь выберите вариант « Производительность» .
- Снимите флажок « Использовать графический процессор» .
Если проблема Adobe Photoshop решается после выполнения вышеуказанных шагов, вам необходимо устранить неполадки с графическим процессором, используя следующий метод.
6. Обновите программное обеспечение драйвера графического адаптера (GPU).
В некоторых случаях отключение графического процессора устраняет ошибку программы Photoshop. Но приложение требует высокопроизводительной обработки графики с помощью графического процессора.
Следовательно, вам необходимо решить любые проблемы, связанные с графическим процессором, прежде чем вы сможете эффективно использовать некоторые функции приложения, такие как Birds Eye View, Oil Paint, Scrubby Zoom, Flick Panning и т. Д.
Самый удобный способ решить проблемы с графическим процессором – обновить драйвер. Большинство производителей графических процессоров часто выпускают обновления для своих графических процессоров. Вот как вы можете обновить драйвер графического процессора:
В Windows:
- Для графических процессоров NVIDIA посетите центр загрузки NVIDIA .
- Для Intel посетите центр загрузки Intel .
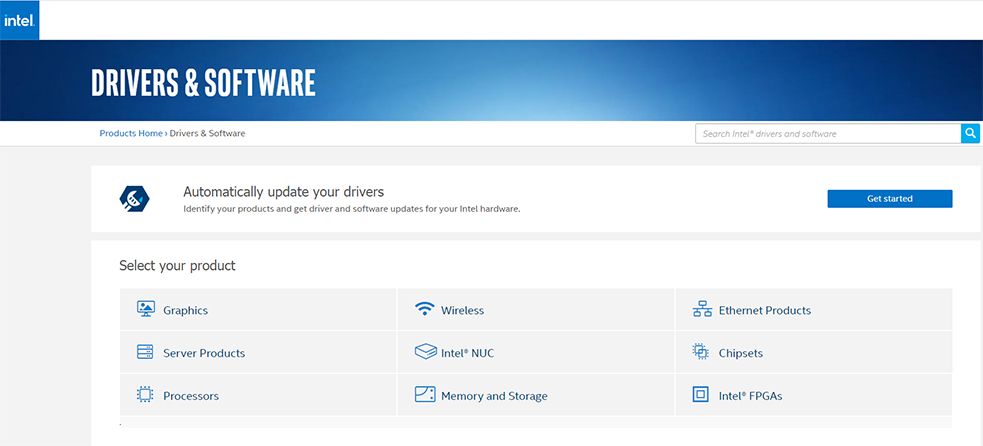
- Для графических процессоров AMD перейдите в раздел загрузок AMD .
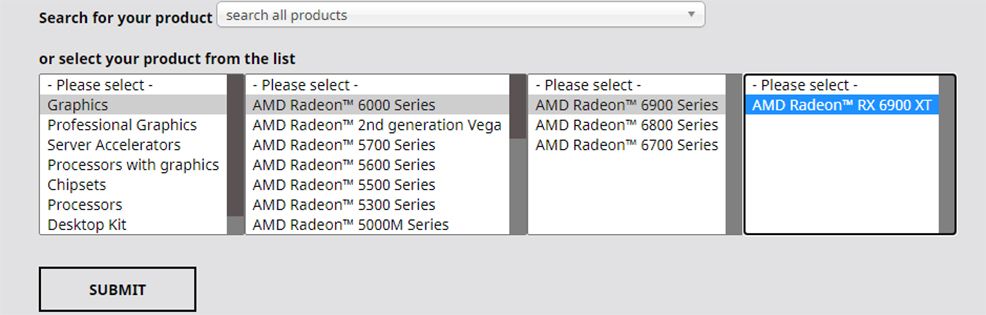
- Информацию о любых других графических процессорах см. В руководстве пользователя производителя.
В macOS:
- Сама macOS обновляет драйвер графического процессора. Чтобы узнать больше, посетите руководство пользователя macOS .
7. Вернуться к предыдущей версии Photoshop.
Если вам нужно выполнить этот метод, сначала убедитесь, что вы сохранили настройки приложения Photoshop. Чтобы сохранить свои настройки, вам нужно сделать резервную копию одной папки из установочных файлов Photoshop.
Скопируйте и вставьте эту папку в безопасное место во внутренней памяти. Вот подробности о местоположении:
В Windows 7, 8 и 10:
- Перейдите на диск C: / .
- Теперь войдите в это расположение файла: Пользователи / [XYZ] (имя пользователя) / AppData / Roaming / Adobe / Adobe Photoshop [XYZ] (версия приложения) / Adobe Photoshop [XYZ] (версия приложения) Настройки .
В macOS:
- Вам необходимо получить доступ к этому расположению в macOS: Пользователи / [XYZ] (имя пользователя) / Библиотека / Настройки / Настройки Adobe Photoshop [XYZ] (имя пользователя) .
Чтобы установить предыдущую версию, выполните следующие действия:
- Запустите приложение Creative Cloud для настольных ПК.
- Прокрутите вниз или вверх и найдите значок приложения Photoshop .
- Теперь нажмите на три горизонтальные точки или значок « Дополнительные действия» .
- В раскрывающемся списке выберите « Другие версии» .
- Выберите версию, которую хотите установить.
Другие возможные причины
Все еще не можете найти решение? Если вышеуказанные методы не устранили сообщение об ошибке, проблема может быть вызвана следующим.
Проблемы с расширением файла изображения
Ошибка также может возникать из-за несоответствия расширений файлов изображений. Вы можете изолировать основную причину проблемы до файла изображения, если видите, что ошибка появляется в этом файле изображения.
Заблокированная папка библиотеки (macOS)
Папка библиотеки Photoshop в macOS содержит все данные настроек. Общий путь к этой папке – Пользователи / [любое имя пользователя] / Библиотека на Mac. Если эта папка остается заблокированной, может возникнуть ошибка программы Photoshop.
Возвращаемся к работе в Photoshop
Выполнив шаги по устранению неполадок, упомянутые выше, вы сможете исправить эту конкретную ошибку программы в Adobe Photoshop.