Как перенести проекты Premiere Pro в разные приложения
Adobe Premiere Pro – это фантастическое приложение для редактирования видео с широким набором функций, включая многокамерную последовательность, цветокоррекцию и стабилизацию деформации.
Но бывают случаи, когда вам может потребоваться внешнее видео и аудио программное обеспечение с расширенными возможностями для достижения желаемых результатов. Здесь мы покажем вам, как легко перенести ваш проект Premiere Pro в другие приложения.
Зачем вам переносить проект Premiere Pro в другие приложения?
Уже сейчас можно связать свои проекты Premiere Pro и After Effects с помощью Dynamic Link . Думайте о процессе экспорта вашей временной шкалы Premiere Pro в другие приложения как о более упрощенной версии этого, не ограничиваясь программным обеспечением Adobe.
Например, если вы передаете проект редактору, который выполняет монтаж в Final Cut Pro X, вам необходимо убедиться, что ваша временная шкала может быть повторно собрана с их стороны. Это позволяет производить дальнейшее редактирование и исправления.

Если это соответствует вашему рабочему процессу, вы можете просто экспортировать свою временную шкалу в виде видеофайла микширования, что позволит вам применить дополнительные видеоэффекты, прежде чем возвращать экспортированный файл обратно в Premiere Pro.
Однако это сопряжено с риском потери средств быстрого исправления и опасностью ухудшения качества отснятого материала из-за многократного кодирования. Иногда вам нужно работать с исходными рашами без преобразования.
Тем не менее, ваша временная шкала должна быть экспортирована в файл, который позволит приложению реконструировать ваш проект в рамках своих собственных систем и рабочего процесса. Он либо использует те же ресурсы, видеоматериалы и аудио, что и ваш Premiere Project, либо преобразует ваши файлы и урезает их, в зависимости от ваших требований.
Как перенести ваш проект Premiere Pro в другие приложения
Процесс миграции вашего проекта Premiere Pro в другие приложения сопряжен со своими рисками и не всегда проходит гладко. Часто могут возникать проблемы совместимости, особенно при работе с несколькими видео- и аудиоформатами.
Однако при правильном управлении мультимедиа и практике процесс переноса временных рамок между различными приложениями становится намного понятнее.
Учитывая различные проблемы совместимости, которые могут возникнуть при экспорте временных шкал в программное обеспечение, хорошо знать, как создавать различные форматы доставки. Даже если вам не удалось импортировать временную шкалу в одном формате, возможно, вам повезет больше в другом.
В зависимости от того, в какое программное обеспечение вы отправляете свою временную шкалу, вам нужно будет использовать разные типы файлов. Ниже мы рассмотрим AAF , OMF и XML , а также то, какие приложения работают с этими типами файлов.
Использование файлов AAF
Формат AAF предлагает высокую степень настройки, чтобы помочь вам перенести изменения и временные шкалы в различное программное обеспечение для редактирования видео и аудио. Сюда входят Premiere Pro, Da Vinci Resolve, Avid Media Composer, Adobe Audition, Adobe After Effects, Avid ProTools и Apple Logic Pro.
Если вы хотите начать перенос временной шкалы, нажмите « Файл»> «Экспорт»> «AAF» . После этого вы увидите всплывающее окно с рядом настроек. Давайте пройдемся по этим.
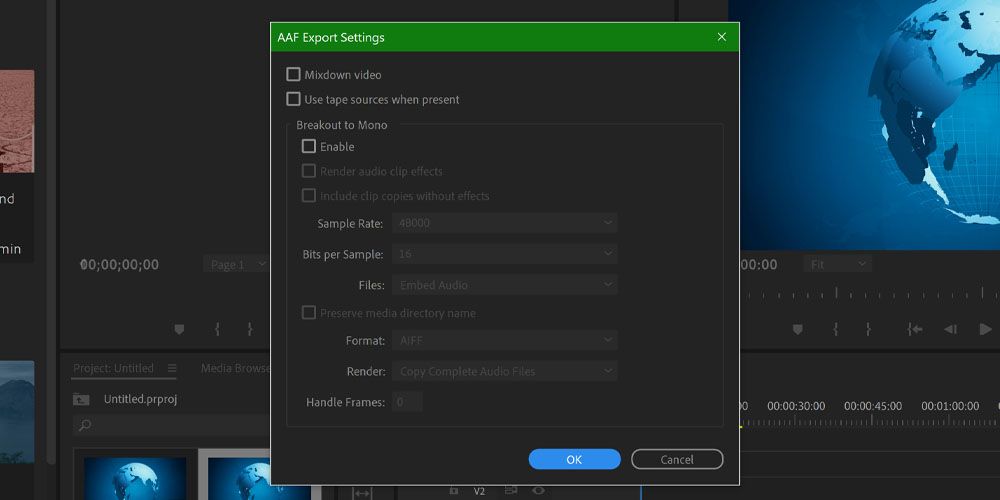
- Mixdown Video отобразит все ваши видеодорожки как один видеофайл вместе с файлом AAF. Если этот параметр не выбран, вместо этого будут связаны все ваши отдельные видеофайлы.
- Breakout to Mono – это настройка, разработанная для лучшей совместимости со специальным программным обеспечением для редактирования аудио. Если не выбран, все ваши отдельные аудиофайлы, используемые на шкале времени, будут связаны с. Если этот параметр включен, любые стереоаудиофайлы будут преобразованы в два разделенных монофайла для правого и левого каналов.
- Встроить аудио появляется, когда вы выбираете Breakout to Mono . Это дает вам возможность либо встроить звук, либо сохранить его отдельно. По сути, вы можете либо иметь аудиофайлы из вашего проекта, упакованные внутри самого файла, либо отдельно в каталоге рядом с файлом. Встраивание может упростить транспортировку файлов, но может создать проблемы совместимости с более крупными временными шкалами.
- Эффекты рендеринга клипов будут отображать любые эффекты, которые вы добавили к аудиоклипам в Premiere, в новые аудиофайлы.
- «Включить копии клипов без эффектов» позволяет сохранять копии исходных файлов.
- Формат позволит вам выбрать экспорт новых аудиофайлов как AIFF или WAV.
- Вы можете установить частоту дискретизации и битрейт вашего проекта в зависимости от ваших предпочтений и настроек исходного файла.
Наконец, у вас есть возможность копировать аудиофайлы или обрезать их с возможностью установки дескрипторов. Если вы работаете с большими файлами, из которых вы берете только небольшие сегменты, рекомендуется уменьшить размер файла для облегчения передачи.
Использование файлов OMF для аудио рабочих процессов
Если вы столкнетесь с проблемами совместимости с файлом AAF, формат OMF – это вариант только для звука для звукового программного обеспечения, включая Adobe Audition, Avid ProTools и Apple Logic Pro.
Когда у вас будет готовая временная шкала, нажмите « Файл»> «Экспорт»> «OMF» . Откроется новое диалоговое окно, в котором вы можете установить дополнительные параметры для выходного файла.
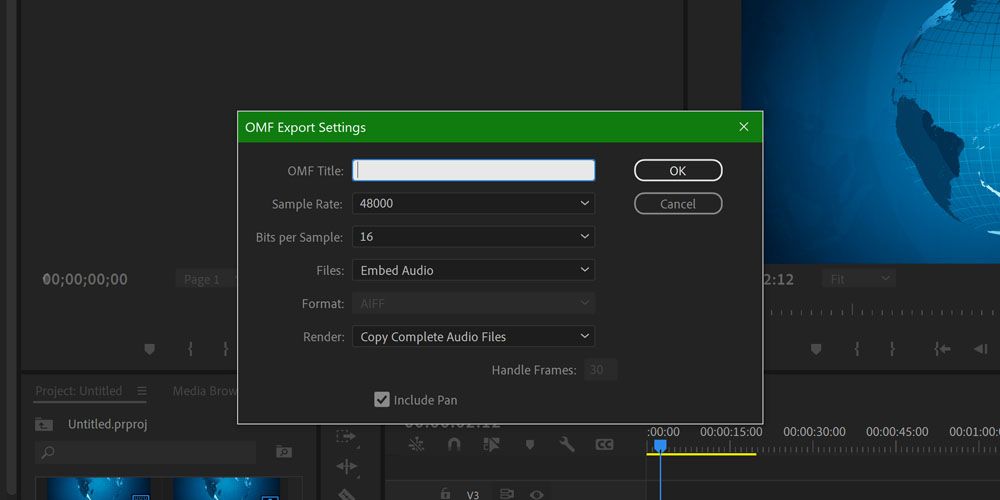
Настройки здесь отражают настройки звука для настройки Breakout to Mono в процессе экспорта AAF, описанном ранее.
Теперь вы можете импортировать файл OMF в свою звуковую программу. Если процесс идет гладко, следует импортировать вашу временную шкалу и аудио.
Экспорт файлов Final Cut Pro XML
Если вы хотите перенести свою временную шкалу в Final Cut Pro, лучше всего использовать настраиваемую функцию экспорта XML. Формат XML также работает с приложениями, включая Premiere и Da Vinci Resolve.
Нажмите « Файл»> «Экспорт»> «Final Cut Pro XML» .
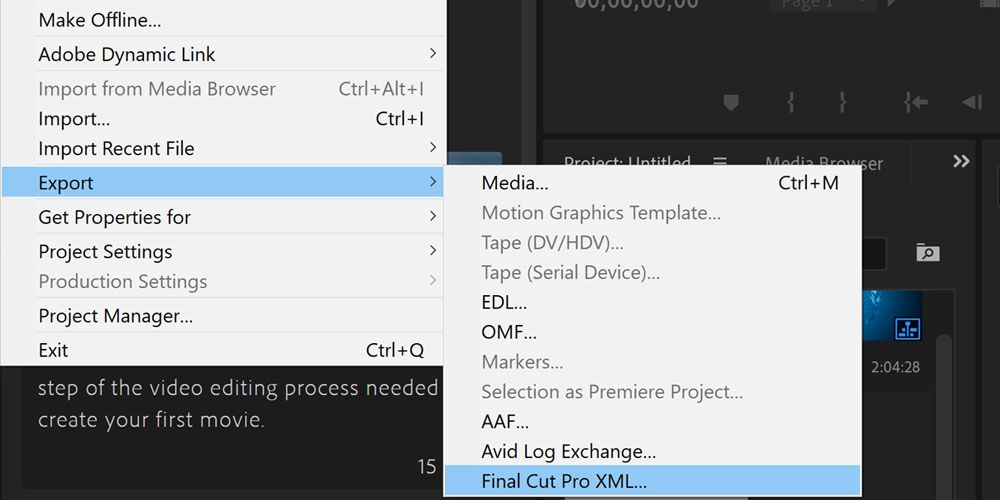
Выберите имя файла и место, где вы хотите сохранить файл, и нажмите « Сохранить» .
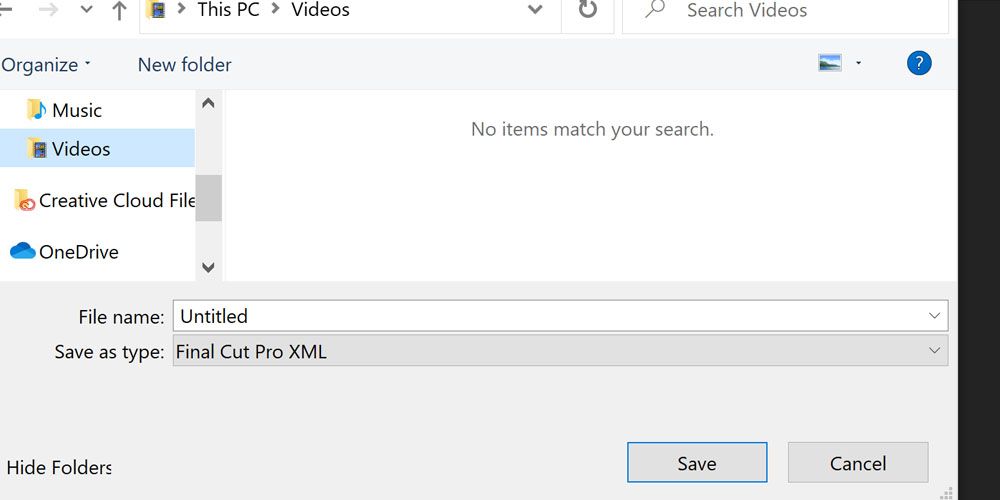
Вот и все! Файл не преобразует и не встраивает в себя какие-либо медиафайлы – он просто действует как репликация вашей временной шкалы, которая будет повторно связана с вашим исходным медиафайлом после того, как будет добавлена в Final Cut Pro.
Переносите свои премьерные проекты с легкостью
Надеюсь, теперь вы знакомы с параметрами и форматами, с которыми вам придется работать, если вам когда-либо понадобится переместить проект Premiere Pro в другое приложение.
Помните, что при создании этих файлов вы можете столкнуться с проблемами преобразования определенных форматов видео и аудио, поврежденными файлами или несоответствиями настроек. Premiere Pro предоставит вам коды ошибок и журналы, когда это произойдет, что позволит вам устранить любые проблемы.