7 способов загрузки в среду восстановления Windows
Если вы не можете загрузиться в свою Windows, вы можете немедленно вызвать специалиста. Прежде чем начать набор номера, уделите несколько минут, чтобы решить проблему самостоятельно с помощью среды восстановления Windows (Windows RE или WinRE).
Windows RE основана на Windows PE (Preinstallation Environment) и включает следующие инструменты:
- Автоматическое восстановление автоматически исправляет ошибки загрузки.
- Восстановление образа системы позволяет восстановить компьютер с помощью образа системы, если он был создан вами.
- Восстановление системы позволяет вернуться к предыдущему состоянию компьютера с помощью точки восстановления, если вы ее создали.
Это наиболее часто используемые инструменты. Другие инструменты, доступные в WinRE, – это командная строка, параметры запуска и средство диагностики памяти Windows.
WinRE запускается автоматически при обнаружении сбоя загрузки. Две последовательные неудачные попытки запустить Windows вызовут запуск WinRE. Однако есть несколько способов загрузить Windows RE вручную.
Убедитесь, что Windows RE включен
Прежде чем обсуждать способы загрузки WinRE, давайте убедимся, что на вашем компьютере включена среда восстановления.
Windows RE по умолчанию включен в выпусках Windows 10 Home, Pro, Enterprise и Education. Однако, если вы ранее отключили его, обязательно снова включите его.
Естественно, это нужно делать, пока вы все еще можете загрузиться в Windows. Если вы отключили Windows RE и на вашем компьютере возникла ошибка загрузки, единственным вариантом будет использование диска восстановления или установки Windows.
Мы будем использовать командную строку, чтобы включить WinRE.
- Щелкните меню «Пуск», введите «cmd» в строке поиска и запустите командную строку от имени администратора, щелкнув правой кнопкой мыши и выбрав « Запуск от имени администратора» .
- Проверьте, включен ли Windows RE, с помощью следующей команды:
reagent /info
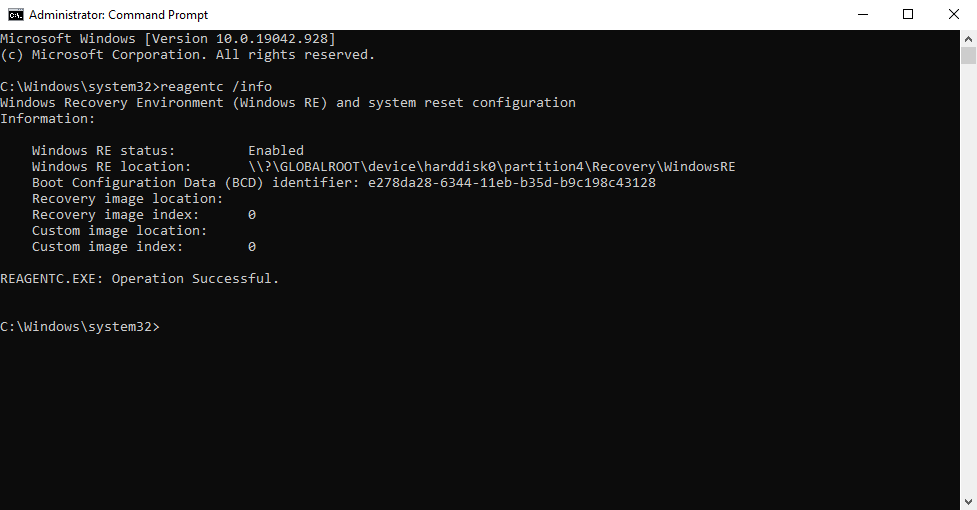
- Если статус Windows RE включен, оставшиеся шаги можно пропустить. Если он отключен, вам необходимо включить его.
- Используйте следующую команду, чтобы включить Windows RE:
reagent /enableТеперь вы включили Windows RE.
1. Нажатие F11 при запуске компьютера
Когда вы включаете компьютер и видите первый экран, нажмите F11 для загрузки Windows RE.
Обратите внимание, что этот метод работает не на всех ПК. В некоторых системах может потребоваться нажать другую клавишу, например F9 или F12.
2. Использование приложения "Настройки"
Если вы можете загрузиться в Windows и хотите использовать Windows RE для чего-то, кроме ошибок загрузки, используйте приложение «Настройки» в Windows 10.
Перейдите в Настройки> Обновление и безопасность> Восстановление .
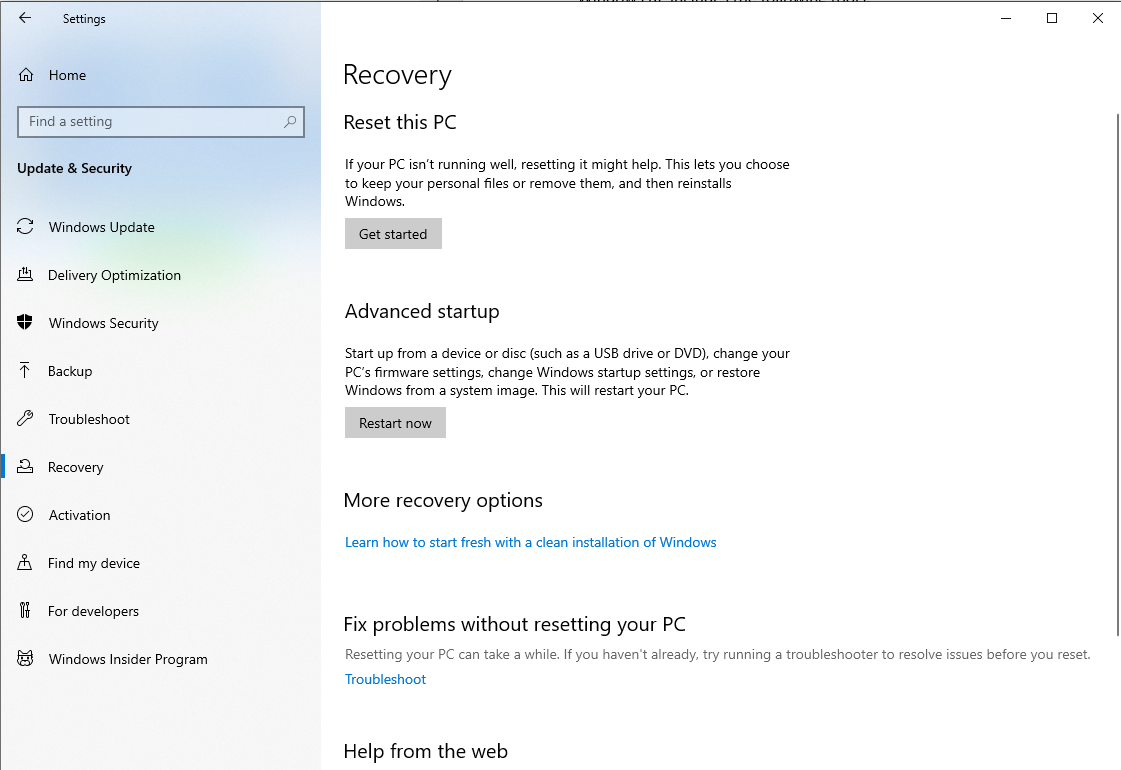
Нажмите кнопку « Перезагрузить сейчас» в разделе « Расширенный запуск» . Компьютер должен перезагрузиться и войти в режим восстановления.
3. Использование параметра перезагрузки в меню «Пуск».
Это еще один вариант загрузки WinRE, если вы можете загрузиться в Windows.
Щелкните меню «Пуск» и щелкните значок « Питание» . Нажмите и удерживайте клавишу Shift при выборе параметра « Перезагрузка» .
Это приведет вас к Windows RE, где вы можете выбрать Устранение неполадок> Дополнительные параметры, чтобы получить доступ к инструментам Windows RE.
Примечание. Вы также можете сделать это на экране входа в систему. Нажмите «Завершение работы», затем, удерживая нажатой клавишу «Shift», выберите «Перезагрузить».
4. Использование загрузочного USB-устройства Windows.
Если вы не можете загрузиться в Windows, вы можете использовать загрузочный USB-накопитель Windows или DVD для входа в Windows RE. Если у вас еще нет загрузочного USB- или DVD-диска Windows, вам необходимо создать его, прежде чем переходить к следующему шагу.
Вы можете скачать ISO-образ Windows и записать его на DVD. В качестве альтернативы вы можете создать загрузочный USB с помощью таких инструментов, как Rufus.
Вставьте загрузочный USB или DVD в свой компьютер и загрузитесь с него, как если бы вы устанавливали новую копию Windows . На следующем экране вы увидите опцию « Восстановить компьютер» в левом нижнем углу. Щелкните по нему, и вы войдете в Windows RE.
5. На экране «Выберите операционную систему»
Если вам повезло и вы выполняли двойную загрузку Windows 10 с другой операционной системой, у вас будет другой вариант загрузки в Windows RE.
Когда вы включите компьютер, вы увидите экран « Выберите операционную систему» .
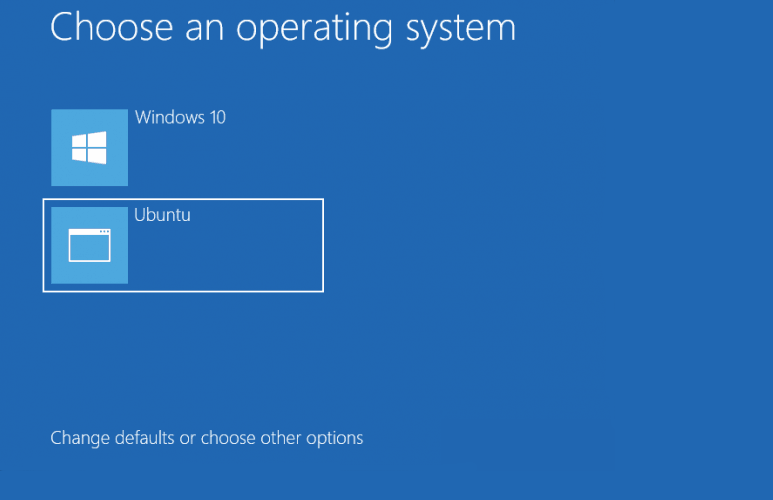
Нажмите « Изменить настройки по умолчанию» или выберите другие параметры . На следующем экране выберите Выбрать другие параметры . Вы попадете в Windows RE.
6. Использование аппаратной перезагрузки
Жесткая перезагрузка – это когда вы нажимаете и удерживаете кнопку питания, чтобы выключить компьютер. Не волнуйтесь, жесткая перезагрузка не так опасна, как кажется .
Перезагрузите компьютер и повторите процесс пару раз. Обычно для загрузки Windows RE требуется две последовательные перезагрузки системы в течение двух минут после завершения загрузки.
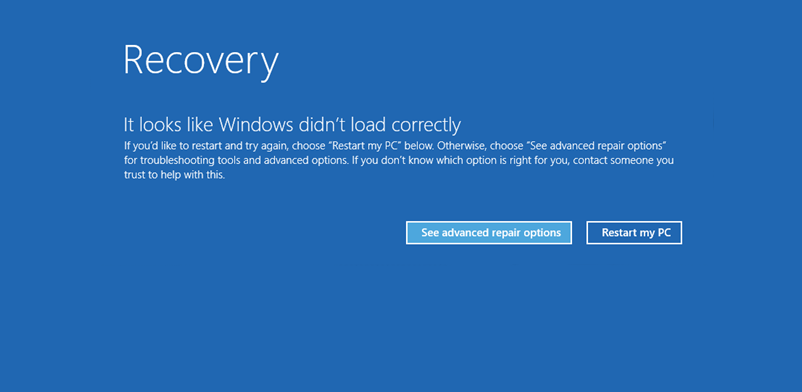
На вашем компьютере отобразится экран восстановления с надписью « Похоже, Windows загрузилась некорректно », а в нижней части экрана вы увидите кнопку для просмотра дополнительных параметров восстановления . Щелкните по нему, чтобы войти в Windows RE.
7. Использование командной строки
Вы можете использовать командную строку для загрузки в Windows RE, если у вас есть возможность загружаться в Windows.
Откройте меню «Пуск», введите «cmd» в строке поиска и запустите командную строку от имени администратора, щелкнув правой кнопкой мыши и выбрав « Запуск от имени администратора» .
Введите следующую команду:
Shutdown /f /r /o /t 0Это должно загрузить ваш компьютер в Windows RE.
Есть еще одна точка входа в Windows RE из командной строки. Следующая команда также перенесет вас в Windows RE:
reagentc /boottoreИспользуйте возможности Windows RE
Существует множество способов загрузиться в WinRE, даже если вы не можете загрузиться в Windows. Знание этих методов может сэкономить вам много времени, если ваш компьютер обнаружит ошибку загрузки за ночь до важной презентации.
Windows RE помогает не только при ошибках загрузки, но также может помочь исправить другие проблемы, такие как синий экран смерти, с помощью таких инструментов, как восстановление системы. Однако иногда синие экраны требуют других исправлений.