Как исправить ошибку “Недостаточно свободного места на диске” в Steam
Не можете загрузить или обновить игру Steam, даже если у вас достаточно места на диске? Эти решения помогут вам исправить ошибку нехватки свободного места на диске в Steam.
Что означает ошибка Steam Not Enough Free Disk Space?
Steam является основным игровым клиентом почти для каждого игрока, играющего на ПК, но, несмотря на частые обновления, он все еще сталкивается с периодическими проблемами. Когда вы пытаетесь обновить игру, возникает одна неприятная проблема: у вас достаточно места на диске, но Steam отменяет загрузку и возвращает ошибку НЕДОСТАТОЧНО СВОБОДНОГО МЕСТА НА ДИСКЕ .
Эта ошибка может быть вызвана различными опасностями на пути Steam к обновлению игры, от неработающей загрузки до недостаточного доступа для записи. Прочтите несколько решений, которые вы можете попробовать, чтобы устранить эту ошибку.
1. Перезагрузите компьютер.
Вы, наверное, слышите это решение почти для каждой проблемы, но это не делает его менее жизнеспособным. Ошибка Steam может быть связана с обновлением, которое не было применено должным образом, или из-за сторонней программы, которая блокирует доступ Steam к игровой библиотеке. Один из способов решить эти проблемы и начать все сначала – это перезагрузить компьютер.
Перезагрузите компьютер и снова проверьте, решает ли это проблему. Если проблема не исчезнет, перейдите к следующим решениям ниже.
2. Удалите папку загрузки.
Когда Steam загружает файлы, они временно хранятся в папке под названием загрузка . Возможно, по разным причинам загруженные файлы повреждены, и Steam не может решить, где возобновить загрузку. Удаление папки загрузки заставит Steam начать загрузку заново и сделать это правильно.
- Закройте Steam и все сопутствующие сервисы. Вы можете сделать это с помощью диспетчера задач.
- Перейдите в папку вашей библиотеки Steam. Если вы не указали настраиваемое местоположение, это, вероятно, будет (если вы не направили их в другое место):
C:Program Files (x86)Steam
teamapps - Оказавшись в папке библиотеки, войдите в папку загрузки .
- В папке загрузки вы увидите папки, содержащие временные файлы игры. Мы идентифицируем эти папки по идентификаторам. Выберите папку, относящуюся к вашей игре, и удалите ее.
- Перезагрузите компьютер и запустите Steam.
Вы можете определить папки в папке загрузки, посмотрев идентификатор на веб-сайте SteamDB .
3. Очистите кеш загрузок.
Также возможно, что кеш загрузки вашего клиента Steam запутался и вызывает проблемы с загрузкой. Кэш загрузок отслеживает все загрузки, пока они не будут установлены, и, если в кеше есть поврежденные файлы, он может препятствовать запуску загрузок. Вы можете исправить это, очистив кеш загрузки.
- Запустите Steam.
- В клиенте щелкните меню Steam в левом верхнем углу и выберите « Настройки» . Откроется окно настроек.
- В окне «Настройки» перейдите на вкладку « Загрузки ».
- Щелкните Очистить кеш загрузки .
- Во всплывающем окне нажмите OK для подтверждения. Steam очистит кеш загрузок.
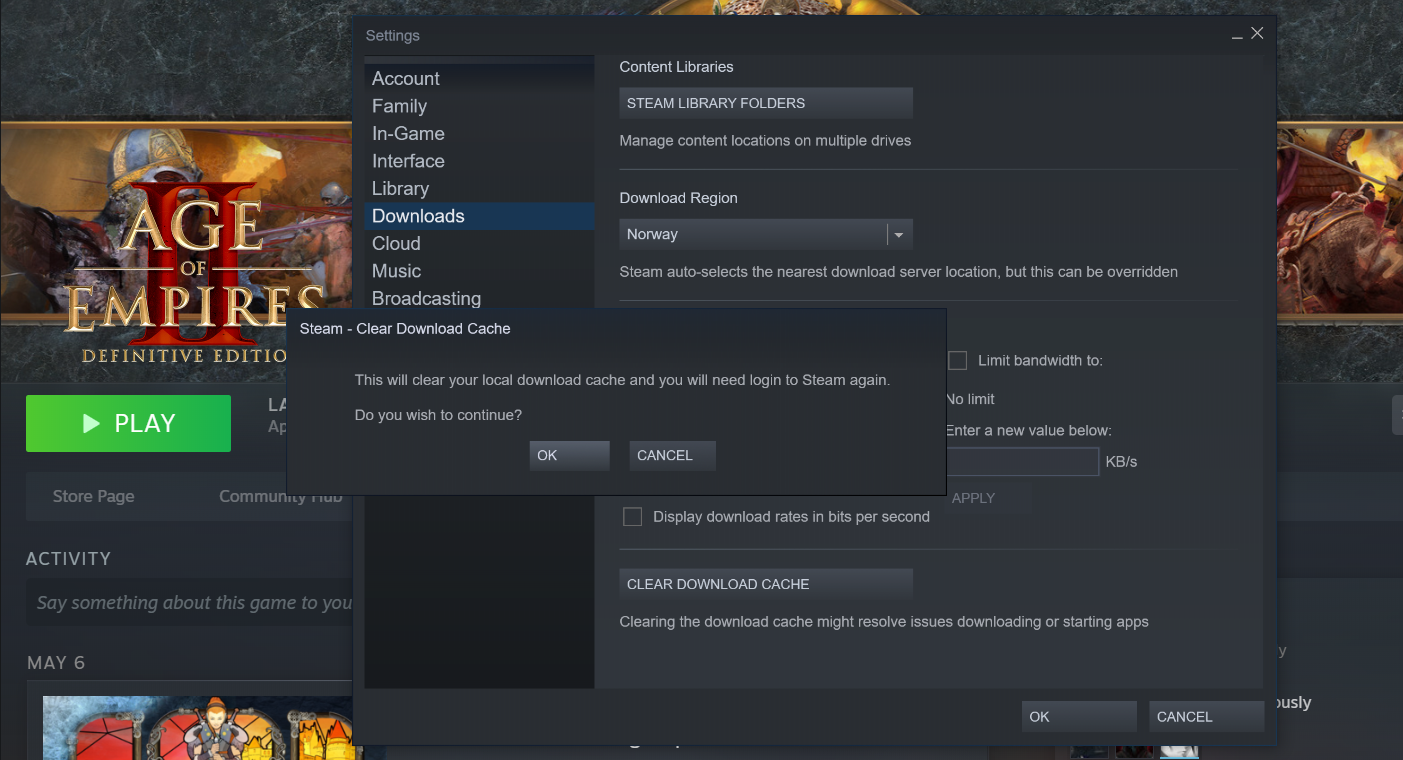
4. Запустите Steam от имени администратора.
Иногда проблема заключается в разрешениях Steam на оценку вашего жесткого диска. Если ваша учетная запись Windows не является администратором или если ваша библиотека Steam находится в месте, к которому Steam не имеет доступа, Steam не сможет оценить диск, чтобы узнать, сколько места осталось, и вернет ошибку.
Это может относиться и к вашему клиенту Steam, и вы можете обойти это, запустив Steam от имени администратора.
- Закройте предыдущие экземпляры Steam. Вы можете использовать диспетчер задач, чтобы быть уверенным, что вы убили все процессы Steam.
- В строке поиска Windows выполните поиск в Steam .
- Щелкните Steam правой кнопкой мыши и выберите « Запуск от имени администратора» .
- Во всплывающем окне с запросом подтверждения нажмите Да .
- Steam теперь будет работать от имени администратора. Проверьте, решили ли вы свою проблему.
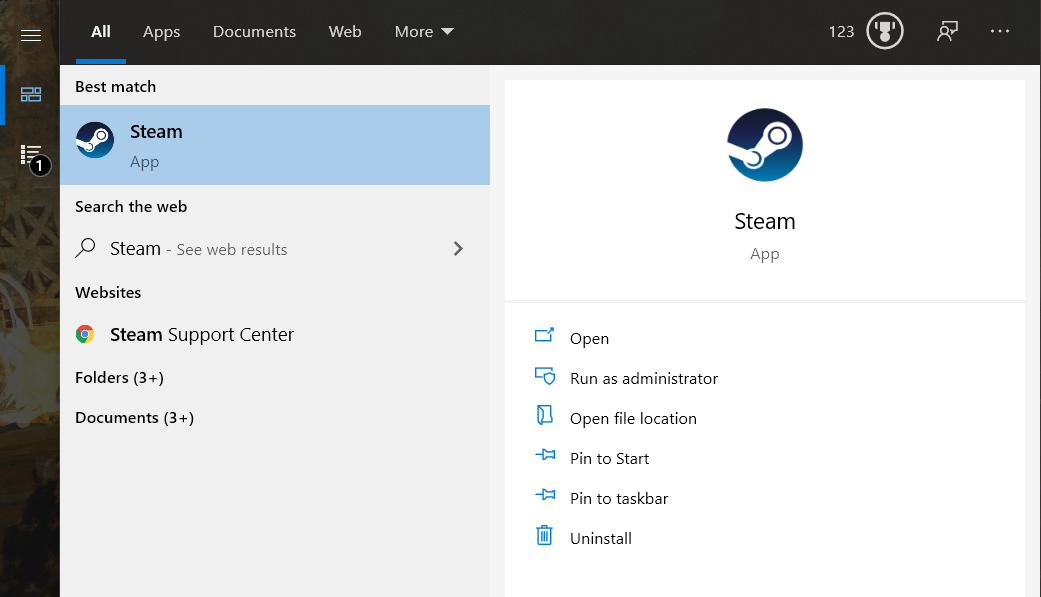
5. Восстановите папку библиотеки Steam.
Ваша библиотека Steam – это место, где платформа хранит ваши игры и приложения. Файлы, относящиеся к библиотеке и ее структуре, могут быть повреждены, и это может привести к тому, что Steam запутается при загрузке файлов. К счастью, Steam реализовал функцию, которая позволяет вам восстанавливать свои библиотеки Steam.
- Запустите Steam.
- В клиенте щелкните меню Steam в левом верхнем углу и выберите « Настройки» . Откроется окно настроек.
- В окне «Настройки» перейдите на вкладку « Загрузки ».
- В разделе «Библиотеки содержимого» щелкните « Папки библиотеки Steam» . Теперь вы можете увидеть список своих библиотек и сведения о них.
- Щелкните правой кнопкой мыши свою библиотеку и выберите « Восстановить папку библиотеки» . Откроется новое окно, и начнется процесс ремонта. Это может занять некоторое время, в зависимости от размера вашей библиотеки, но как только окно закроется, восстановление будет завершено.
- Проверьте, решили ли вы свою проблему.
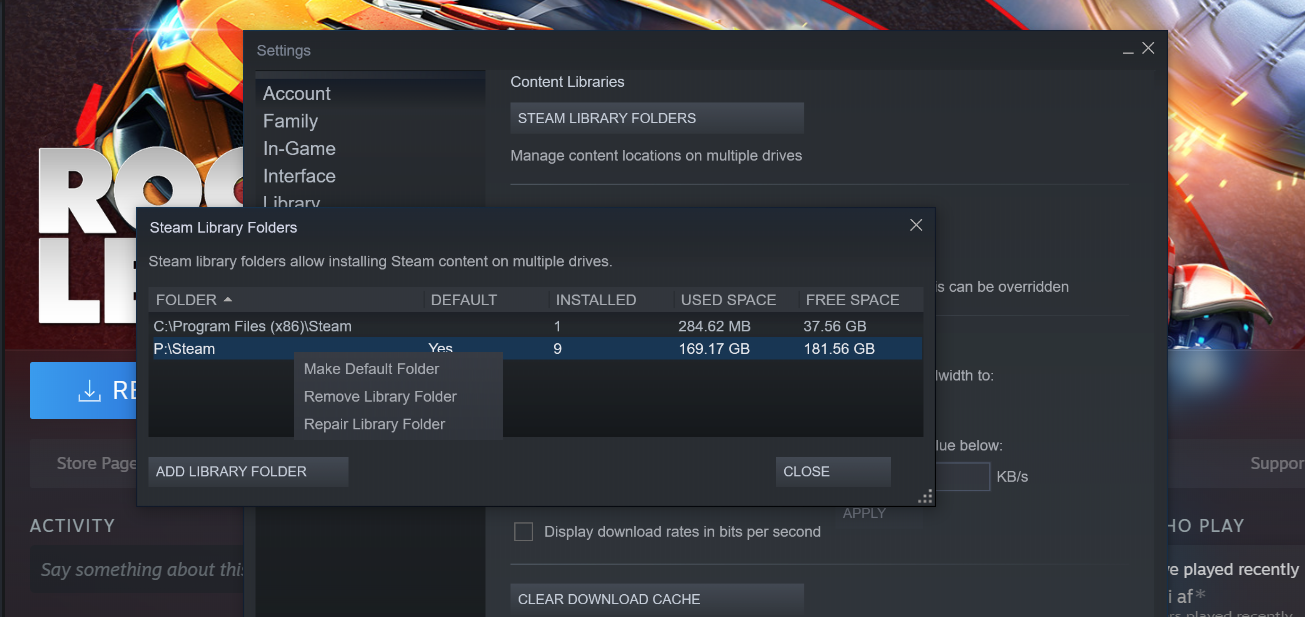
6. Проверьте целостность файлов игры.
Игры состоят из множества файлов, и если даже один файл будет поврежден, это может привести к проблемам. Повреждения игровых файлов редко приводят к тому, что Steam заявляет, что у него недостаточно места на диске, но все же есть шанс, что это может вызвать эту проблему. Проверить целостность игровых файлов легко, и попробовать стоит.
- Запустите Steam.
- Щелкните правой кнопкой мыши игру, которую хотите проверить.
- В меню выберите Свойства .
- В окне «Свойства» перейдите на вкладку « Локальные файлы ».
- Нажмите Проверить целостность файлов игры .
- Steam проверит файлы игры. Это займет некоторое время, особенно если у вас большая игра или если у вас медленный жесткий диск.
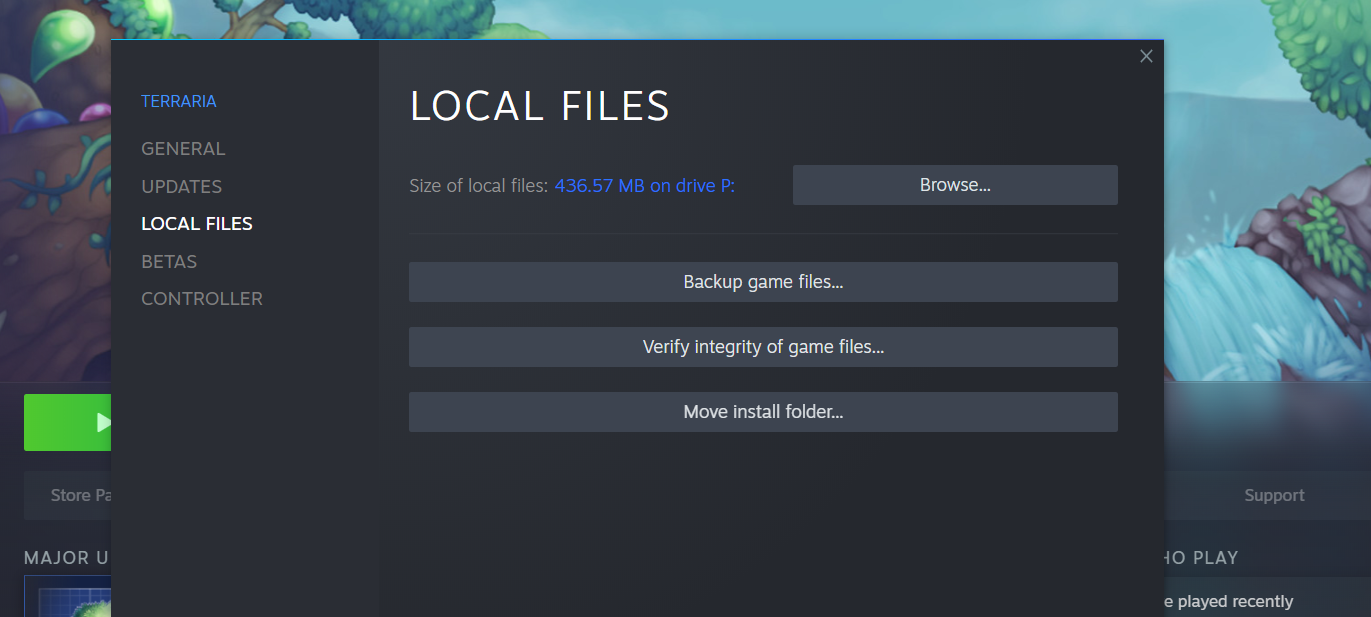
7. Расчистить место
Если ни одно из вышеперечисленных решений не помогло вам, решение ошибки НЕДОСТАТОЧНО СВОБОДНО НА ДИСКЕ может заключаться просто в освобождении места. Это связано с тем, что многие пользователи Steam на собственном горьком опыте усвоили, что для обновления большинства игр Steam требуется свободное пространство, равное размеру исходной игры.
Это означает, что если у вас есть обновление на 2 ГБ для игры на 70 ГБ, Steam потребуется 70 ГБ свободного места, и все, что ниже, вернет ошибку о том, что на диске недостаточно свободного места. Таким образом получают обновления такие игры, как Rocket League, Apex Legends, Path of Exile и многие другие.
Steam выделяет весь размер игры на диске даже для самых маленьких обновлений, потому что он создает временную копию исходных файлов игры в папке загрузки, применяет обновления, а затем удаляет временные файлы. Этот метод получил много жалоб от пользователей и геймеров, но по сей день от него нет лекарства.
Вернитесь к загрузке игр Steam
Ошибки при загрузке могут быть настоящим обломом, особенно когда вы все рады поиграть в игру как можно скорее. С помощью этих решений вы, вероятно, исправите ошибку нехватки свободного места на диске в Steam. Теперь, когда вы знаете, как начать загрузку, вам следует научиться быстрее загружать их.