5 способов исправить OneDrive, когда вы не можете открыть свои файлы
OneDrive отлично подходит для хранения ваших данных в облаке и обмена файлами на нескольких устройствах. Однако бывают случаи, когда он не работает должным образом и мешает вам получить доступ к вашим сохраненным файлам. Если неисправность OneDrive замедляет вашу работу, мы готовы помочь.
1. Проверьте права доступа к файлу OneDrive.
Прежде чем переходить к другим исправлениям OneDrive, убедитесь, что у вас все еще есть доступ к файлу. Возможно, создатель отозвал разрешение для вашей учетной записи, но файл или папка по-прежнему отображаются в OneDrive. Это обычная проблема. Исходный владелец файла заблокировал вас, не проинформировав вас.
- В OneDrive выберите файл.
- В правом верхнем углу вы увидите панель « Имеет доступ» .
- Если вашего имени больше нет в списке, вы не сможете получить доступ к файлу.
Обратитесь к владельцу файла и попросите его восстановить доступ к файлу OneDrive.
2. Сбросьте OneDrive.
Имейте в виду, что при сбросе OneDrive отключаются все подключения для синхронизации.
Это включает OneDrive для личного использования и OneDrive для учебы или работы, если вы его настроили. Сброс OneDrive не приводит к удалению общих файлов, поэтому беспокоиться не о чем. Вот как можно сбросить приложение синхронизации рабочего стола OneDrive:
- Нажмите Windows Key + R, чтобы открыть диалоговое окно « Выполнить ».
- Скопируйте % localappdata% Microsoft OneDrive onedrive.exe / reset и вставьте его в диалоговое окно, затем нажмите Enter.
- Если Windows отображает сообщение Windows не может найти … , скопируйте и вставьте C: Program Files (x86) Microsoft OneDrive onedrive.exe / reset в диалоговое окно «Выполнить» и нажмите Enter.
- Снова откройте классическое приложение OneDrive.
Теперь вам нужно сбросить приложение магазина OneDrive. Для этого выполните следующие действия:
- В строке поиска меню «Пуск» найдите apps: onedrive и выберите «Лучшее совпадение».
- Щелкните Настройки приложения .
- Прокрутите меню вниз и нажмите « Сброс» .
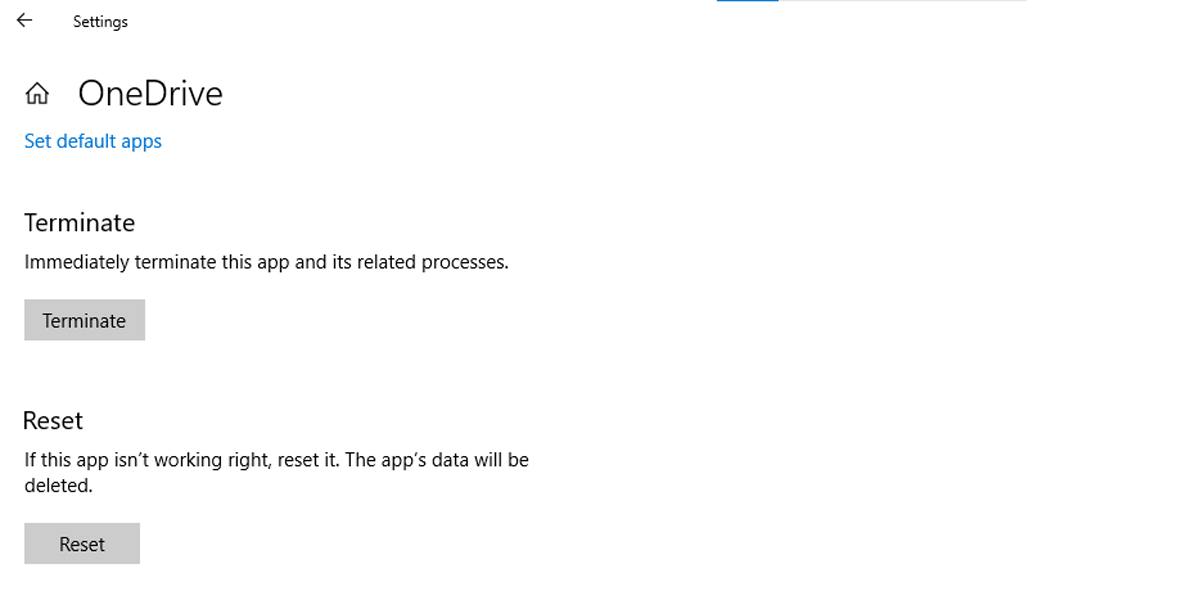
3. Убедитесь, что файл «по запросу».
Функция OneDrive Files On-Demand позволяет сэкономить место на вашем устройстве как для настольных компьютеров, так и для мобильных устройств.
OneDrive показывает файлы, к которым у вас есть доступ на вашем компьютере или мобильном устройстве, но не загружает файлы, пока вы их не откроете. Проблема с файлами по запросу заключается в том, что для открытия файла требуется активное подключение к Интернету.
Это значки, которые Microsoft использует для определения статуса файла:
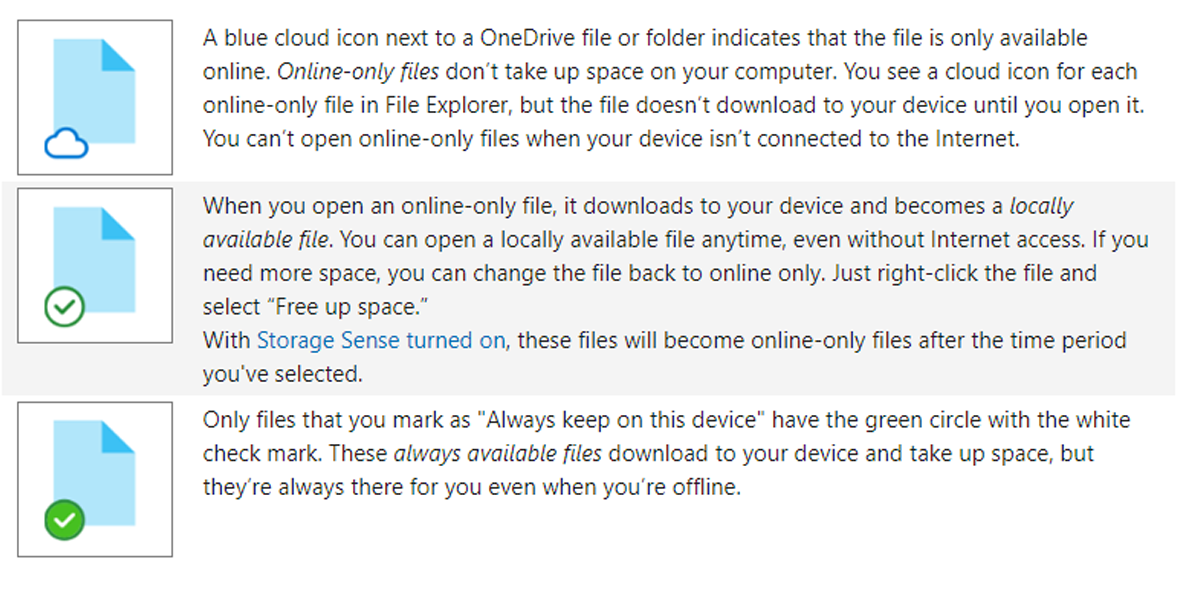
Чтобы сделать файл или папку доступными в автономном режиме, щелкните их правой кнопкой мыши и выберите Всегда сохранять на этом устройстве . Время загрузки зависит от вашего интернет-соединения и размера ваших файлов, но после небольшого планирования вы всегда будете иметь доступ к наиболее важным файлам или папкам.
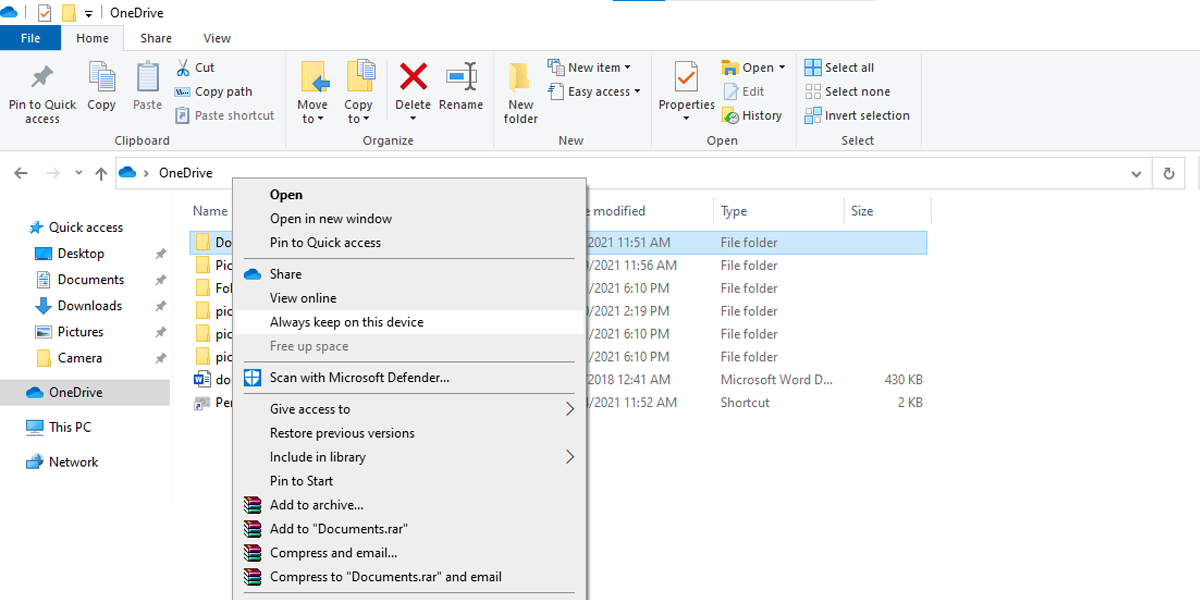
Примечание. Если вам нужно освободить место для хранения на вашем устройстве, щелкните правой кнопкой мыши один из неважных файлов или папок и выберите « Освободить место» .
4. Проверьте настройки контроля хранилища.
Storage Sense – это функция Windows 10, но ее цель та же. Экономия места на вашем устройстве. Если вы включите Storage Sense, OneDrive установит только онлайн-просмотр для любых файлов, к которым вы не обращались в течение последних 30 дней. Это остановит вас от доступа к определенным файлам, если у вас нет подключения к Интернету.
Если у вас есть файлы, которые вы не открываете в течение длительного периода, но все же хотите получить к ним доступ в любое время, возможно, лучше отключить функцию Storage Sense. Вот как это сделать:
- Щелкните правой кнопкой мыши « Пуск», затем перейдите в « Настройки»> «Система» .
- В меню слева выберите Хранилище .
- Переключите переключатель, чтобы выключить (или включить) Storage Sense.
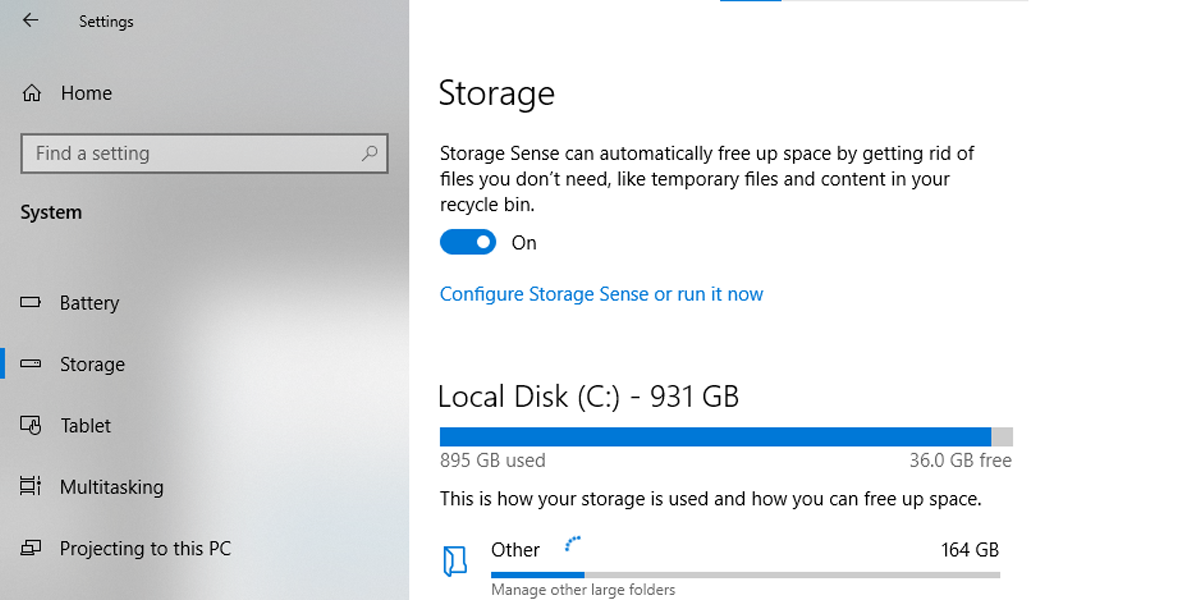
Если вы не хотите выключать его, но хотите настроить его параметры, нажмите « Настроить контроль хранилища» или запустите его сейчас . Вы можете выбрать, как часто запускать Storage Sense, как долго ваши файлы должны храниться в корзине или как долго ваша система должна хранить файлы в папке «Загрузки», если вы их не открываете.
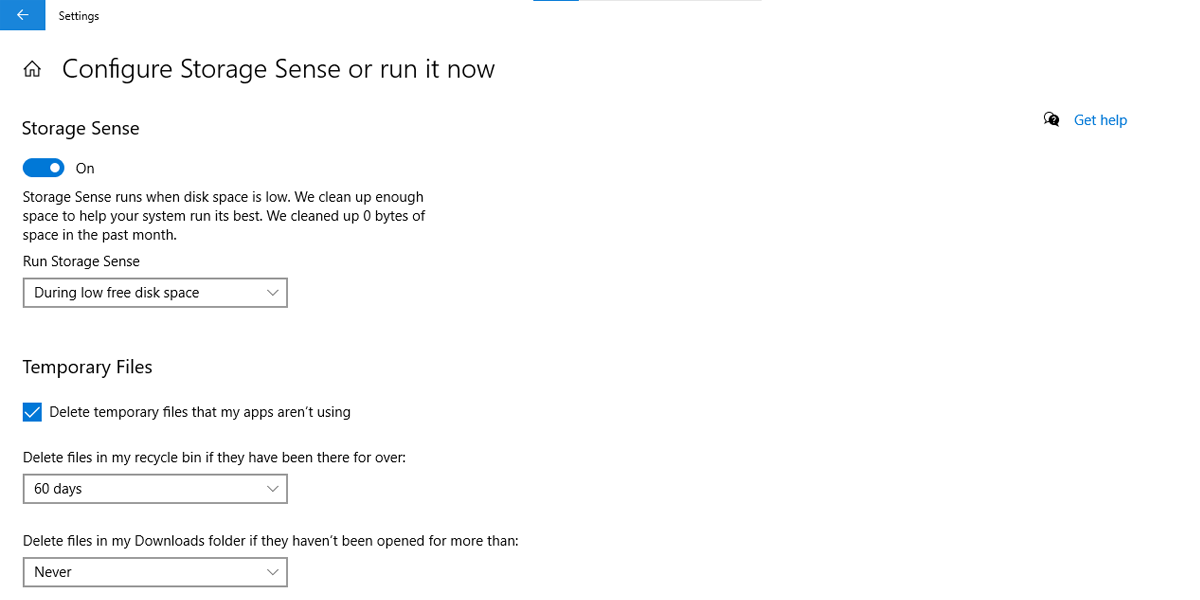
5. Проверьте настройки OneDrive.
Когда ваш ноутбук находится в режиме экономии заряда батареи, синхронизация OneDrive может быть приостановлена. Чтобы возобновить функцию синхронизации OneDrive, вам необходимо изменить настройки питания Windows 10 или исправить приостановку синхронизации OneDrive в режиме экономии заряда батареи. Вот как это сделать:
- Откройте OneDrive, затем перейдите в раздел « Справка и настройки»> «Настройки» .
- Выберите вкладку « Настройки ».
- Снимите флажок Автоматически приостанавливать синхронизацию, когда устройство находится в режиме экономии заряда батареи .
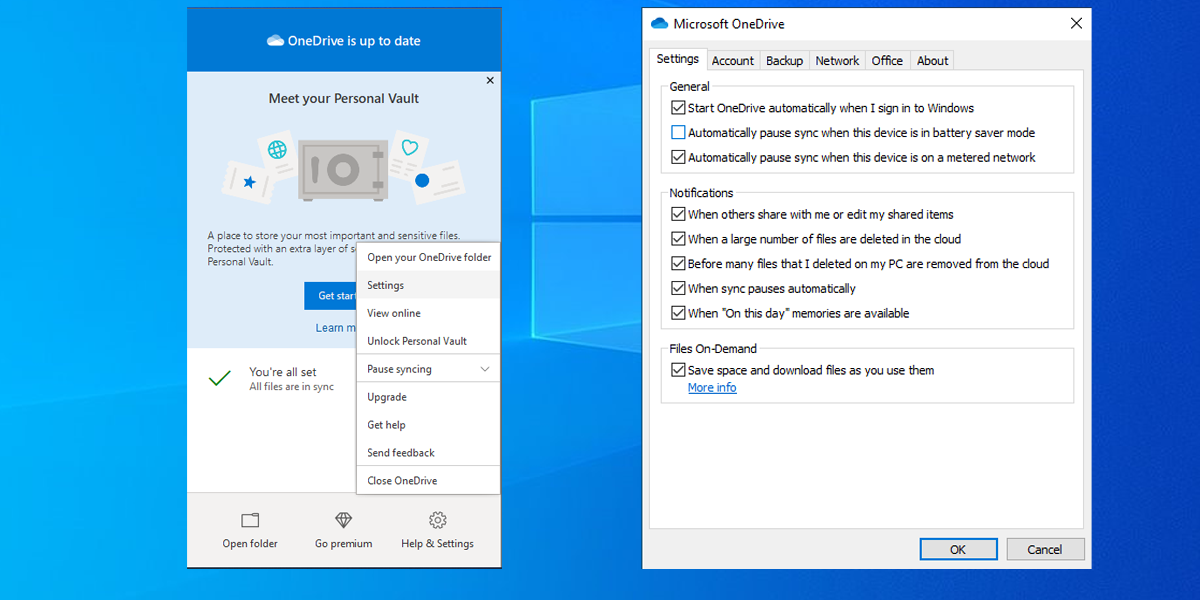
Исправьте OneDrive, чтобы восстановить легкий доступ к вашим файлам
Без сомнения, отсутствие доступа к OneDrive расстраивает. Решения, которые мы собрали в этой статье, помогут вам исправить OneDrive, чтобы вы могли получить доступ к своим важным файлам за считанные минуты.