Как настроить панель быстрого доступа в Excel
Панель быстрого доступа – одна из наиболее практичных, но забытых областей в Microsoft Excel. Добавление часто используемых функций на эту панель поможет вам избежать необходимости каждый раз находить их на разных вкладках.
Но, прежде чем углубляться в то, как вы можете его использовать, давайте обсудим, что это такое и где вы можете найти его в Microsoft Excel.
Что такое панель быстрого доступа?
Панель быстрого доступа – это область в левой части экрана в Microsoft Excel. В конфигурации по умолчанию у вас есть функции « Сохранить» , « Отменить» и « Вернуть» . Добавление дополнительных функций на панель быстрого доступа позволяет получить доступ к нескольким функциям одним нажатием клавиши.
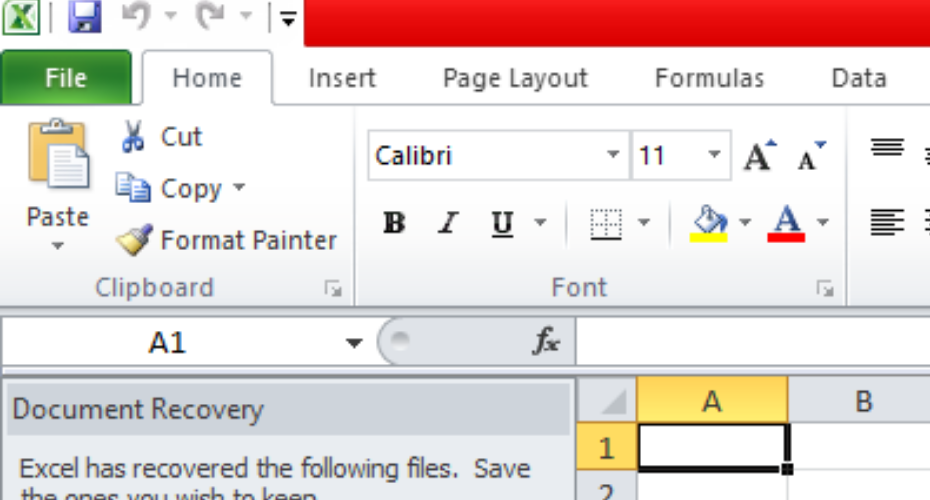
Как добавить функции на панель быстрого доступа:
Предположим, вы работаете в офисе, где вам нужно распечатать много таблиц в течение дня. Добавление кнопки «Печать» на панель быстрого доступа избавит вас от необходимости переходить в меню «Файл» для печати документа несколько раз в день.
Это уменьшит только один лишний щелчок, но, безусловно, окажет значительное влияние. Теперь давайте посмотрим, как можно добавить функцию печати на панель быстрого доступа:
1 . Для этого нажмите кнопку « Стрелка вниз» на панели быстрого доступа непосредственно перед опцией «Повторить».
2 . Отсюда вы можете видеть, что вы уже выбрали параметры «Сохранить», «Отменить» и «Повторить», которые по умолчанию доступны через панель быстрого доступа.
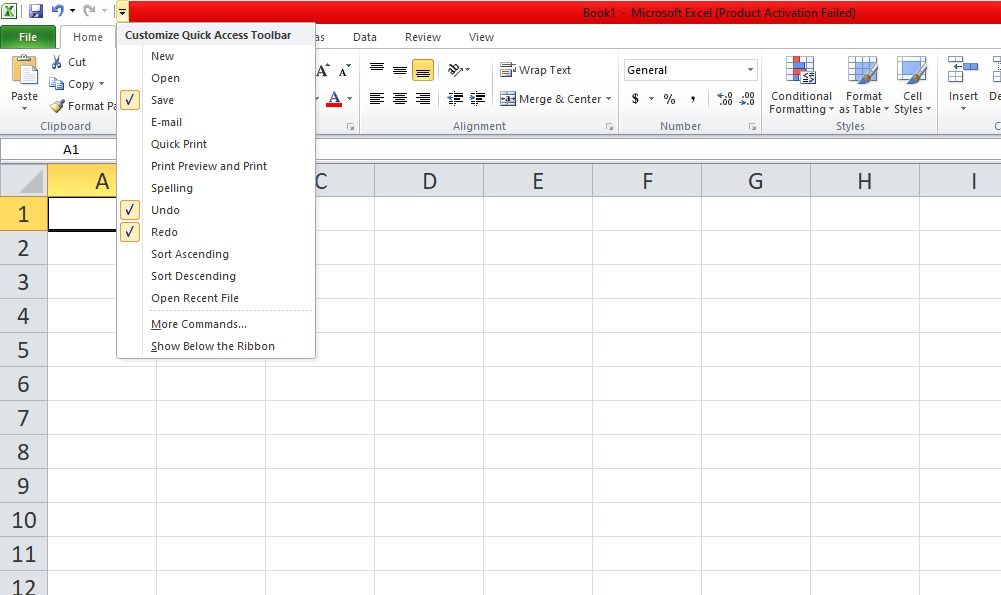
3 . Среди доступных опций вы также найдете функцию предварительного просмотра и печати .
4 . Выберите функцию предварительного просмотра и печати и щелкните ее левой кнопкой мыши, чтобы добавить на панель быстрого доступа. Теперь вы можете распечатать любой документ сразу с панели быстрого доступа, не переходя в меню «Файл».
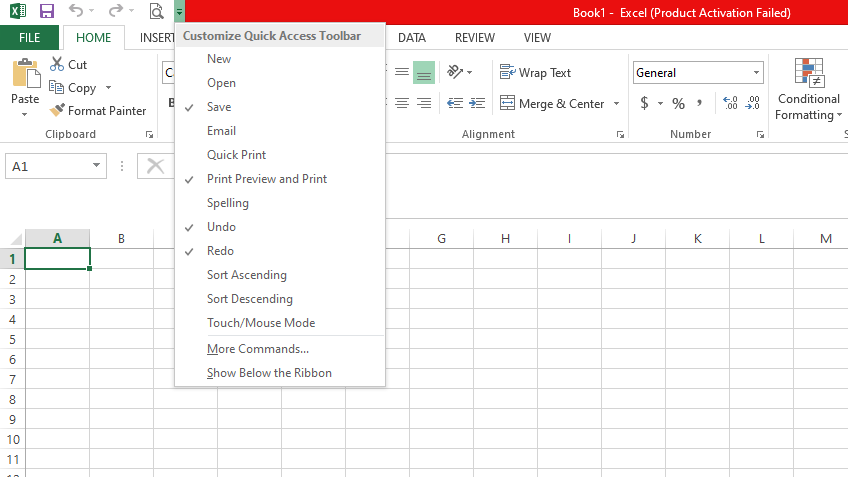
А что, если вы хотите добавить на эту панель инструментов более часто используемые параметры, которые недоступны в раскрывающемся меню при нажатии кнопки со стрелкой вниз?
Для этого нажмите на опцию « Дополнительные команды», расположенную последней в раскрывающемся меню.
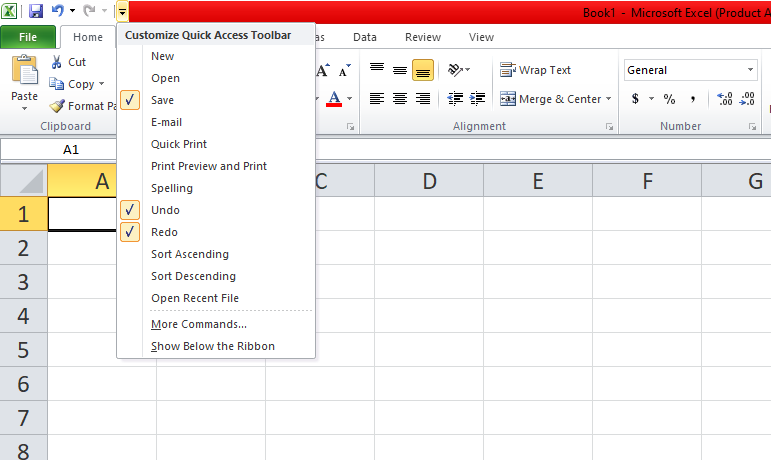
После нажатия кнопки « Дополнительные команды» у вас будет целый ряд параметров, которые можно добавить на панель быстрого доступа.
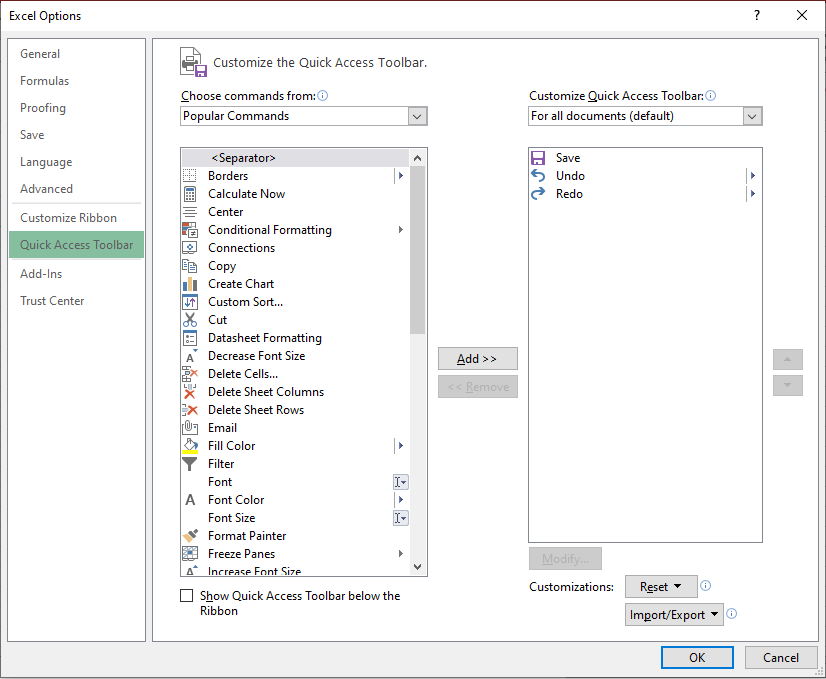
В коллекции Popular Commands вы найдете большинство часто используемых опций, таких как добавление границ, удаление ячеек, электронная почта и т. Д.
Кроме того, вы также можете выбрать определенные функции, доступные на всех вкладках Microsoft Excel, такие как функции вкладки « Просмотр» , « Вставка» , « Данные» и « Обзор».
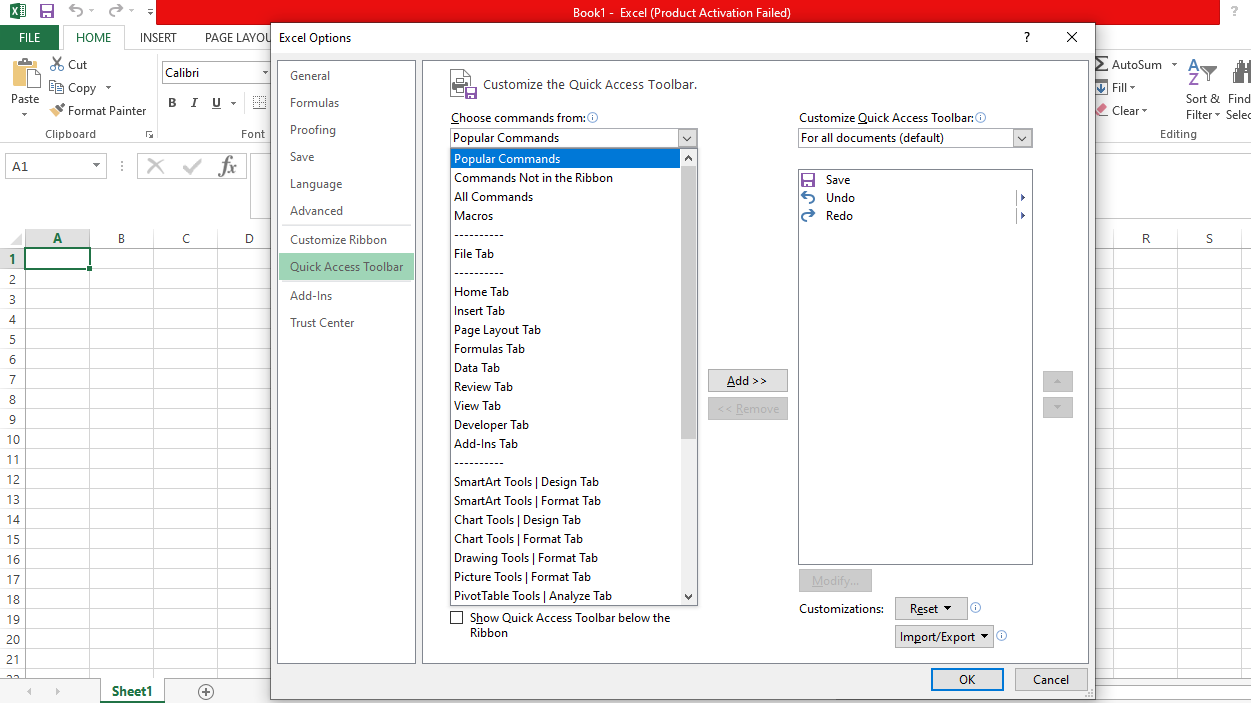
Теперь, когда вы можете найти нужные параметры с помощью параметра «Дополнительные команды», давайте узнаем, как добавить их на панель быстрого доступа.
Пример того, как работает процесс, поможет прояснить картину!
Допустим, вы хотите добавить опцию « Удалить ячейку» на панель быстрого доступа. Чтобы добавить это, щелкните раскрывающееся меню и перейдите в раздел «Дополнительные команды» , как объяснялось ранее.
В меню « Популярные команды» вы увидите опцию « Удалить ячейки» .
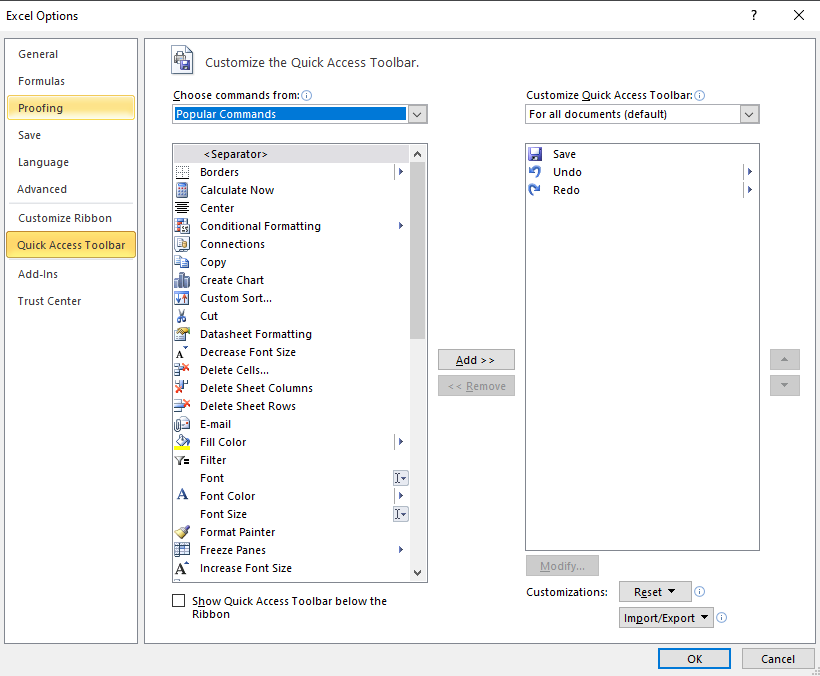
Выберите « Удалить ячейки », щелкнув левой кнопкой мыши, а затем нажмите « Добавить >>», как показано на изображении ниже.
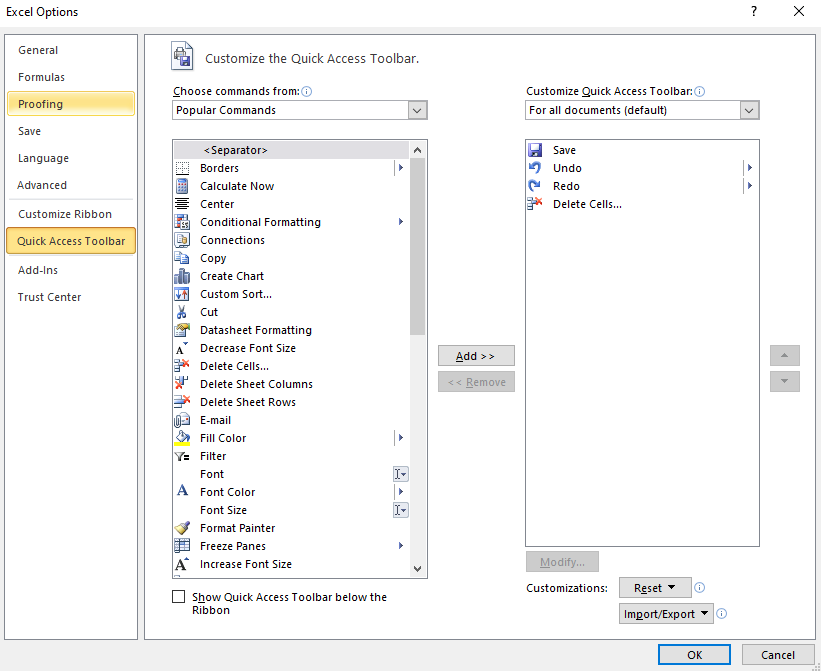
Вы увидите функцию удаления ячеек, добавленную с правой стороны с функциями сохранения , отмены и возврата . Теперь вы можете легко получить доступ к опции удаления ячеек на панели быстрого доступа.
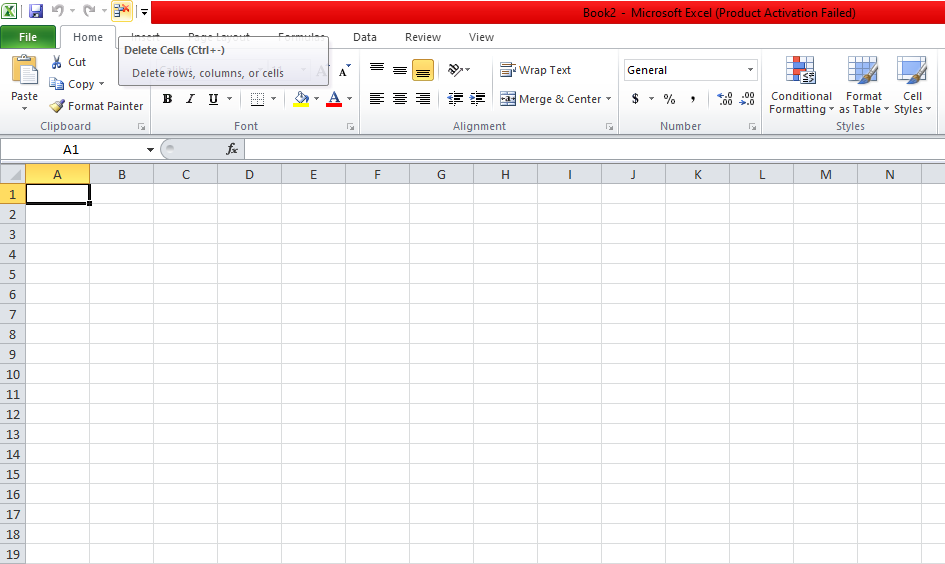
Точно так же, если вы чаще используете какой-либо другой вариант, вы можете добавить его, когда захотите. Теперь давайте обсудим, как вы можете удалить любую команду с панели быстрого доступа, которую вы недавно добавили?
Этот процесс аналогичен тому, который использовался ранее для добавления функций на панель быстрого доступа, но есть несколько отличий. Итак, давайте обсудим это здесь.
Как удалить добавленную опцию с панели быстрого доступа:
Используя те же действия, что и ранее, выберите « Дополнительные команды» в раскрывающемся меню панели быстрого доступа.
Там вы увидите список функций, уже доступных на панели быстрого доступа, таких как « Сохранить» , « Отменить» , « Вернуть» и « Удалить ячейки» .
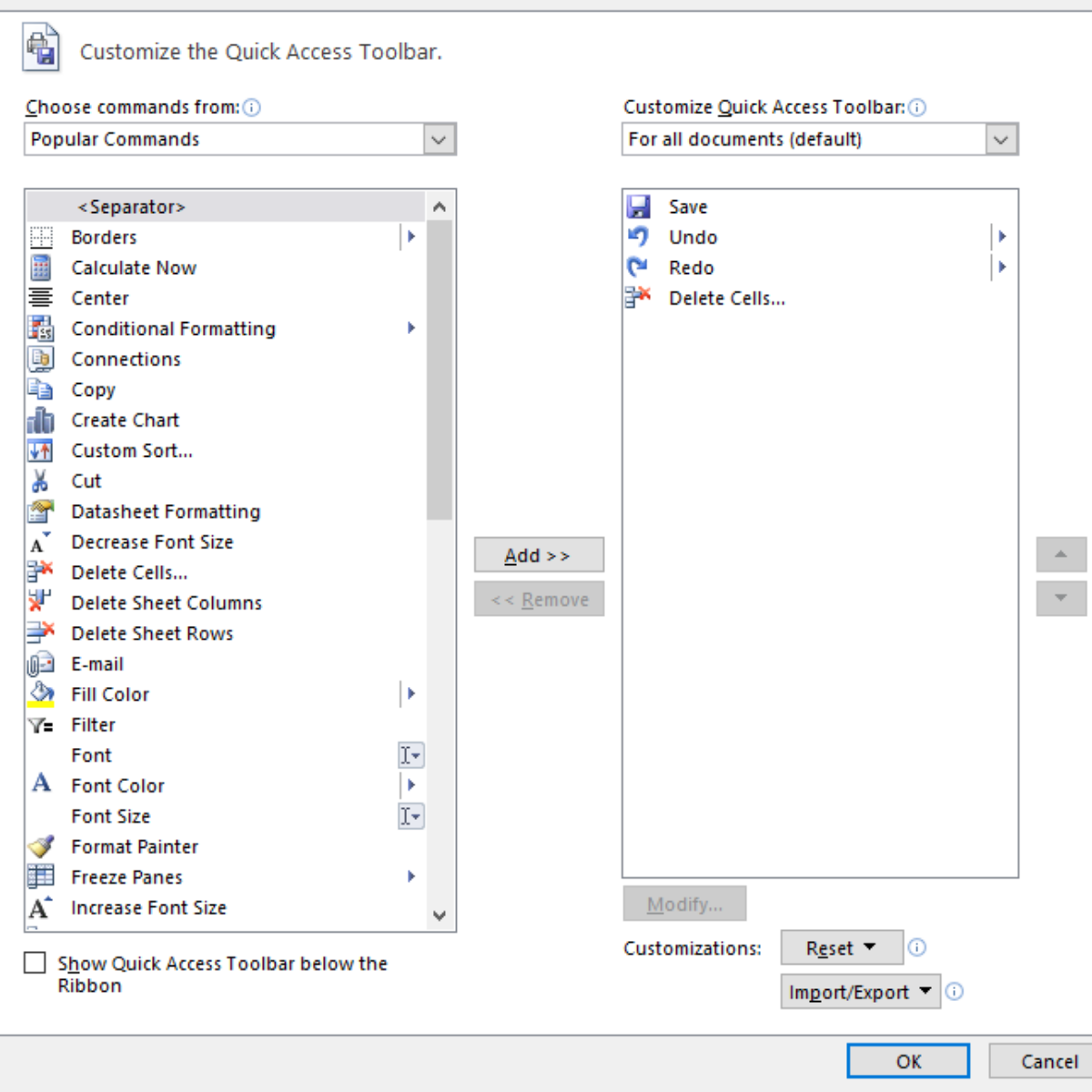
Предположим, вы хотите удалить ранее добавленные параметры удаления ячеек . Выберите опцию Удалить ячейки с помощью левой кнопки мыши и нажмите <<Удалить .
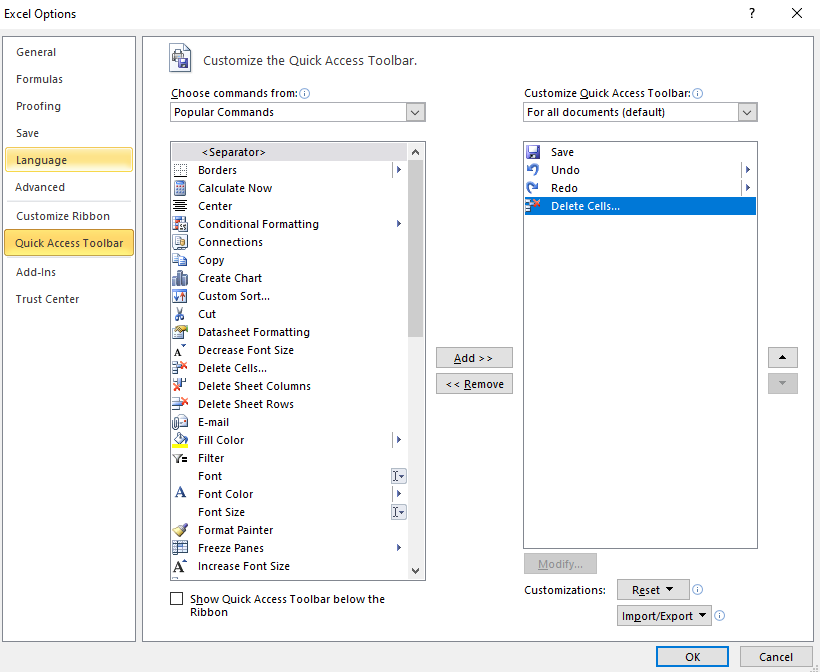
После нажатия << Удалить , вы увидите только три параметра на панели быстрого доступа с удаленной функцией удаления ячеек . Точно так же вы можете добавить или удалить любую другую функцию с помощью нескольких щелчков мышью.
Кроме того, вы можете удалить отдельную функцию прямо из панели быстрого доступа, не переходя в раздел « Дополнительные команды ». Просто щелкните левой кнопкой мыши параметр, который вы хотите удалить, и выберите « Удалить с панели быстрого доступа».
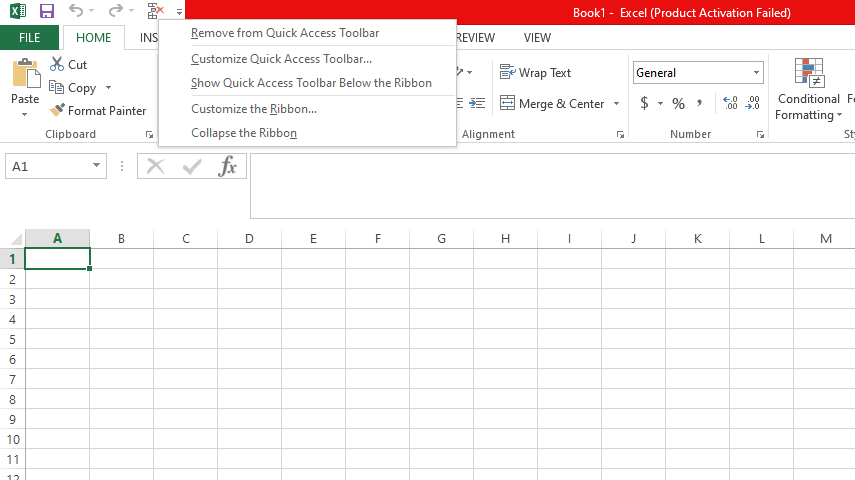
Сколько параметров вы можете добавить на панель быстрого доступа одновременно?
Нет никаких ограничений на количество функций, которые вы можете добавить на панель быстрого доступа за один раз.
Однако, если их слишком много, выбор конкретной функции из ряда различных вариантов может вызвать путаницу. Добавьте несколько вариантов, расставив их по приоритетам в зависимости от того, сколько раз вы будете использовать их каждый день.
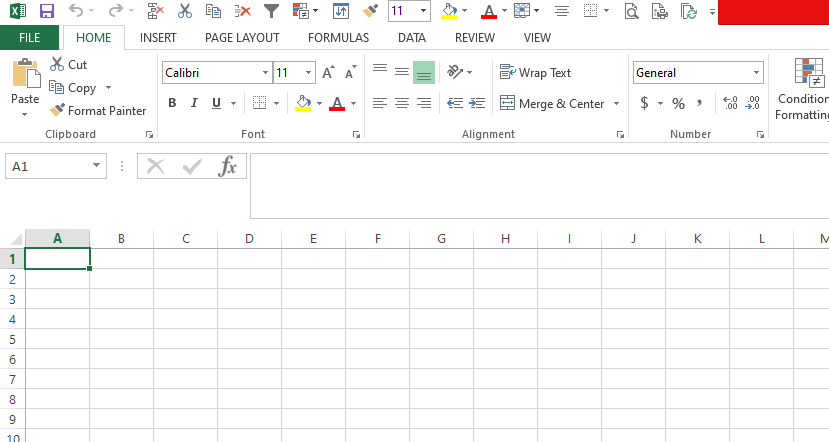
Как сбросить панель быстрого доступа
Допустим, вы настроили панель быстрого доступа в Excel, но по какой-то причине хотите вернуть ее к настройке по умолчанию. В этом случае вы можете сбросить панель быстрого доступа, не удаляя отдельные функции.
Для этого выберите « Дополнительные команды» в раскрывающемся меню панели инструментов. На этот раз нажмите кнопку « Сброс» , расположенную в правом нижнем углу, и выберите « Сбросить только панель быстрого доступа».
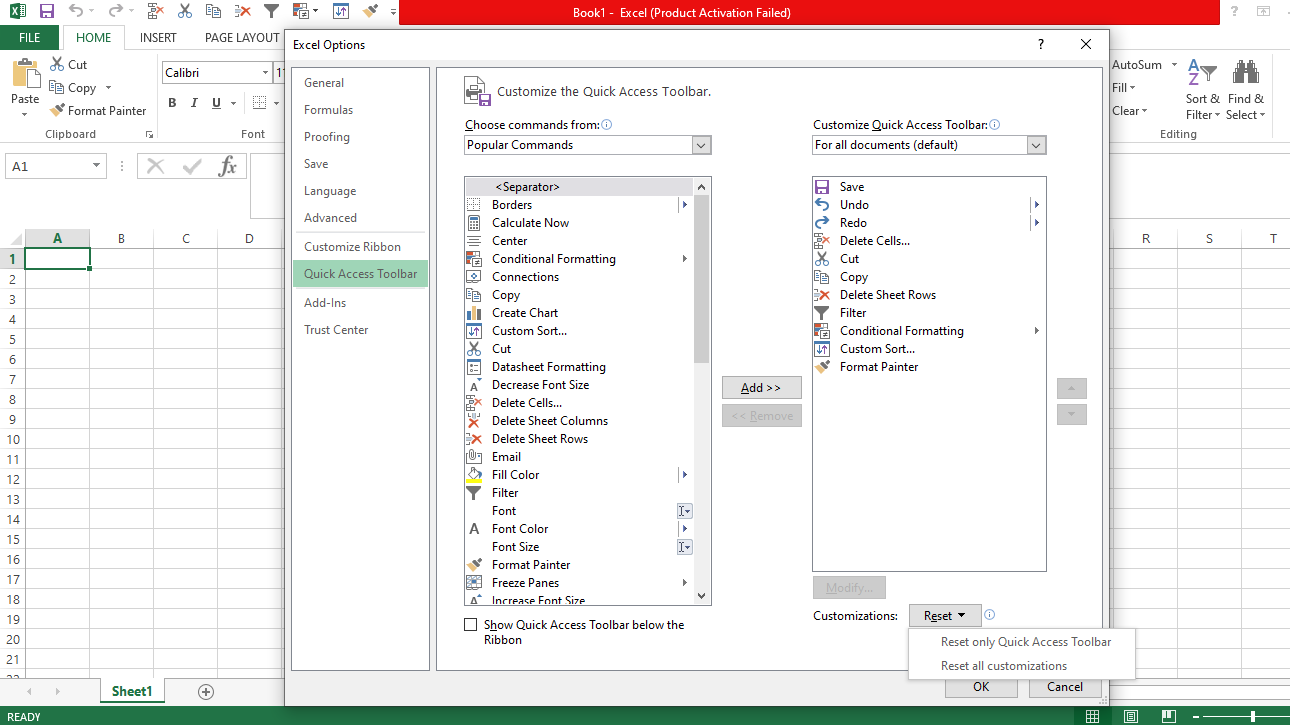
Появится диалоговое окно подтверждения. Выберите « Да» , и настройки на панели быстрого доступа вернутся к значениям по умолчанию.
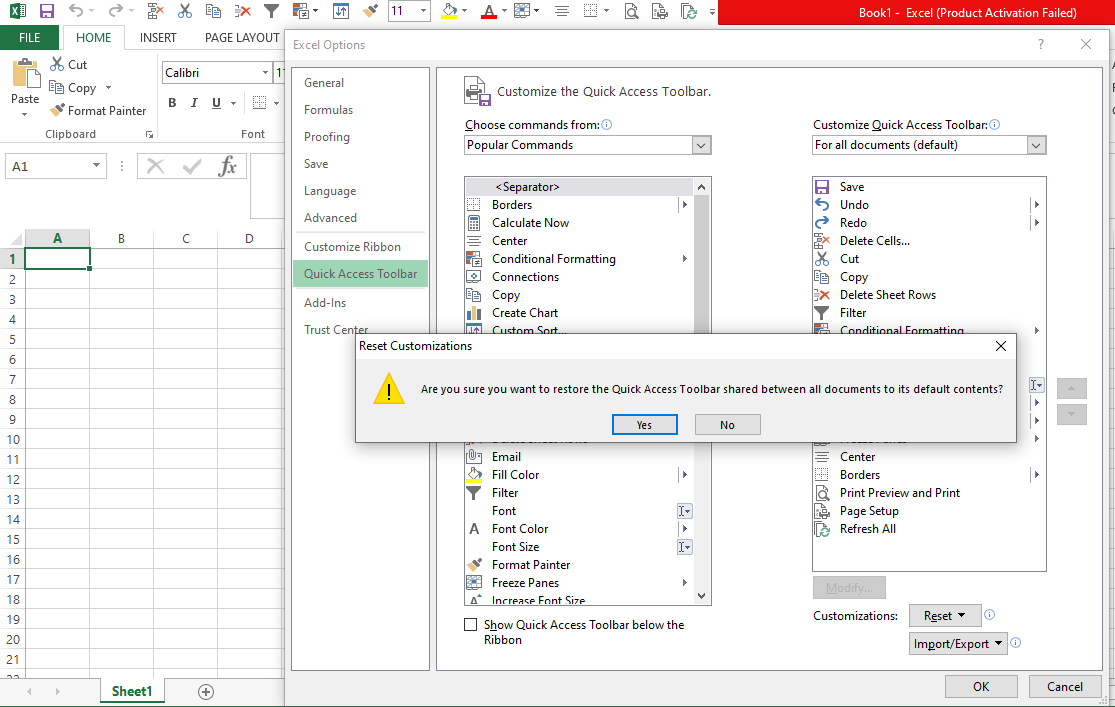
Получите больше от панели быстрого доступа
Теперь вы знаете, как добавлять и удалять параметры с панели быстрого доступа, и как это сэкономит ваше время при использовании функций, избавившись от необходимости находить их на разных вкладках и в меню.
Сначала попробуйте добавить одну или две функции на панель быстрого доступа, чтобы увидеть, имеет ли это какое-либо значение. Как только вы освоитесь с этим, продолжайте добавлять столько, сколько хотите.