5 способов восстановить отсутствующие значки панели задач в Windows 10
Может пригодиться закрепление ваших любимых приложений на панели задач. Это избавляет вас от необходимости искать приложения или использовать меню «Пуск» для их открытия. Но что произойдет, если ваши закрепленные значки панели задач внезапно исчезнут?
Это распространенная проблема на устройствах с Windows 10. Он оставляет пустое пространство между другими закрепленными значками панели задач. Вам сложно идентифицировать приложение, но вы все равно можете его открыть. В худшем случае все ваши закрепленные значки панели задач могут внезапно исчезнуть.
Эта проблема может расстраивать, но мы покажем вам, как ее решить.
1. Открепить и повторно закрепить приложения на панели задач.
Самый простой способ решить эту проблему – открепить и повторно установить неисправное приложение.
- Чтобы начать, щелкните правой кнопкой мыши закрепленное приложение на панели задач и выберите Открепить от панели задач .
- Затем введите имя приложения в строке поиска Windows .
- Щелкните правой кнопкой мыши результат « Лучшее совпадение» и выберите « Закрепить на панели задач» .

2. Переустановите или обновите приложение.
Приложение может внезапно стать невидимым на панели задач, если оно повреждено или имеет другие проблемы. Переустановка или обновление приложения могут помочь решить эту проблему. Если вы решите переустановить его, убедитесь, что вы загрузили его с безопасного веб-сайта .
3. Удалите кэш значков.
Удаление кеша значков также может быть полезным. Но поскольку он находится в скрытой папке, вам придется отображать скрытые файлы в проводнике.
- Откройте проводник и выберите « Файл» в верхнем левом углу экрана.
- Выберите « Параметры» и перейдите на вкладку « Просмотр ».
- В разделе « Дополнительные настройки » установите флажок « Показывать скрытые файлы, папки и диски» .
- Нажмите Применить, а затем нажмите ОК, чтобы применить эти изменения.

Затем нажмите клавишу Windows + R, чтобы открыть диалоговое окно «Выполнить». Введите appdata и нажмите Enter . Откройте локальную папку, щелкните правой кнопкой мыши IconCache и выберите Удалить .
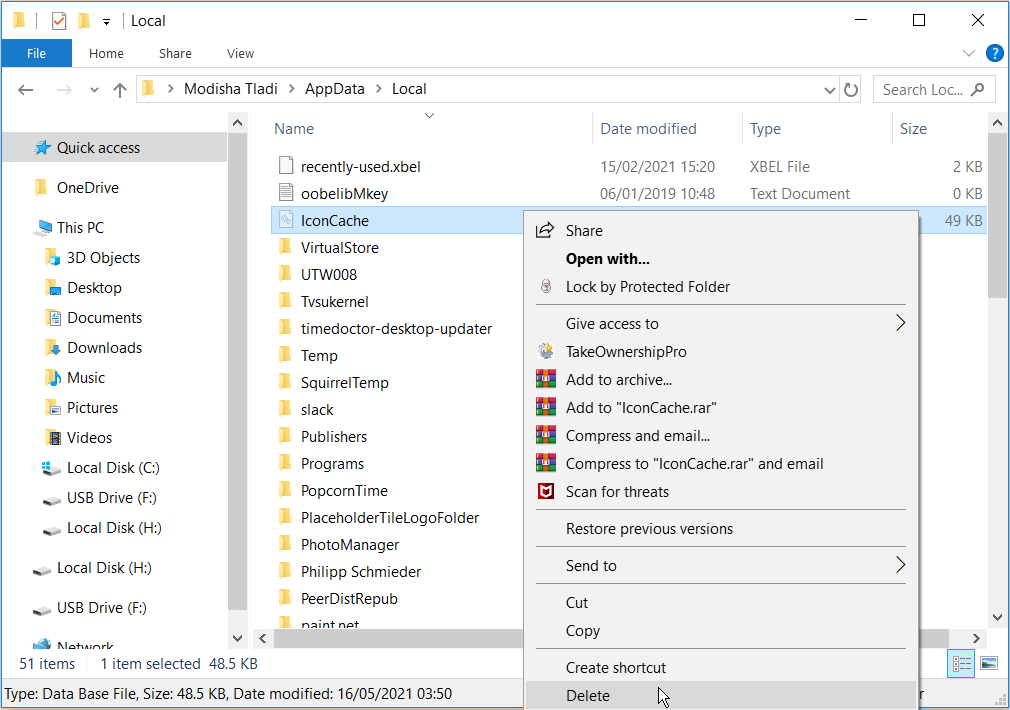
Закройте проводник и перезагрузите компьютер.
4. Отключить режим планшета.
Если ваш компьютер находится в режиме планшета, все ваши закрепленные значки на панели задач могут исчезнуть. Однако это зависит от настроек вашего ПК. В результате вы можете отключить режим планшета, чтобы решить эту проблему.
- Чтобы начать, откройте Центр поддержки, нажав клавишу Windows + A.
- Если виджет режима планшета синий, это означает, что он включен. Нажмите, чтобы отключить.

Если ваш компьютер всегда загружается в режиме планшета, вы можете изменить это, настроив настройки Windows 10.
- Перейдите в меню «Пуск» Windows> Параметры ПК> Система .
- Выберите режим планшета на левой панели.
- Выберите раскрывающееся меню Когда я вхожу в систему на правой панели.
- Выберите вариант Использовать режим рабочего стола .

Если вы используете устройство с сенсорным экраном и предпочитаете оставить режим планшета включенным, это тоже нормально. В этом режиме вы по-прежнему можете отображать закрепленные значки на панели задач. Откройте настройки режима планшета, как описано выше. Оттуда отключите кнопку Скрыть значки приложений на панели задач в режиме планшета .
5. Используйте инструменты DISM и SFC.
Как указано, эта ошибка может быть вызвана повреждением системных файлов. Чтобы устранить его, запустите сканирование SFC на своем ПК. Это просканирует ваш компьютер на наличие поврежденных или отсутствующих системных файлов. Но сначала вам нужно запустить инструмент DISM. Стоит отметить, что DISM имеет различные функции . В этом случае это обеспечит правильную работу SFC.
Чтобы запустить DISM, выполните следующие действия:
- Нажмите клавиши Windows + R и введите CMD .
- Нажмите Ctrl + Shift + Enter, чтобы открыть командную строку с повышенными привилегиями.
- Введите следующую команду и нажмите Enter :
DISM /Online /Cleanup-Image /ScanHealthДождитесь завершения сканирования. Оттуда введите следующую команду и нажмите Enter:
DISM /Online /Cleanup-Image /RestoreHealthПосле завершения сканирования перезагрузите компьютер.
Чтобы запустить инструмент SFC, откройте командную строку, как описано выше. Введите следующую команду и нажмите Enter:
sfc /scannowПо завершении сканирования закройте командную строку. Перезагрузите компьютер, чтобы сохранить эти изменения.
Показать все ваши невидимые значки панели задач
Очень неприятно, когда ваши любимые значки внезапно исчезают с панели задач. Если вы ранее боролись с этой проблемой, теперь это не должно быть так. Советы, которые мы здесь предоставили, – это все, что вам нужно для решения этой проблемы.