5 способов исправить ошибку & quot; Ошибка прикрепления & quot; Ошибка в Gmail
Gmail – довольно надежный инструмент для отправки и получения электронных писем. Однако этот инструмент не лишен недостатков. Иногда Gmail может вызывать проблемы, когда вы пытаетесь прикрепить файлы к своим электронным письмам.
В этом случае вы не сможете перетаскивать файлы в Gmail, или специальная кнопка для прикрепления файлов не будет реагировать. Обычно вы увидите всплывающее сообщение об ошибке, которое гласит: «Произошла ошибка при прикреплении файла» или «Не удалось прикрепить файл. Это может быть связано с прокси-сервером или брандмауэром».
Поможем решить эту проблему.
Что вызывает эту ошибку?
Как следует из сообщения об ошибке, эта проблема может быть вызвана брандмауэром или прокси-сервером. Однако это не всегда так. Давайте рассмотрим несколько других причин этой ошибки:
- По соображениям безопасности Gmail блокирует исполняемые файлы (EXE) и другие вложения, которые могут распространять вирусы.
- В других случаях эта ошибка вызвана проблемой, связанной с браузером. Например, расширение браузера может ограничивать функциональность Gmail.
- Говоря о браузерах, возможно, вы используете неподдерживаемый. Чтобы получить максимальную отдачу от Gmail, вам необходимо использовать его в поддерживаемых браузерах, таких как Chrome, Edge, Firefox и Safari.
Теперь, когда вы знаете, что вызывает эту ошибку, давайте поможем вам ее устранить.
1. Выключите брандмауэр.
Один из лучших способов решить эту проблему – отключить брандмауэр. Вот как это можно сделать на ПК с Windows.
- Откройте команду «Выполнить», нажав клавиши Windows + R.
- Введите firewall.cpl и нажмите ОК .
- На левой боковой панели выберите Включить или выключить брандмауэр Защитника Windows .
- В настройках домена , частной и общедоступной сети выберите параметр Отключить брандмауэр Защитника Windows . Оттуда нажмите ОК, чтобы закрыть вкладку.
Если вы используете стороннюю антивирусную программу, вам также может потребоваться временно отключить ее. Не забудьте включить его сразу же после отправки электронного письма.
2. Отключите прокси-сервер.
Если ваш прокси-сервер включен, вы можете отключить его, чтобы избавиться от проблемы. Вот как это можно сделать на ПК с Windows.
- Введите « Свойства обозревателя» в строке поиска Windows и нажмите « Свойства обозревателя», когда она появится.
- В следующем окне перейдите на вкладку « Подключения » и нажмите кнопку « Настройки LAN» .
- Затем снимите флажок « Использовать прокси-сервер для вашей локальной сети» и нажмите « ОК» .
- Нажмите OK в окне настроек LAN. Затем нажмите « Применить», а затем нажмите « ОК» в окне «Свойства Интернета».
3. Очистите кеш браузера и файлы cookie.
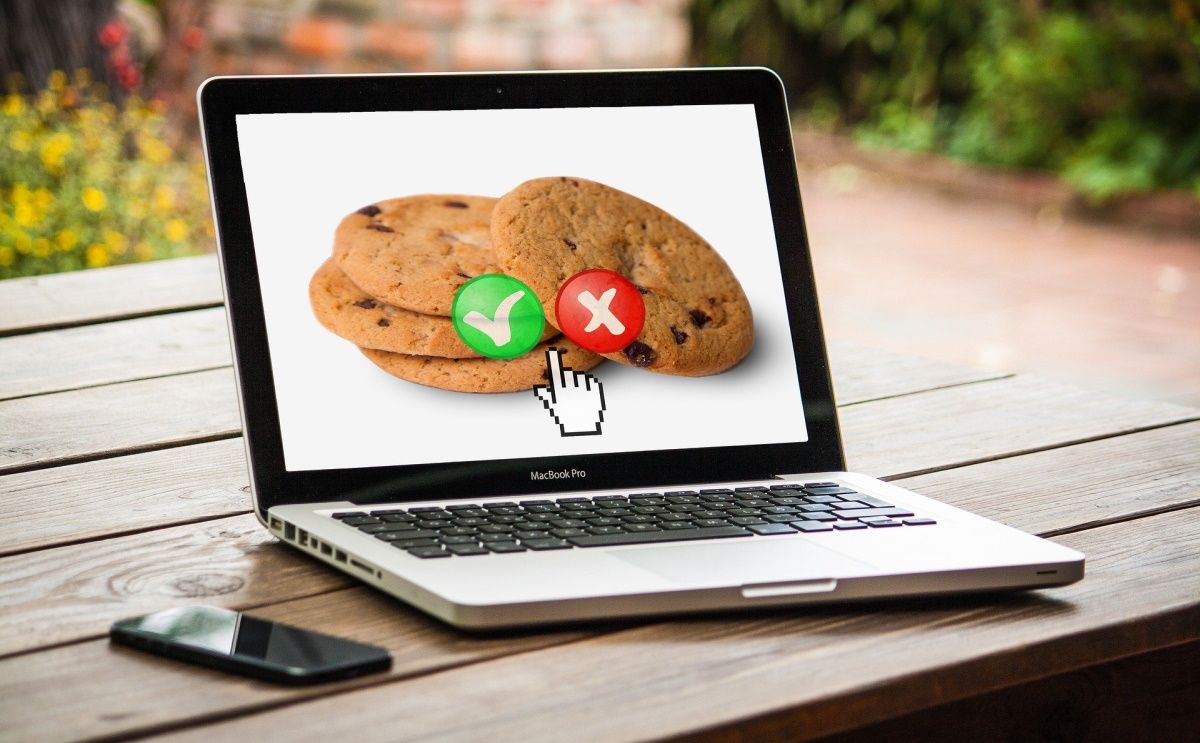
Если это проблема, связанная с браузером, может помочь очистка кеша браузера и файлов cookie. Файлы cookie – это файлы, созданные посещаемыми вами веб-сайтами. Они улучшают ваш опыт просмотра, сохраняя данные просмотра. Кеш запоминает части страниц, например изображения. Это помогает быстрее загружать веб-страницы при следующем посещении сайта.
Хотя кеш браузера и файлы cookie улучшают вашу работу в Интернете, они могут перегружать ваш браузер, если вы не будете их регулярно чистить. Просто очистите кеш браузера и файлы cookie, чтобы устранить эту ошибку и любую другую проблему, связанную с браузером.
4. Работайте в режиме инкогнито.

В вашем браузере много надстроек или расширений? Если это так, один из них может мешать работе Gmail. Чтобы проверить, не вызывает ли расширение эту ошибку, включите режим инкогнито или режим частного просмотра. Оттуда снова войдите в свою учетную запись Gmail.
Если теперь вы можете прикреплять файлы к Gmail, значит, с одним из ваших расширений возникла проблема. Отключите все расширения браузера, а затем снова включите их – по одному. Это поможет вам узнать, какое расширение проблематично. Оттуда вы можете удалить или заменить проблемное расширение.
5. Обновите свой браузер или используйте другой.
Веб-браузеры обычно обновляются автоматически, когда вы закрываете и открываете их снова. Однако, если вы давно не закрывали свой, может быть ожидающее обновление. Вот как вы можете обновить распространенные веб-браузеры, такие как Chrome, Firefox и Edge:
Как обновить Chrome:
- Нажмите кнопку меню (три вертикальные точки) в правом верхнем углу экрана.
- Перейдите в раздел « Справка»> «О Google Chrome» .
- Чтобы применить любые доступные обновления, выберите параметр « Перезапустить» .
Как обновить Firefox:
- Нажмите кнопку меню (три горизонтальные линии) в правом верхнем углу экрана.
- Перейдите в раздел « Справка»> «О Firefox» .
- Firefox проверит наличие обновлений и загрузит их автоматически. Нажмите « Перезагрузить», чтобы обновить Firefox, чтобы завершить процесс.
Как обновить Edge:
- Нажмите кнопку меню (три горизонтальные точки) в правом верхнем углу экрана.
- Перейдите в раздел « Справка и отзывы»> «О Microsoft Edge» .
- Нажмите кнопку « Перезагрузить» , когда Edge завершит проверку обновлений.
Если ничего не помогает, вы можете попробовать использовать другой веб-браузер .
Прикрепляйте файлы к Gmail без проблем
Воспользовавшись предоставленными нами советами, вы сможете без проблем прикреплять файлы к Gmail. Просто обязательно прикрепите поддерживаемые типы файлов и используйте совместимый веб-браузер. Если вы все еще сталкиваетесь с этой ошибкой, возможно, вы захотите попробовать нового поставщика услуг электронной почты.