Как использовать Mac mini в качестве сервера
Наличие сервера – лучший способ легко обмениваться файлами и выполнять резервное копирование файлов или потоковую передачу мультимедиа на нескольких устройствах. Вы можете создать этот сервер довольно легко и довольно дешево, используя только Mac mini.
Есть несколько способов настроить Mac mini, чтобы он работал как сервер, а не как компьютер. Какой из них вы выберете, зависит от ваших потребностей на сервере.
Мы поможем вам во всем этом разобраться и поможем решить, является ли Mac mini лучшим устройством для использования в качестве сервера. Давайте начнем!
Превратите Mac mini в сервер простым способом
К счастью, в macOS уже есть множество доступных функций общего доступа, которые делают невероятно легким превращение сервера Mac mini, особенно когда все находится в одной сети.
Если вы хотите создать сервер в основном для доступа или резервного копирования ваших собственных файлов, а также для совместного использования между устройствами, а не несколькими пользователями одновременно, это идеальный метод настройки для вас.
Во-первых, необходимо сделать несколько аппаратных настроек. А именно, вы должны убедиться, что ваш Mac mini настроен на то, чтобы оставаться включенным и не переходить в спящий режим из-за бездействия, чтобы вы могли постоянно получать к нему доступ.
Как только это будет сделано, вы можете настроить Mac mini на совместное использование файлов, открыв « Системные настройки» и нажав « Совместное использование» . Обратите внимание, что это отличается от параметра «Семейный доступ».
Установите флажок « Общий доступ к файлам» в меню « Сервис» слева. Затем нажмите кнопку «плюс» ( + ) в появившемся меню « Общие папки» , чтобы добавить папки, к которым вы хотите получить доступ через сервер.
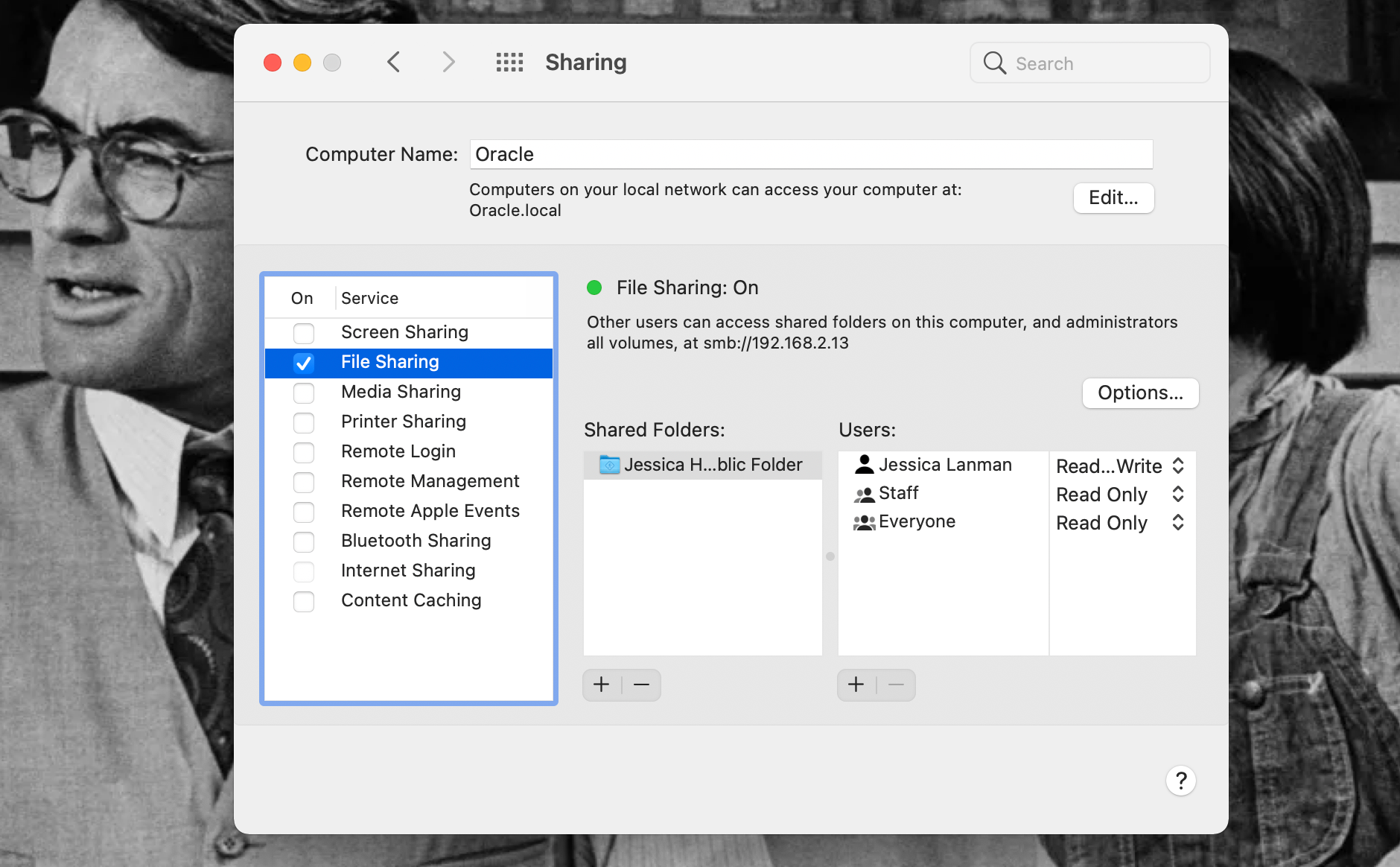
Вы также можете настроить, какие пользователи могут получить доступ к серверу отсюда и что они могут делать с файлами: просматривать и копировать их, только просматривать, только копировать или не получать к ним доступ вообще.
Вы также можете разрешить гостевой доступ, чтобы больше пользователей и устройств могли получить доступ к вашему серверу. Чтобы разрешить это, щелкните общую папку, удерживая клавишу Control, и выберите « Дополнительные параметры». Убедитесь, что установлен флажок « Разрешить гостевые пользователи», а затем нажмите « ОК» .
Чтобы использовать Mac mini в качестве сервера резервного копирования, в расширенных параметрах общей папки установите флажок « Поделиться как место назначения резервного копирования Time Machine» . Позже другие устройства смогут отправлять туда файлы резервных копий!
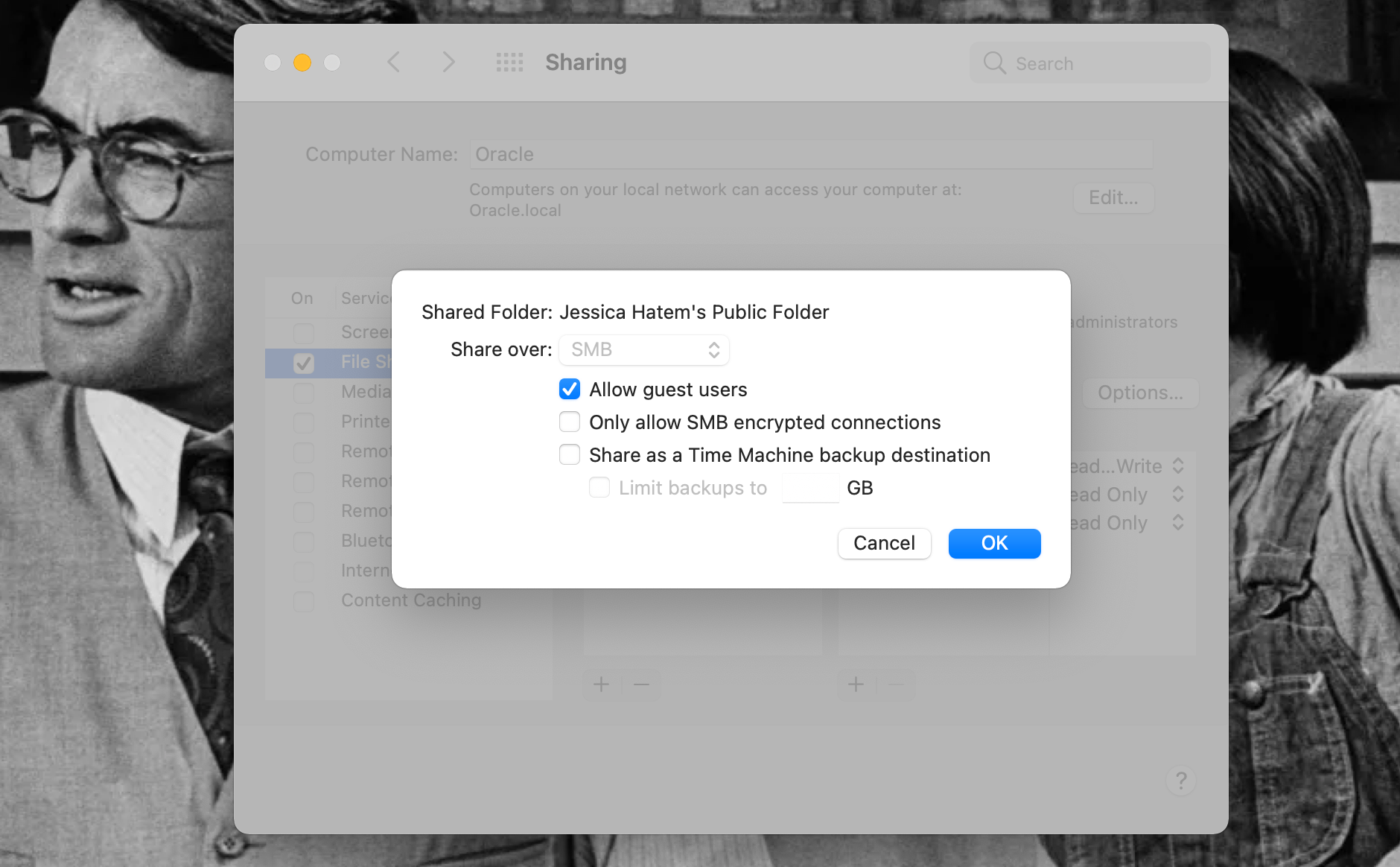
Все эти шаги позволят устройствам Apple получить доступ к вашему Mac mini в качестве сервера. Чтобы устройства и пользователи Windows могли получить доступ, в окне «Общий доступ» нажмите кнопку « Параметры» и убедитесь, что установлен флажок «Совместное использование файлов и папок с помощью SMB» .
Затем вам нужно будет установить флажок рядом с именем учетной записи для компьютера или устройства Windows, имеющего доступ к серверу. При появлении запроса введите пароль для этого устройства, и теперь это устройство должно иметь доступ к вашему серверу Mac mini в любое время.
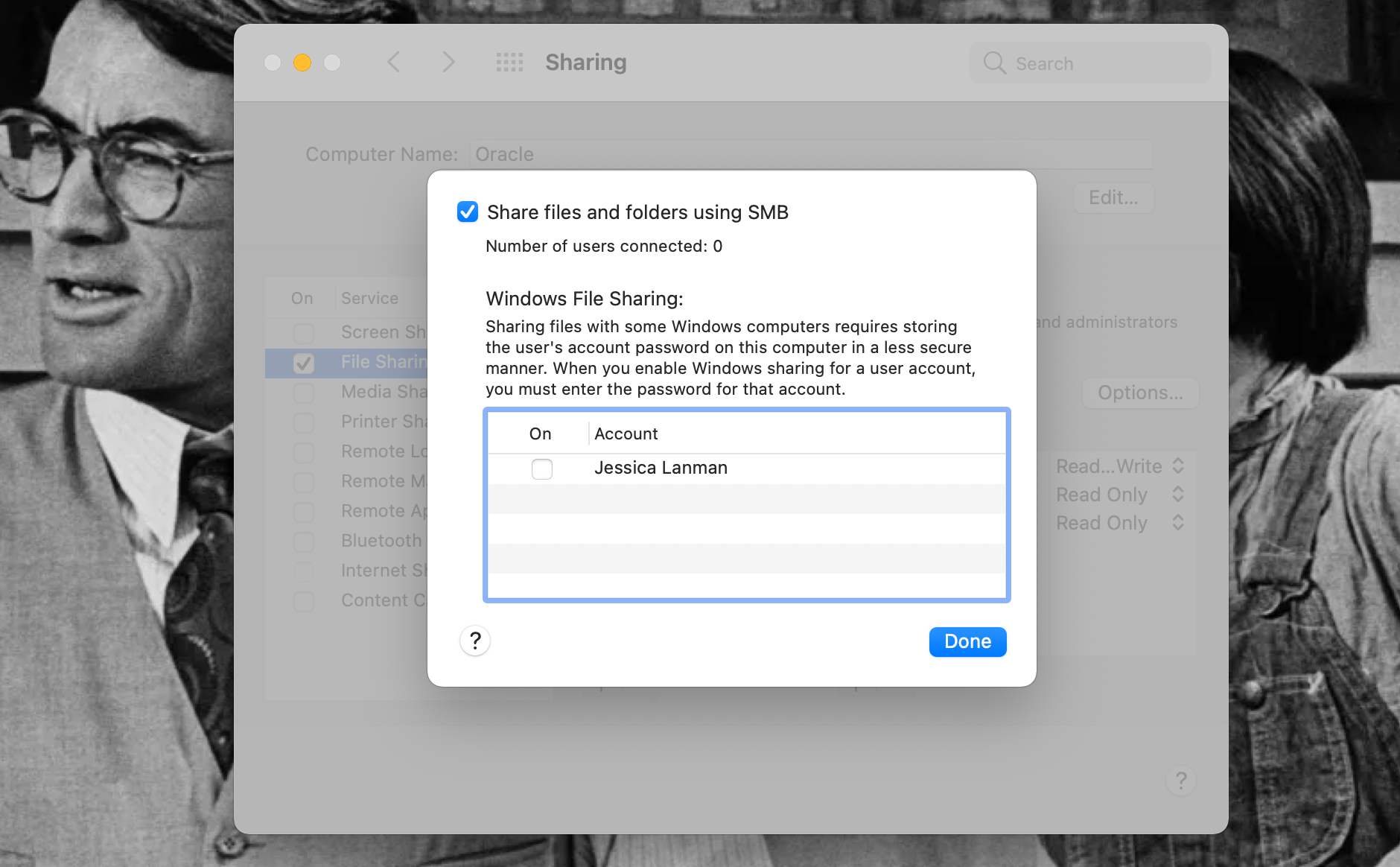
Чтобы получить доступ к вашему серверу на Mac, откройте окно Finder и найдите имя сервера в разделе « Расположение» на боковой панели. Дважды щелкните имя сервера и нажмите « Подключить как» . Войдите в систему как гость, как пользователь или с Apple ID по своему усмотрению.
Вы также можете щелкнуть меню « Перейти» в верхней части экрана, когда находитесь в Finder. Затем нажмите « Подключиться к серверу» и выберите имя своего сервера. Или введите адрес SMB, указанный в настройках общего доступа на Mac mini.
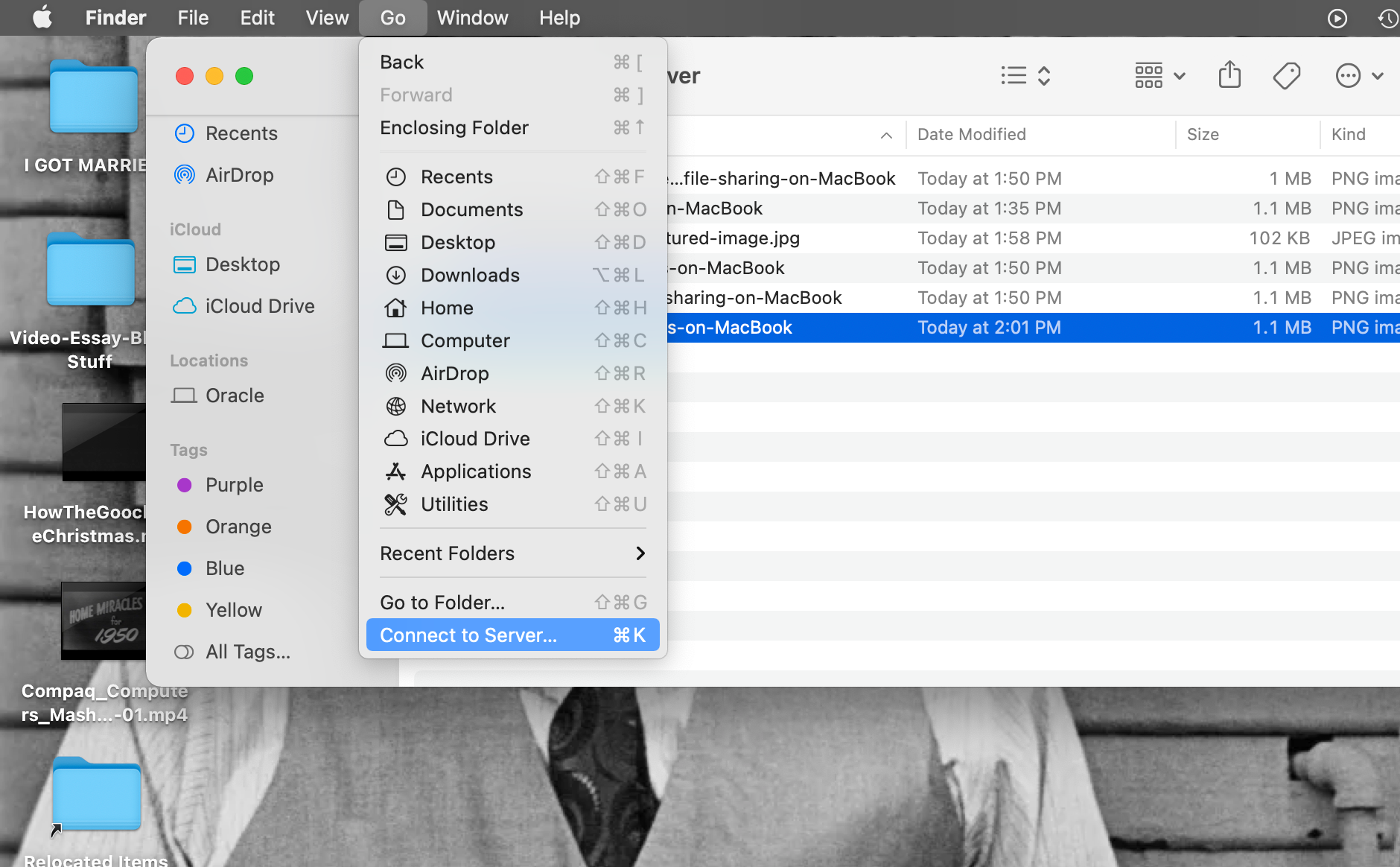
Для компьютеров Windows и других устройств подключитесь к серверу, перейдя в Сеть и дважды щелкнув там имя сервера.
Чтобы получить удаленный доступ к экрану вашего сервера Mac mini, просто установите флажок « Совместное использование экрана» . Здесь вы добавляете или удаляете пользователей, которым хотите иметь этот доступ, так же, как вы это делали с общим доступом к файлам.
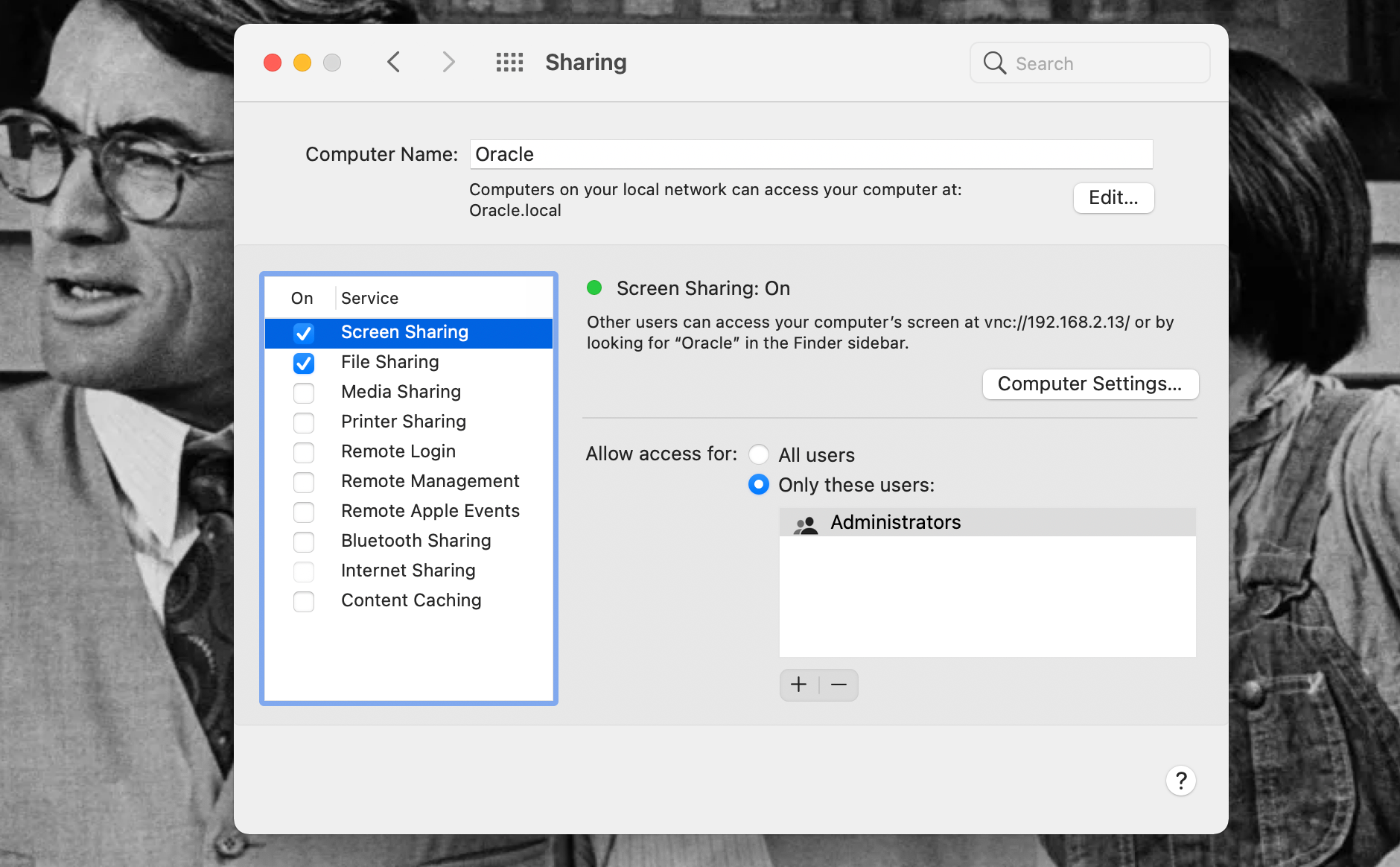
Удаленный доступ будет доступен через Finder на устройствах Mac или путем ввода IP-адреса, указанного в программах просмотра VNC на других устройствах. Благодаря этому вы сможете видеть экран Mac mini и настраивать сервер, не находясь рядом с ним.
Обновление для большего
Многие функции, встроенные в Mac mini, могут превратить его в хороший частный сервер. Но если вы хотите, чтобы несколько человек получали доступ к вашему серверу или передавали с него медиафайлы, вам понадобится дополнительное оборудование в дополнение к функциям macOS, которые мы описали выше.
К счастью, Mac mini легко оснащается таким оборудованием. С четырьмя портами Thunderbolt, достаточно быстрыми для внешних аксессуаров, которые добавляют такие вещи, как хранилище, Mac mini довольно настраиваемый.
Это также редкий продукт Apple, который пользователи могут физически открыть и изменить, если вы захотите добавить или изменить оборудование внутри машины.
Это может быть необязательно для последних моделей Mac mini. Наличие в них микросхемы M1 делает их действительно мощными компьютерами – более мощными, чем их предшественники на базе микросхем Intel. Эти Mac mini могут иметь до 2 ТБ памяти и 16 ГБ ОЗУ.
Чем больше активности сервер будет видеть от разных пользователей и устройств, тем больше вычислительной мощности вам понадобится. Так что здорово, что вы можете просто купить Mac mini, который сразу же справится со всем.
Однако, если у вас более старая версия Mac mini, ее все еще можно настроить с помощью таких вещей, как внешние жесткие диски. Если вы технически подкованы, вы даже можете установить в некоторые модели два жестких диска, чтобы сделать их более производительными компьютерами и, следовательно, лучшими серверами.
Хранилище действительно важно, если вы хотите использовать Mac mini в качестве медиа-сервера. Независимо от модели Mac mini, с которой вы начинаете, вам понадобится место для фотографий, видео и музыки. Убедитесь, что ваш Mac mini также является надежным компьютером, и это должно помочь медиафайлам хорошо воспроизводиться с сервера на любом устройстве, которое вы используете.
По крайней мере, macOS позволяет довольно просто настроить Mac mini в качестве медиасервера. В « Системных настройках»> «Общий доступ» просто установите флажок « Совместное использование мультимедиа» .
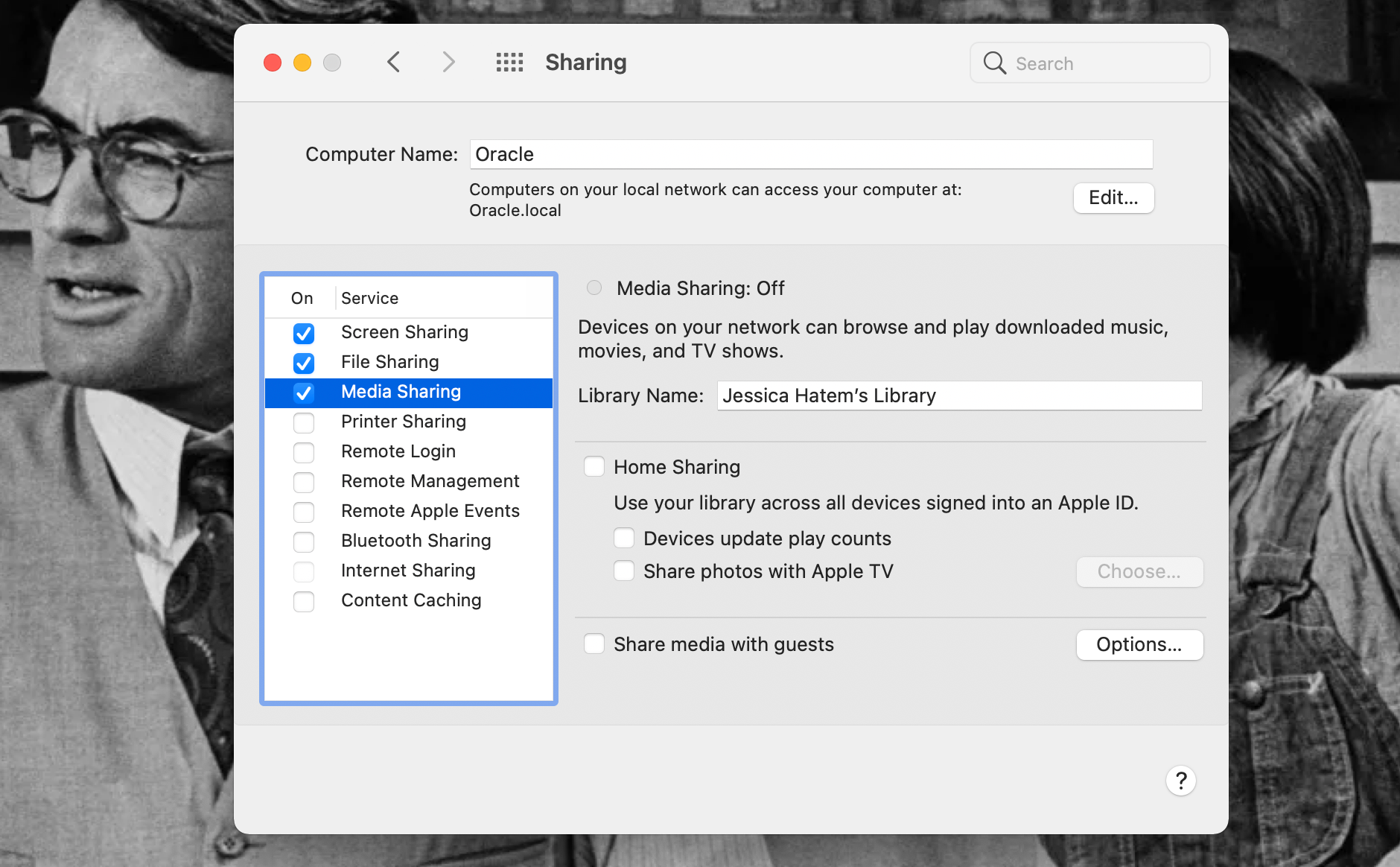
Вам будет сказано, что вам нужно выбрать службу обмена, чтобы он был полностью включен. Если вы выберете Home Sharing , вы разрешите устройствам, вошедшим в систему с определенным Apple ID, получить доступ ко всем медиа-библиотеке на Mac mini.
Если вы выберете « Поделиться медиа с гостями», любое устройство сможет получить доступ к медиа-библиотеке. Если вы нажмете « Параметры», вы сможете установить пароль для носителя и решить, какие носители доступны, а какие недоступны для других пользователей.
Вы также можете обновить этот опыт, используя такое приложение, как Kodi, Plex или Emby, чтобы управлять своей медиатекой.
Для доступа к серверу Mac mini, находящемуся вне той же сети, потребуется получение программного обеспечения для удаленного доступа или удаленного рабочего стола и обеспечение соответствия вашего сервера любым техническим требованиям, которые могут иметься. Если вы планируете делать это часто, вам нужно убедиться, что ваш Mac mini тоже подготовлен к этому.
Mac mini – хороший сервер?
Когда дело доходит до использования Mac Mini в качестве сервера для совместного использования файлов, доступа к удаленному рабочему столу, резервного копирования и потоковой передачи мультимедиа, он определенно может стать самостоятельным.
Устройства, предназначенные для работы в качестве серверов, в конечном итоге могут быть более мощными и удобными для групп людей, имеющих одновременный доступ к файлам. Но Mac mini может позволить вам настроить персональный сервер довольно дешево всего за несколько щелчков мышью.
Мы определенно рекомендуем настроить персональный сервер дома и сделать это с Mac mini. Надеюсь, наши советы помогут вам превратить ваш нынешний или будущий Mac mini в сервер вашей мечты и помогут сохранить ваши файлы в безопасности и доступе другим отличным способом!