Как сделать треугольник в Adobe Illustrator
Adobe Illustrator – идеальный инструмент для создания любого цифрового искусства. Хотя это кажется сложным, этот удобный инструмент довольно прост в использовании, если вы освоите его.
Поскольку Illustrator – это векторная программа, научиться создавать формы в Illustrator – необходимый навык. В этом уроке мы научим вас, как именно создать треугольник в Illustrator. Как вы увидите ниже, существуют различные способы.
Как сделать треугольник в Illustrator: начало работы
Для начала откройте новый документ в Adobe Illustrator. Программное обеспечение позволяет вам выбирать из доступных предустановок с настройками, подходящими для носителя, для которого будет создана иллюстрация.
Например, предустановка цвета RGB больше всего подходит для цифровых работ, а цвет CYMK Color лучше подходит для печати. Растровые эффекты определяют разрешение для растровых эффектов и фильтров.
Так как вы будете создавать только простые формы, Screen (72ppi) , который работает с растровыми изображениями для веб-страниц, будет достаточно.
Чтобы открыть новый документ:
- Откройте Adobe Illustrator.
- Щелкните Создать . Откроется всплывающее окно с предустановками документа. Вы можете выбрать носитель, для которого будете использовать иллюстрацию, например Интернет , Печать и Искусство и иллюстрация . Когда вы закончите выбирать размер, который вы предпочитаете, выберите « Создать» .
1. Создайте идеальный треугольник с помощью инструмента "Прямоугольник".
Если вы хотите создать идеальный треугольник или треугольник с одной стороной и углом в 90 градусов, нам нужно использовать инструмент «Прямоугольник» на панели «Инструменты».
- Выберите инструмент «Прямоугольник» . Щелкните и перетащите монтажную область, чтобы создать прямоугольник.
- Вернитесь на панель инструментов и выберите инструмент «Перо» . Щелчок по нему покажет вам опорные точки фигуры. Это сплошные синие квадраты, определяющие форму объекта.
- Наведите указатель мыши на одну из точек привязки. Вы должны увидеть значок ( – ). Щелкните точку привязки, чтобы удалить ее. Удаление одной опорной точки превратит ваш прямоугольник в треугольник с углом 90 градусов.
Примечание. Если вы не видите ограничивающую рамку вокруг фигуры, перейдите в строку меню и выберите « Просмотр»> «Показать ограничивающую рамку» . Если вы не видите пурпурные умные направляющие, выберите «Просмотр»> «Умные направляющие» .
2. Создайте треугольник с помощью инструмента "Многоугольник".
Найдите инструмент «Прямоугольник» на панели инструментов слева. Выделите его и выберите инструмент «Многоугольник» . Есть два способа сделать треугольник с помощью этого инструмента:
Вариант 1. Нажмите и перетащите, чтобы создать многоугольник. Найдите боковой виджет на ограничивающей рамке, который контролирует количество сторон многоугольника. Вы должны увидеть значок ( + / – ), когда вы наведете на него указатель мыши. Перетащите боковой виджет, чтобы уменьшить количество сторон до трех.
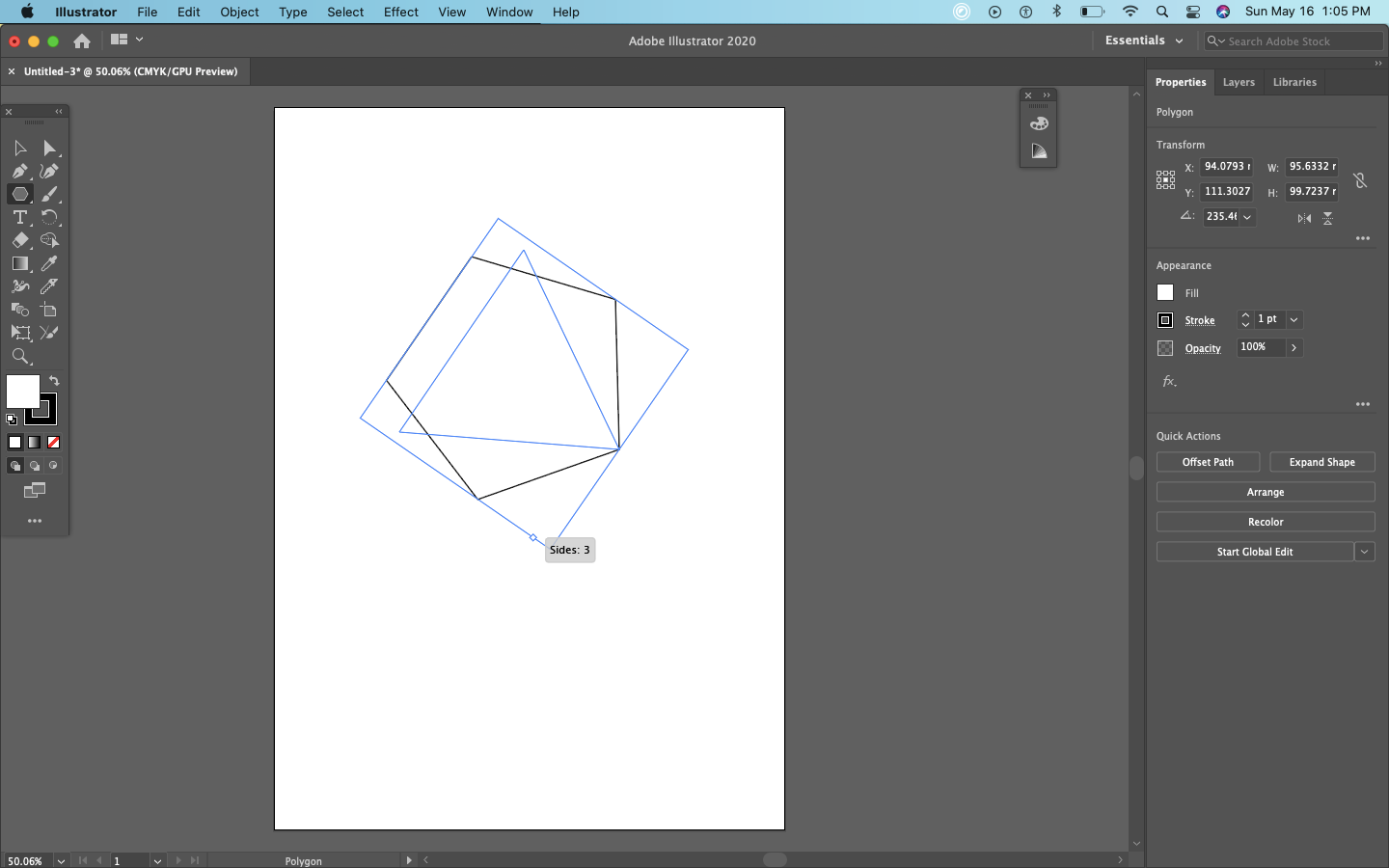
Вариант 2. Выберите инструмент «Многоугольник» , затем выберите монтажную область. Появится всплывающее меню – введите три в поле ввода « Стороны» .
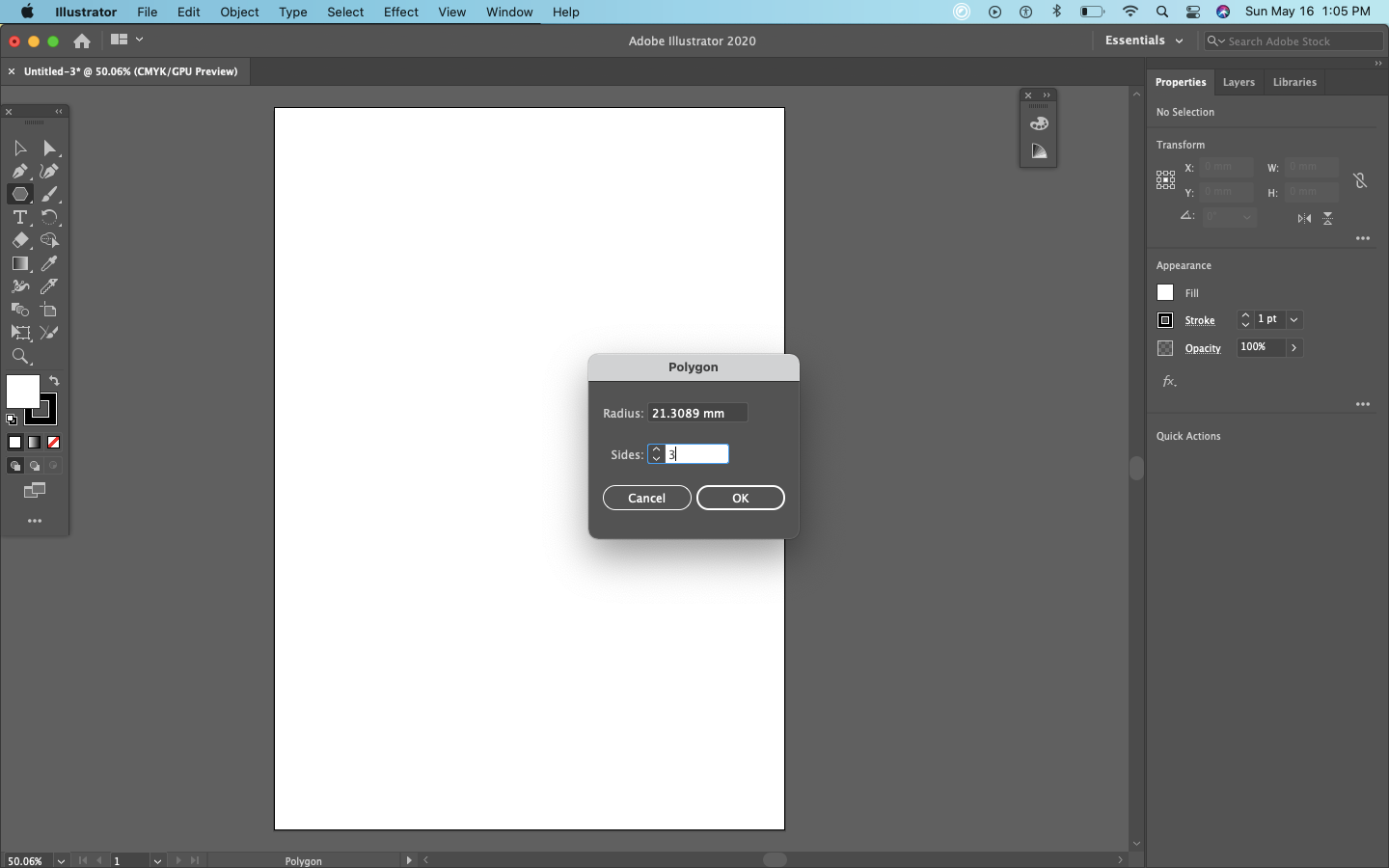
3. Создайте треугольник вручную с помощью инструмента "Перо".
Если вы хотите полностью контролировать размер своего треугольника, вы можете создать его вручную с помощью Pen Tool .
- Выберите инструмент «Перо» на панели «Инструменты».
- Щелкните монтажную область, чтобы добавить первую точку.
- Перетащите в любое место экрана и щелкните, чтобы добавить еще две точки. Вы также можете удерживать клавишу Shift, чтобы ограничить линию 45 градусами, чтобы ваши линии не были под странным углом.
- Соедините последнюю линию с первой точкой, наведя на нее курсор. Когда появится привязка слова, щелкните его, чтобы соединить с существующей точкой привязки.
Как изменить внешний вид треугольника
У вас есть возможность изменить внешний вид фигуры, сделав ее сплошным цветом или контуром. Также можно увеличить толщину контура, а также сделать скругленные края.
Сделать твердую форму
Измените внешний вид вашей формы, изменив заливку и обводку вашей формы. Чтобы создать сплошной цвет, выберите вкладку « Свойства » и выберите образец рядом с « Заливкой» в разделе « Свойства» . Выберите желаемый цвет.
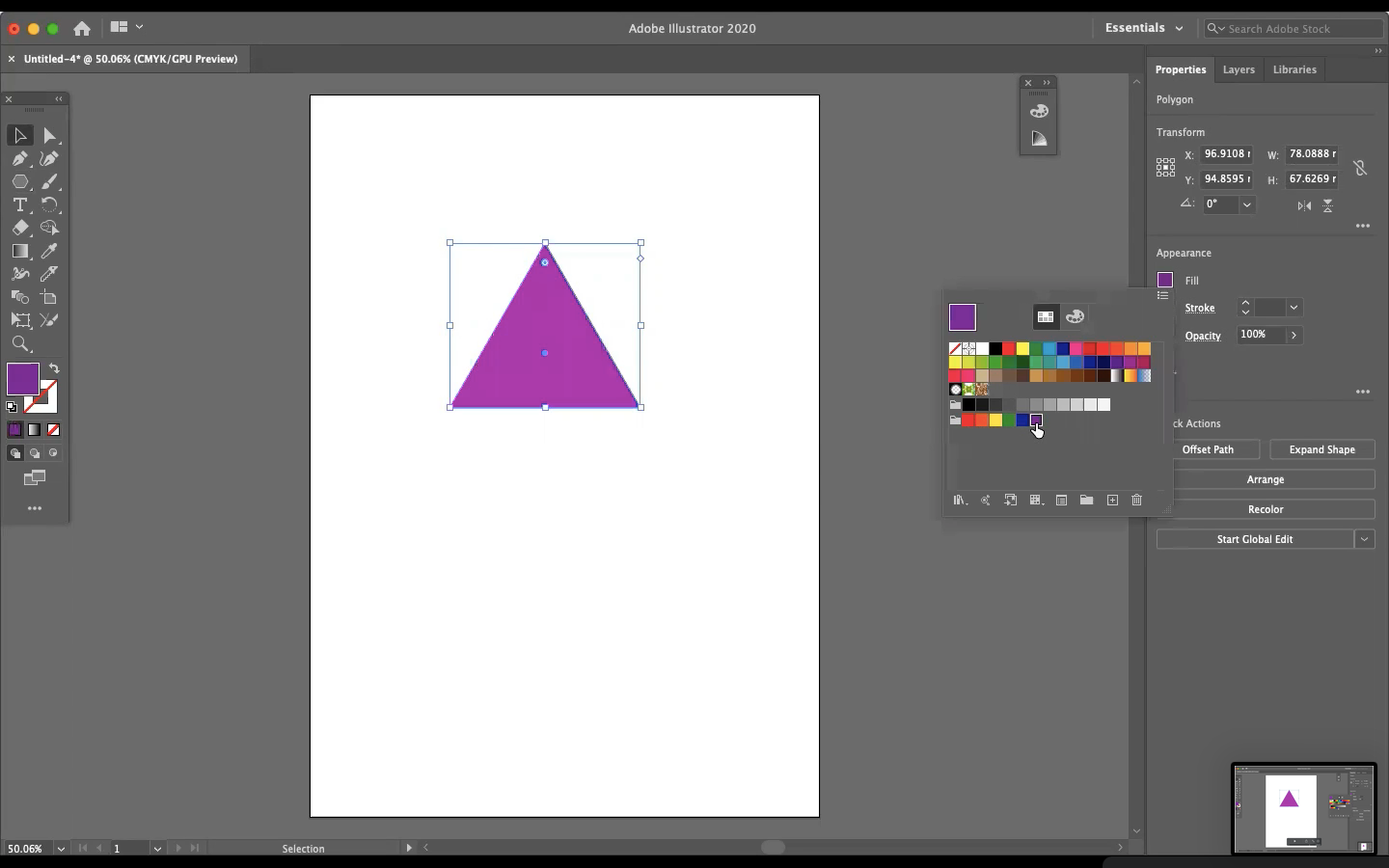
Вы можете выбрать другой цвет для контура с помощью Strike . Если вы не хотите, чтобы на фигуре был контур, нажмите [Нет] или белый образец с красной косой чертой.
Сделайте очерченный треугольник
Чтобы очертить треугольник, перейдите на вкладку « Свойства » еще раз. Но на этот раз нажмите [Нет] для заливки и выберите желаемый цвет контура в образце для Strike .
Сделайте края треугольника закругленными
В каждом углу фигуры есть виджеты, которые выглядят как крошечные мишени. Перетащите виджет, когда фигура выделена, чтобы сделать углы закругленными.
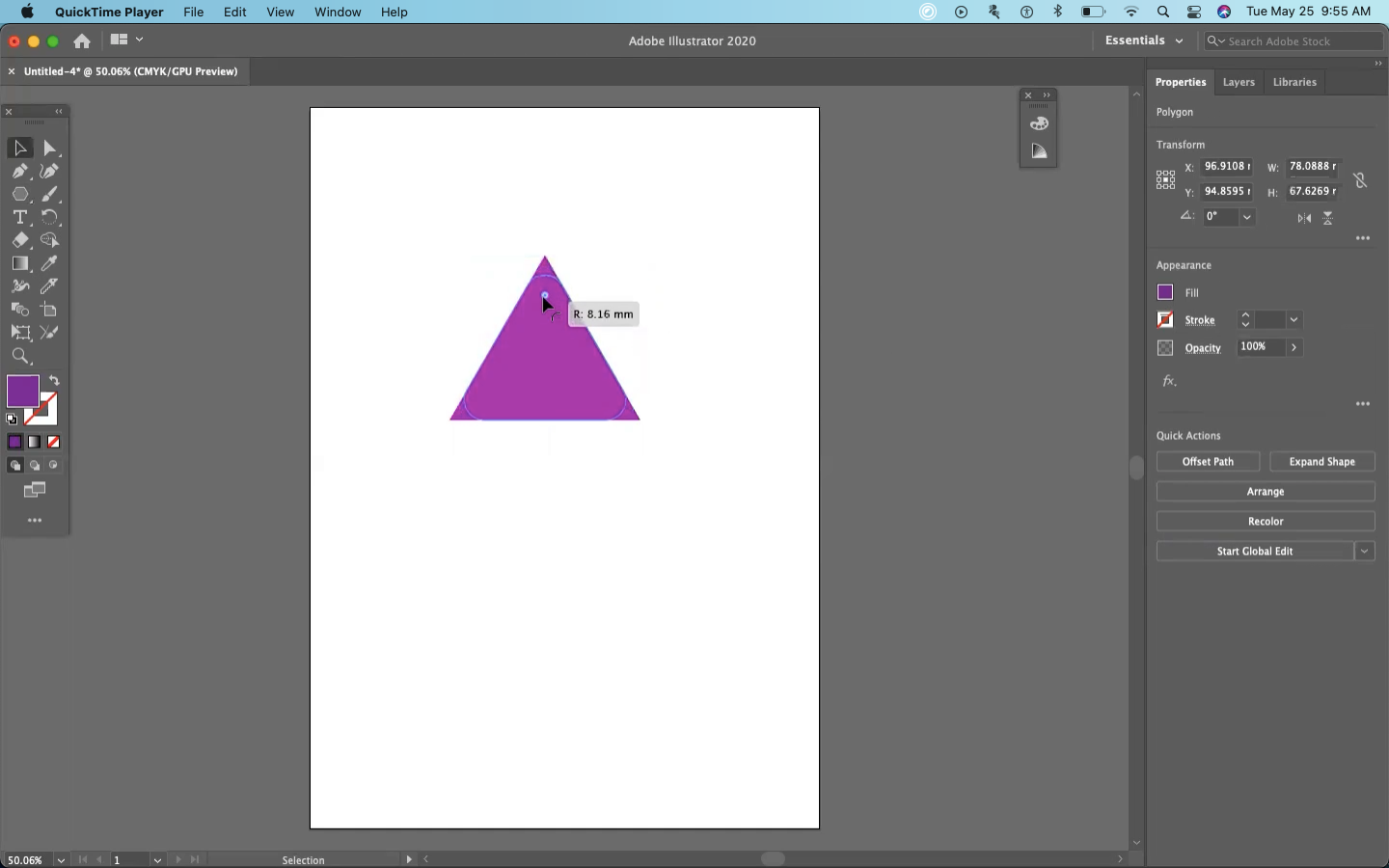
Создавайте бесконечное разнообразие форм с помощью Illustrator
С Adobe Illustrator вы не привязаны к какой-то одной форме. Узнайте, что вы можете сделать с помощью вышеперечисленных инструментов, и узнайте больше об инструментах Adobe Illustrator для создания еще более сложных иллюстраций!