Как создавать блок-схемы в Microsoft Word (простой способ)
Когда вы используете Microsoft Word каждый день, имеет смысл знать его возможности. Если у вас нет специального инструмента для создания диаграмм, Word может быть одним из самых простых способов создания блок-схемы.
В этой статье будут рассмотрены различные элементы, необходимые для превращения Microsoft Word в средство создания блок-схем.
Как сделать блок-схему в Microsoft Word
Все инструменты, необходимые для создания блок-схем в Microsoft Word, находятся в инструментах рисования . Вы найдете инструменты рисования во всех последних версиях Office. Начните с этих трех предварительных шагов:
Увеличьте площадь вашей страницы. Свертывание ленточки с лизанием маленькой вверх стрелки (или нажмите Ctrl + F1) на крайнем праве, поэтому только название вкладок шоу.
Отобразите сетку. Щелкните вкладку « Просмотр » и установите флажок « Линии сетки» . Сетка помогает точно выровнять и изменить размер символов блок-схемы, поскольку вы можете привязать их к линиям сетки.
Вы также можете настроить линии сетки: « Макет»> «Упорядочить»> «Выровнять»> «Параметры сетки» .
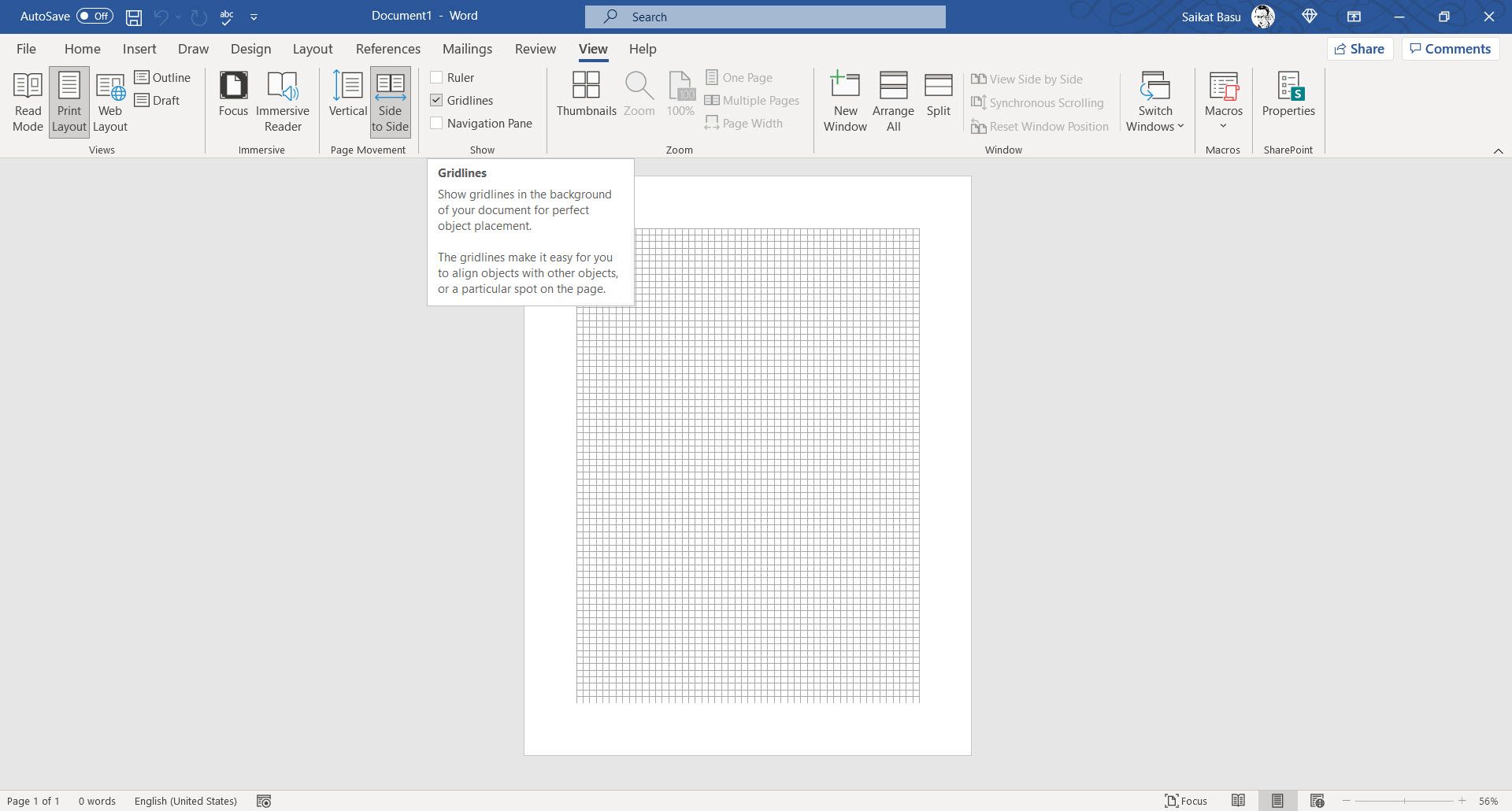
Используйте холст для рисования. При вставке любой фигуры или «рисунка» в документ Word автоматически создается холст для рисования. Вам нужно будет изменить размер холста, чтобы создать всю блок-схему.
Служба поддержки Microsoft говорит, что это выгодно при использовании разных форм (как в блок-схеме). Кроме того, вы можете настроить холст для рисования с помощью цвета фона страницы, чтобы создать привлекательный фон для вашей блок-схемы.
Перейдите в раздел «Лента»> «Дизайн»> «Фон страницы» и выберите цвет.
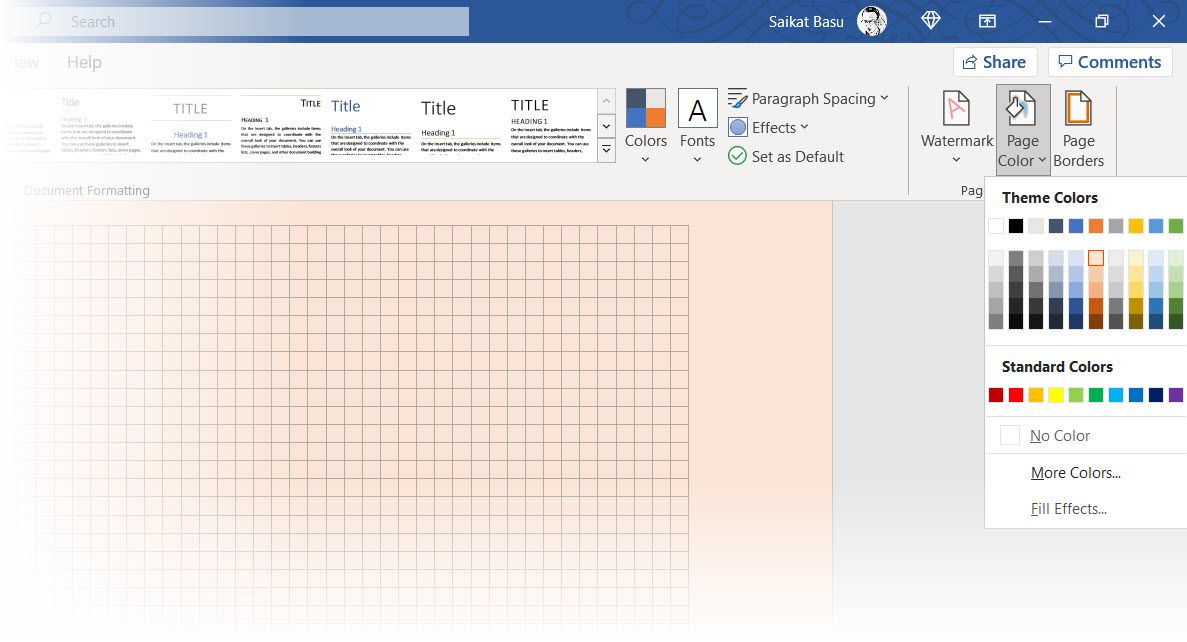
Теперь начните кропотливую работу по вставке фигур и соединению их всех. Всегда помогает сначала нарисовать его на бумаге, а затем использовать Microsoft Word, чтобы придать законченный вид. Черновой набросок поможет вам лучше понять макет страницы. Процесс прост, но использование этого «инструмента планирования» позволяет сэкономить время.
Найдите все символы, выбрав « Вставка»> «Фигуры» . Щелкните раскрывающийся список фигур .
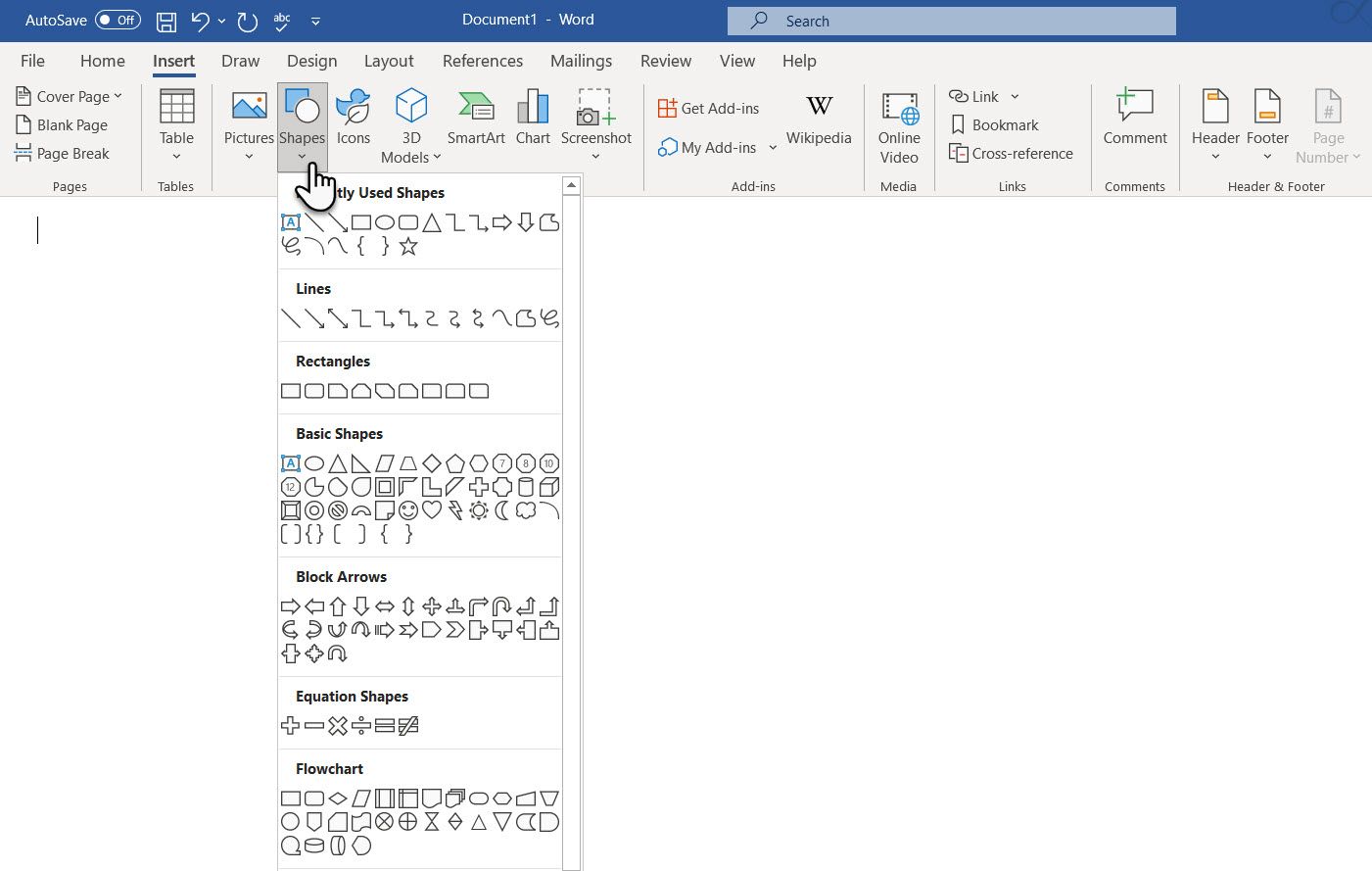
- Символы аккуратно организованы в группе « Блок-схема ».
- Выберите форму. Например, любая форма, похожая на овал, может обозначать «Старт».
- Щелкните область холста, удерживая нажатой левую кнопку, перетаскивая мышь, чтобы добавить форму. Вы также можете дважды щелкнуть любую фигуру, чтобы автоматически добавить ее на холст. Переместите и измените его размер.
- Добавьте текст, щелкнув фигуру и введя метку в текстовом поле.
- Соедините две формы символов с помощью стрелок или соединителей. В отличие от простых стрелок, соединители остаются соединенными с фигурами. Два основных типа разъемов , доступных под Shapes выпадающий являются локоть и изогнутые.
Примечание. Соединители работают по назначению только между фигурами, размещенными на холсте для рисования.
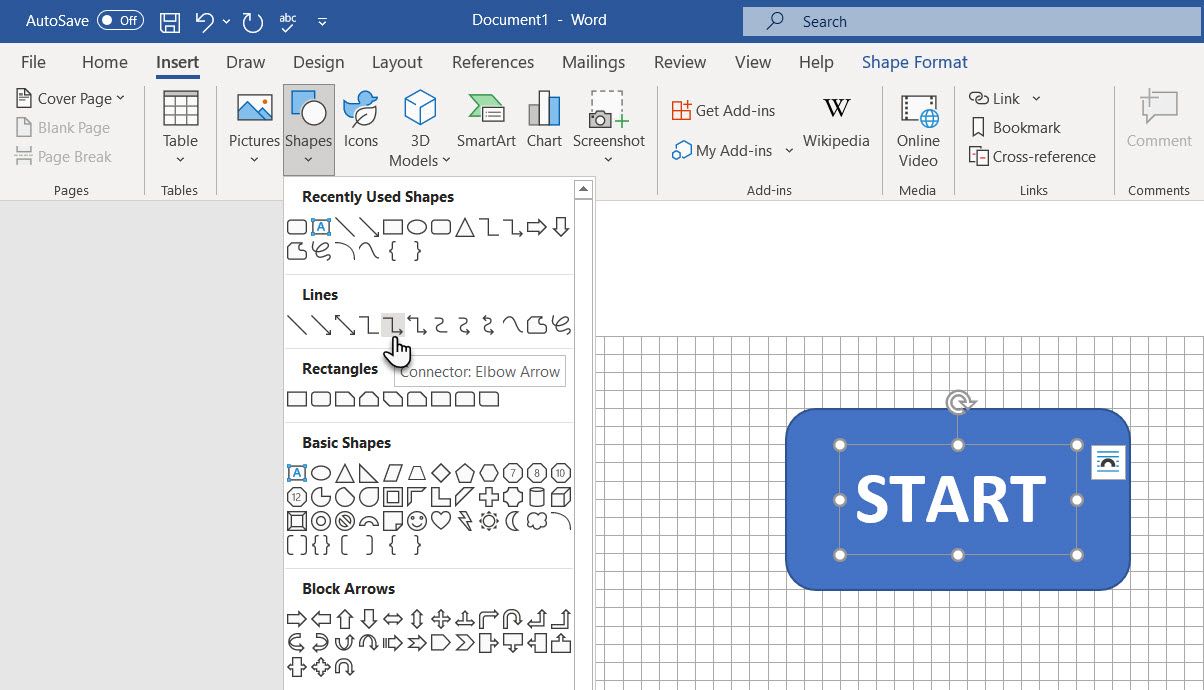
Например, вы можете вручную переместить соединители в любые точки соединения (представленные крошечными синими точками на фигурах). Точки закрепляют соединители на месте, и вы можете перемещать фигуры, не смещая соединители. Это дает вам большую гибкость при изменении вашей блок-схемы путем перемещения объектов.
- Добавьте « Да» или « Нет» к соединителям, выходящим из фигур «Решения», вставив текстовые поля рядом со стрелками соединителя. Вы также можете использовать ручку поворота, чтобы повернуть текстовое поле.
Советы по выравниванию фигур
Есть несколько способов сделать это.
- Рекомендуемый способ – сделать это правильно с первого раза. Используйте линии сетки и нарисуйте их одинаковой ширины при размещении на холсте.
- Нажмите на отдельные фигуры и перетащите их в новое место. Если у вас много форм, это может занять много времени. Линии сетки помогут вам закрепить их на месте.
- Выделите все фигуры, которые хотите выровнять. На вкладке « Формат » щелкните раскрывающееся меню « Выровнять» . Выберите « Выровнять выбранные объекты» и используйте инструмент выравнивания для автоматического выравнивания фигур.
Советы по выравниванию блок-схемы
После того, как блок-схема выложена, вы можете аккуратно выровнять ее по странице.
- Сгруппируйте все формы и соединители. Выделите все формы и соединители. На вкладке Формат выберите в раскрывающемся меню группы и выберите группу.
- В раскрывающемся списке « Выровнять» проверьте, выбран ли пункт « Выровнять по полям» . Затем нажмите « Выровнять по центру» и / или « Выровнять по центру» .
- При желании измените размер холста, перетащив угол или края.
Создайте "потрясающую" блок-схему в Word
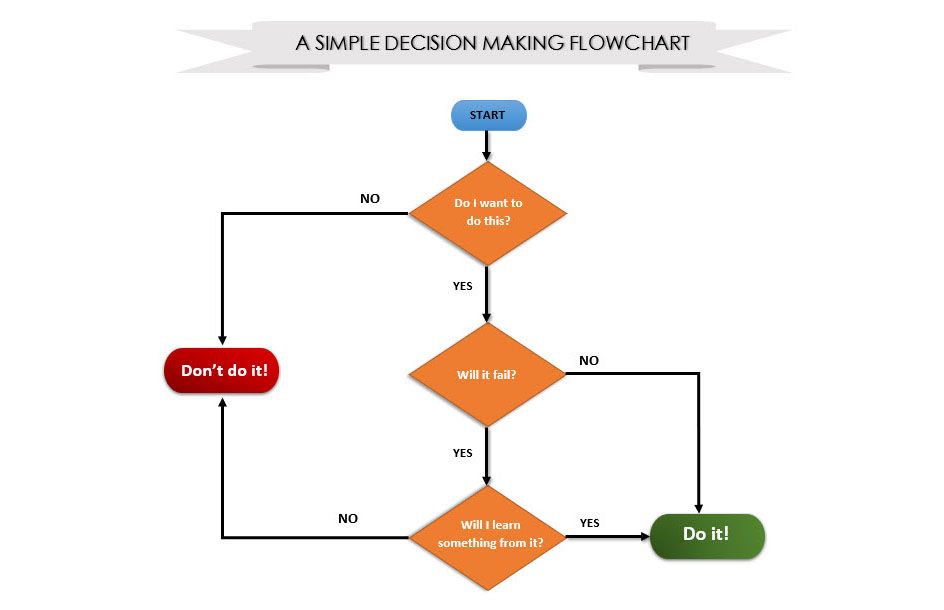
Это красочное изображение представляет собой более отформатированную блок-схему. Форматирование блок-схемы в Word должно быть последним этапом после вставки, соединения и маркировки всех блоков. Лучше делать это в большом количестве, чем раскрашивать отдельные коробки по мере продвижения. Итак, выберите несколько фигур и отформатируйте их вместе.
Я предоставлю это вашему творчеству и укажу вам основные инструменты, к которым вы можете получить доступ на вкладке Формат на ленте или более подробные параметры, доступные на боковой панели.
Откройте боковую панель, щелкнув фигуру правой кнопкой мыши и выбрав Формат фигуры.
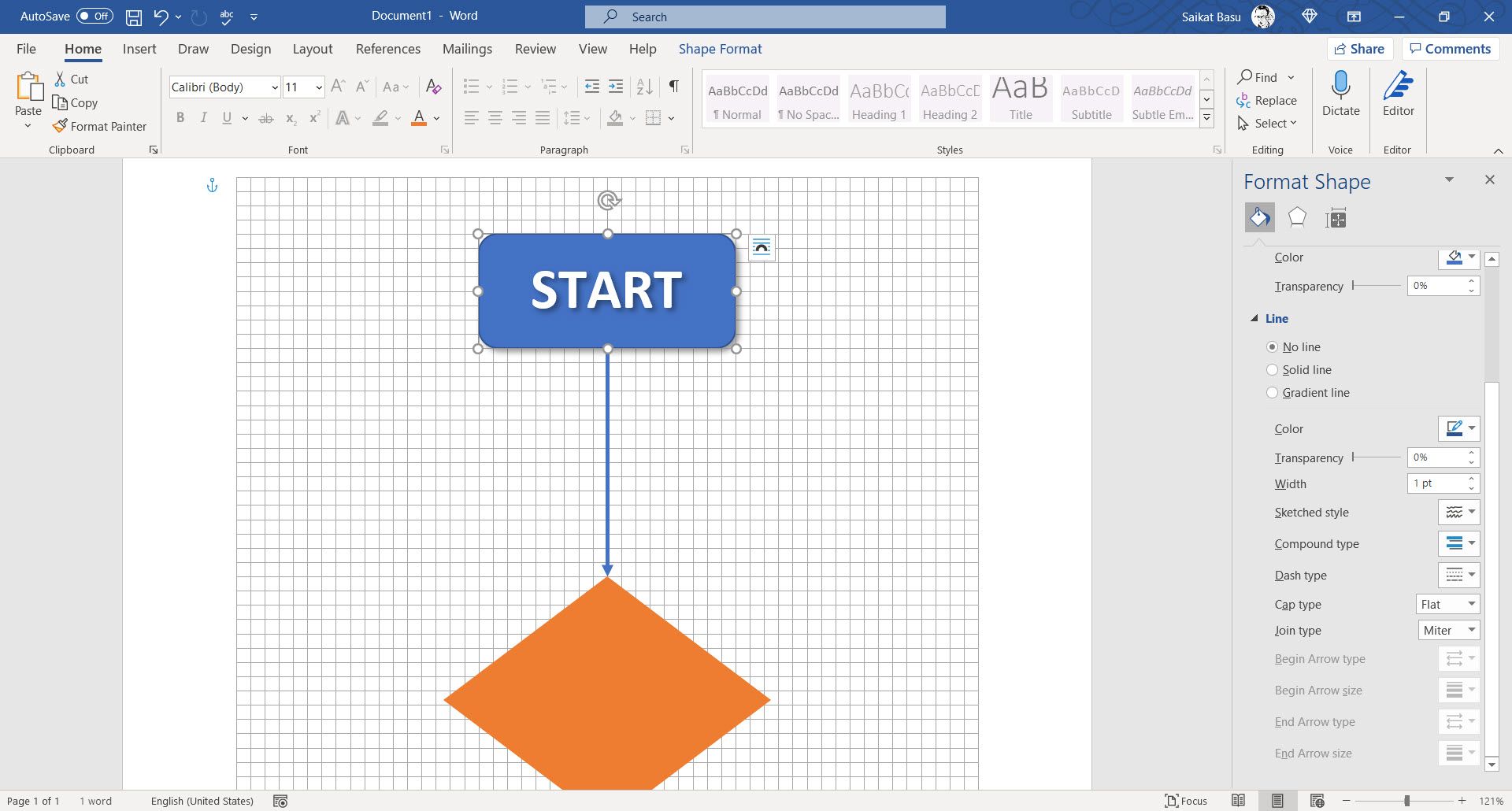
У вас есть много вариантов для создания фигур и соединителей:
- Стили фигур : быстрый способ добавить к фигурам цветную или градиентную заливку.
- Заливка формы: используйте сплошные цвета или градиенты на ваш выбор. Не используйте слишком много цветовых схем.
- Очертания формы: установите визуальные свойства ограничивающих линий. Также используйте его, чтобы сделать стрелки соединителя толще или тоньше.
- Эффекты: добавьте глубины формам с помощью трех измерений, теней и т. Д.
Как видите, есть много вариантов, чтобы добавить последние штрихи к простой блок-схеме. Вы также можете начать с шаблона блок-схемы и настроить его в соответствии со своими потребностями.
Используйте блок-схему, чтобы улучшить процесс принятия решений
Прелесть блок-схем заключается в их простоте. Вы можете использовать базовые символы, чтобы составить блок-схему алгоритма для любой проблемы.
Блок-схема поможет вам взглянуть с высоты птичьего полета и понять весь процесс. Сам процесс рисования блок-схемы может прояснить вашу собственную логику и дать лучшее понимание.
Подводить итоги:
- Изучите любой процесс.
- Сообщайте шаги другим людям, участвующим в процессе.
- Организуйте процесс, удалив лишние шаги.
- Выявление и устранение потенциальных проблем.
- Улучшите процесс.
Создайте свою первую блок-схему в Word
От простой ручки и бумаги до специализированных приложений, таких как SmartDraw и Visio от Microsoft, существует множество способов создания блок-схем. Но если у вас установлен Word, превратите его в конструктор блок-схем с помощью этих советов.