Как использовать просмотры фильтров в Google Таблицах
Google Таблицы стали одной из лучших альтернатив Microsoft Excel для многих компаний. Google Таблицы предлагает несколько способов фильтрации данных и создания фильтровых представлений. Применяя фильтры, вы можете сконцентрироваться на особенностях вашего набора данных.
Используя отфильтрованные представления, вы можете применить несколько фильтров к массиву данных, а затем сохранить их для использования в дальнейшем. Вы можете сортировать данные, не нарушая порядок в исходном наборе данных. В результате ваш коллега, который может работать с одним и тем же набором данных в одно и то же время, не будет обеспокоен.
Примеры данных для создания фильтров
Ниже вы можете найти данные о продажах различных продуктовых товаров в разных штатах США.
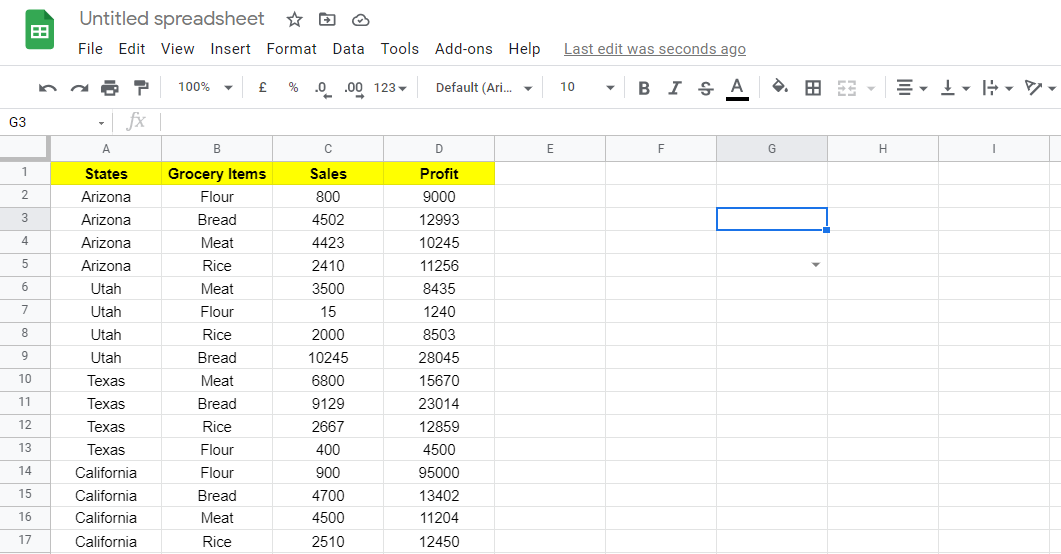
Допустим, вас интересуют только данные о продажах мяса в разных штатах. Один из способов сделать это – отсортировать набор данных и сосредоточиться на желаемых данных. Однако это изменит порядок ваших данных на исходном листе.
В этой статье мы обсудим альтернативные методы фильтрации данных, которые включают информацию о продажах мяса. Узнайте, как это сделать.
Выбор набора данных для применения фильтра
1. Выберите любую ячейку из всего набора данных.
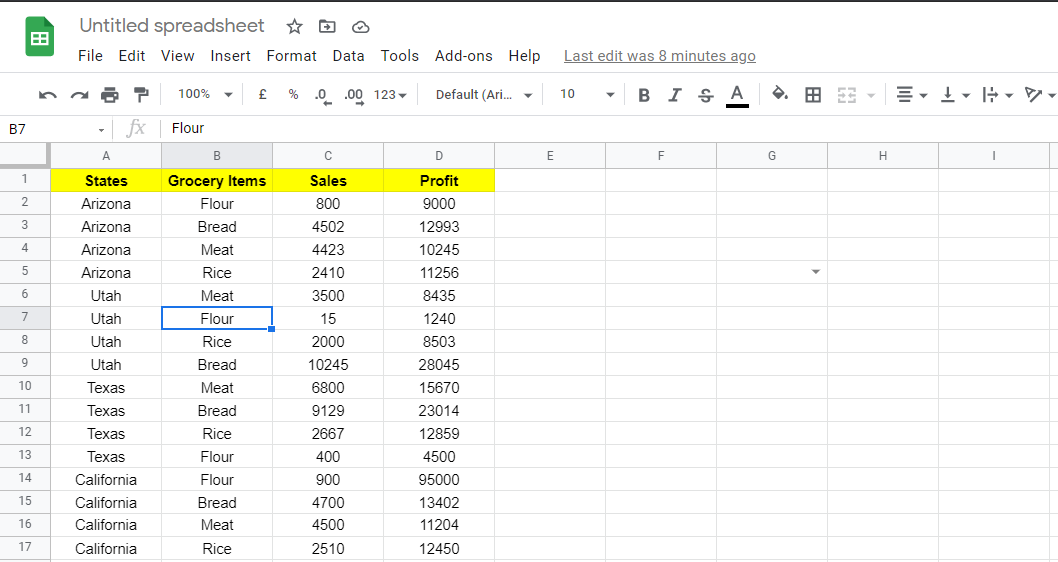
2. Перейдите на панель инструментов и нажмите на создание фильтра .
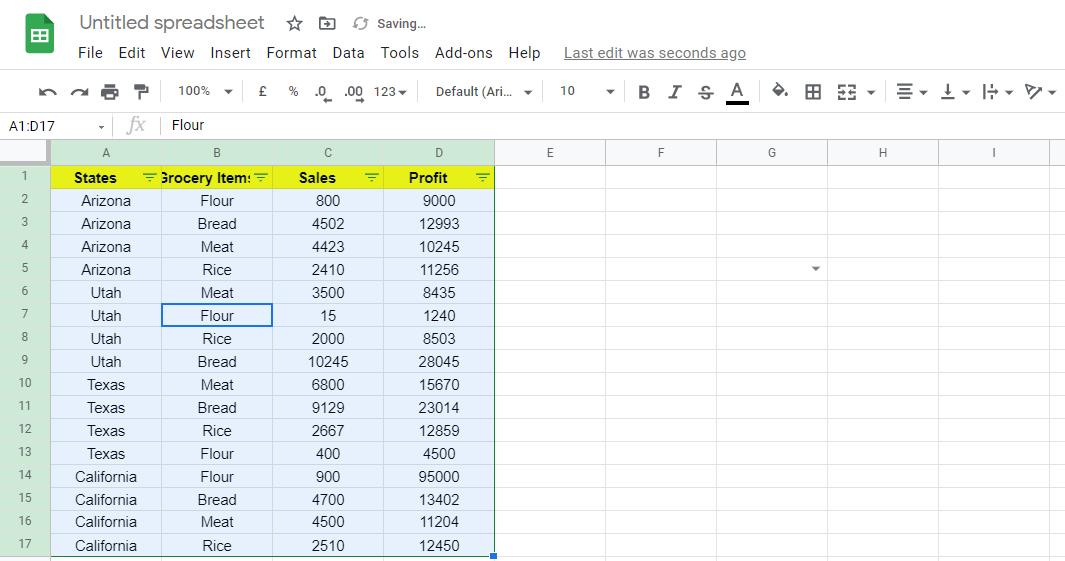
Был выбран весь набор данных, как показано выше. Однако бывают случаи, когда функция фильтрации не может обнаружить весь набор данных, когда между разными столбцами есть промежутки.
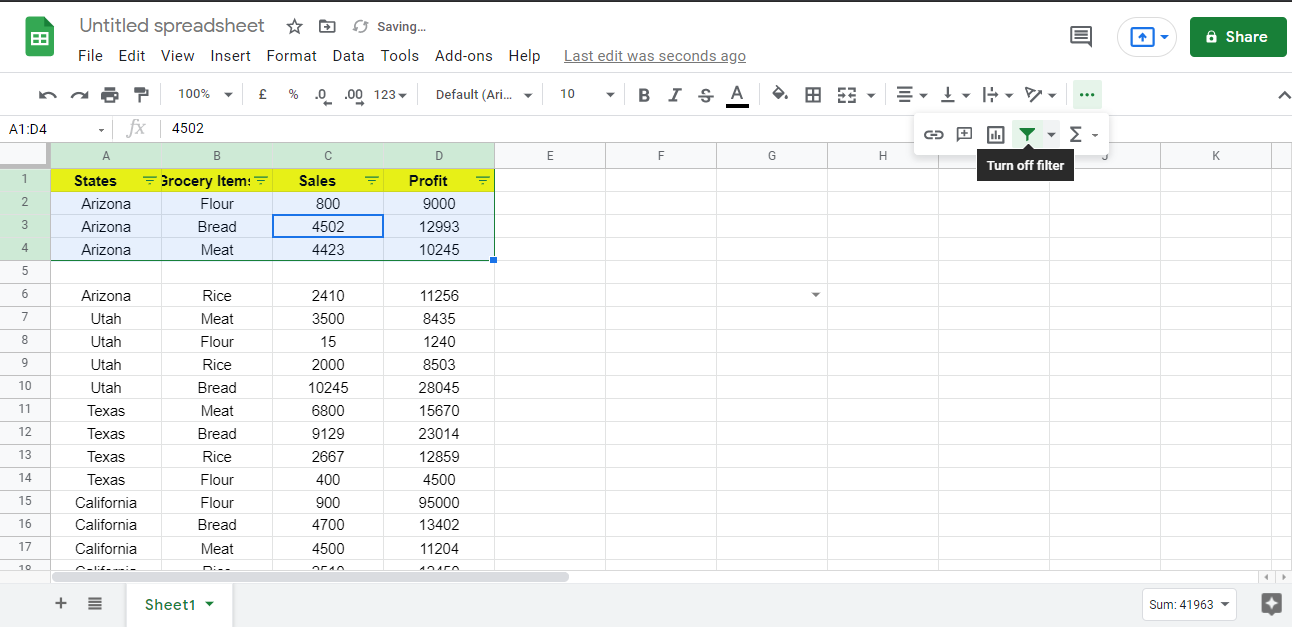
Поскольку между строками 4 и 6 есть промежуток, он может фильтровать только часть набора данных. Поэтому удалите все пробелы и неровности из набора данных, прежде чем двигаться дальше.
Выбор правильного набора данных для применения фильтра
Чтобы сохранить промежуток между столбцами, вручную выберите весь набор данных.
- Выберите данные, начиная с заголовка и заканчивая концом набора данных (включая любые промежутки между ними).
- Нажмите на опцию создания фильтра .
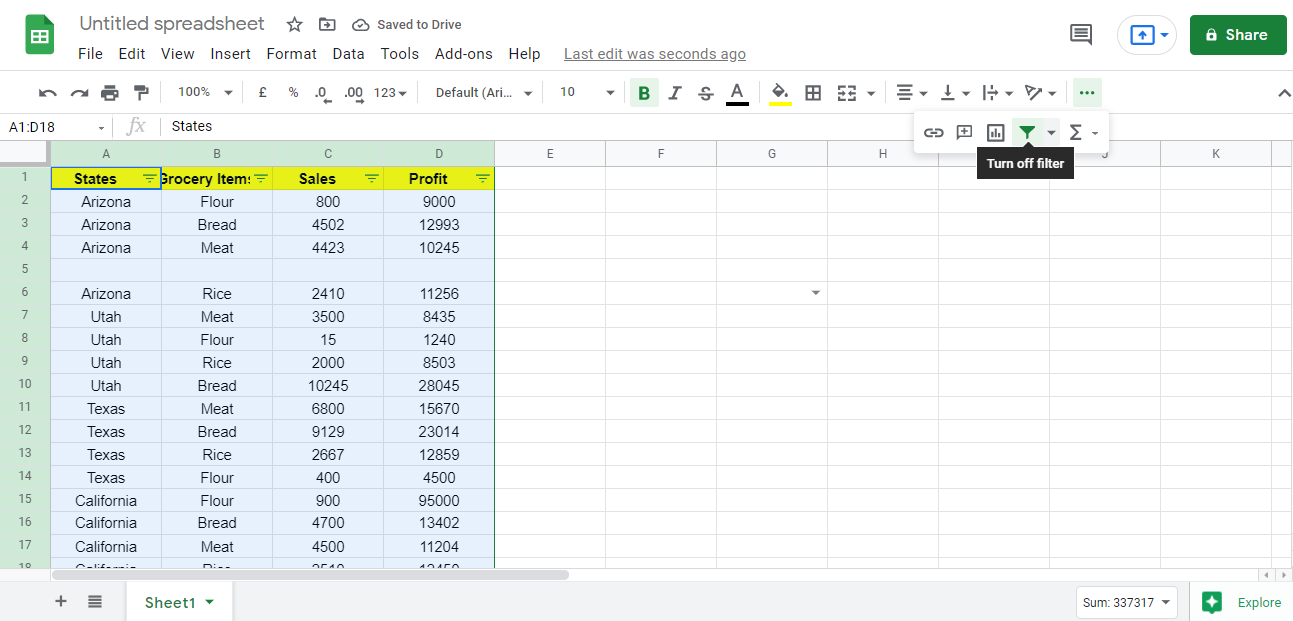
Хотя пробел остается, представление фильтров применяет фильтры к выбранным данным.
Применение фильтра с ленты данных
- Выберите данные, которые хотите отфильтровать.
- Перейдите на ленту данных .
- В меню «Фильтр» нажмите « Создать фильтр» .
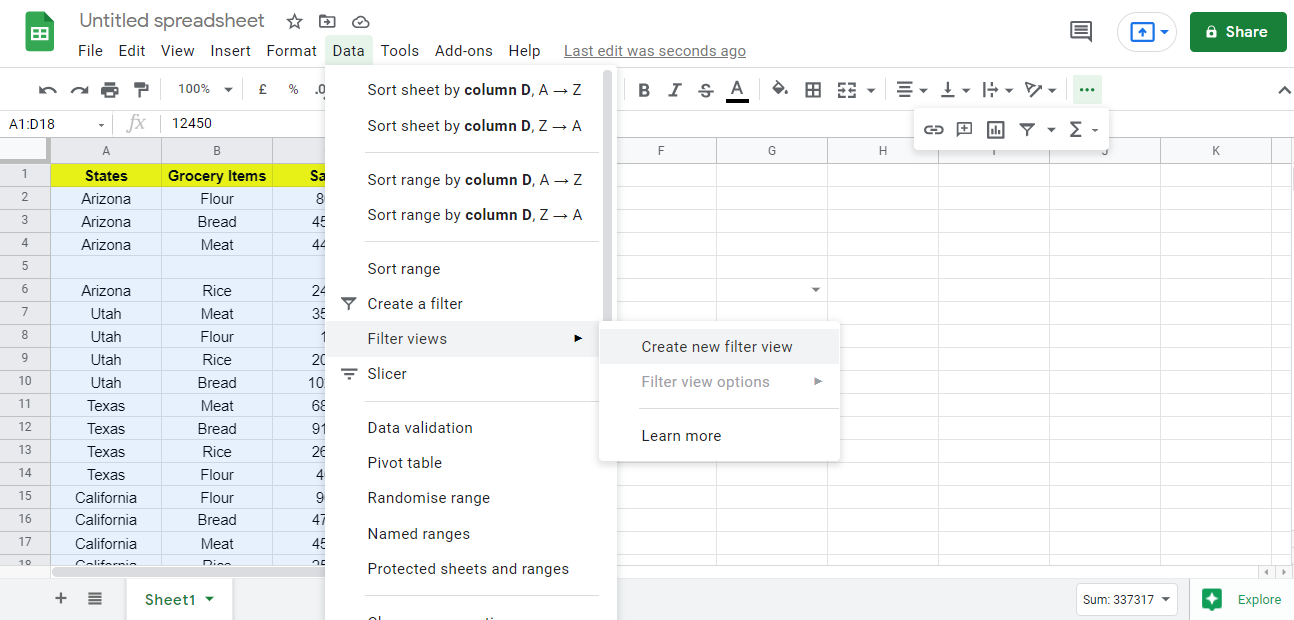
Опции для фильтрации данных
Щелкнув значок фильтра перед любым заголовком, вы увидите различные варианты применения фильтра к данным в этой строке.
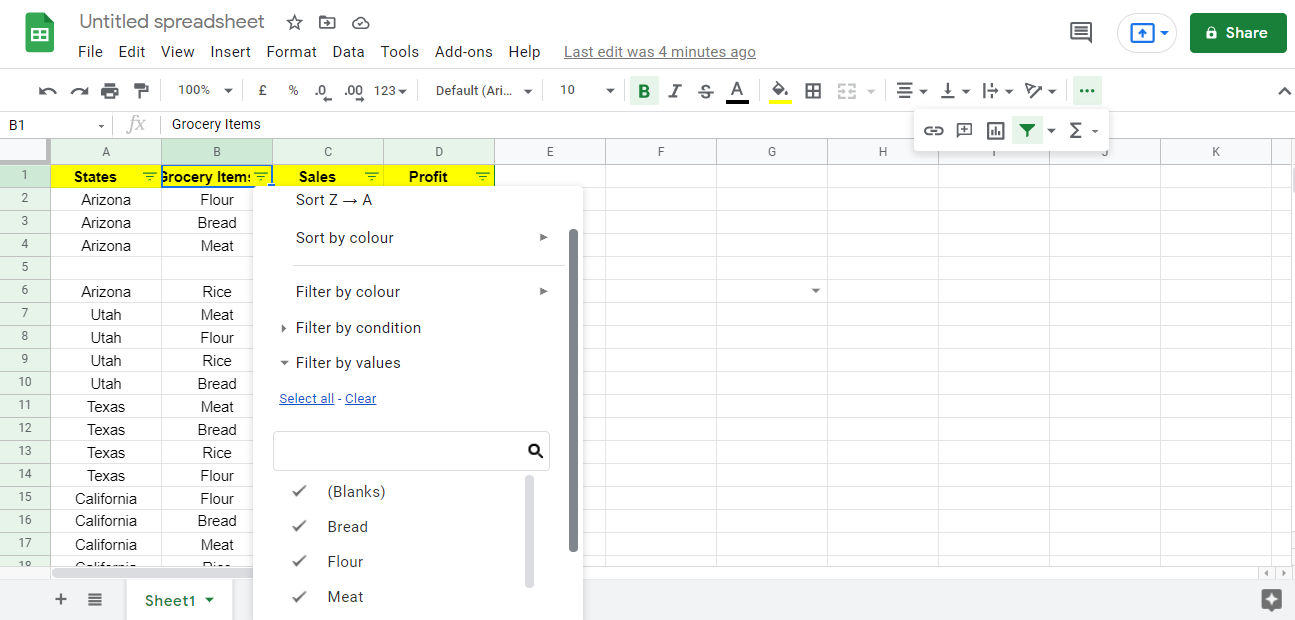
Вы можете фильтровать данные по цветам, условиям и значениям, как показано выше. Все четыре продукта уже отмечены по умолчанию, что в этом случае вам не понадобится. Используя кнопку «Очистить» над флажками для продуктовых товаров, снимите все флажки.
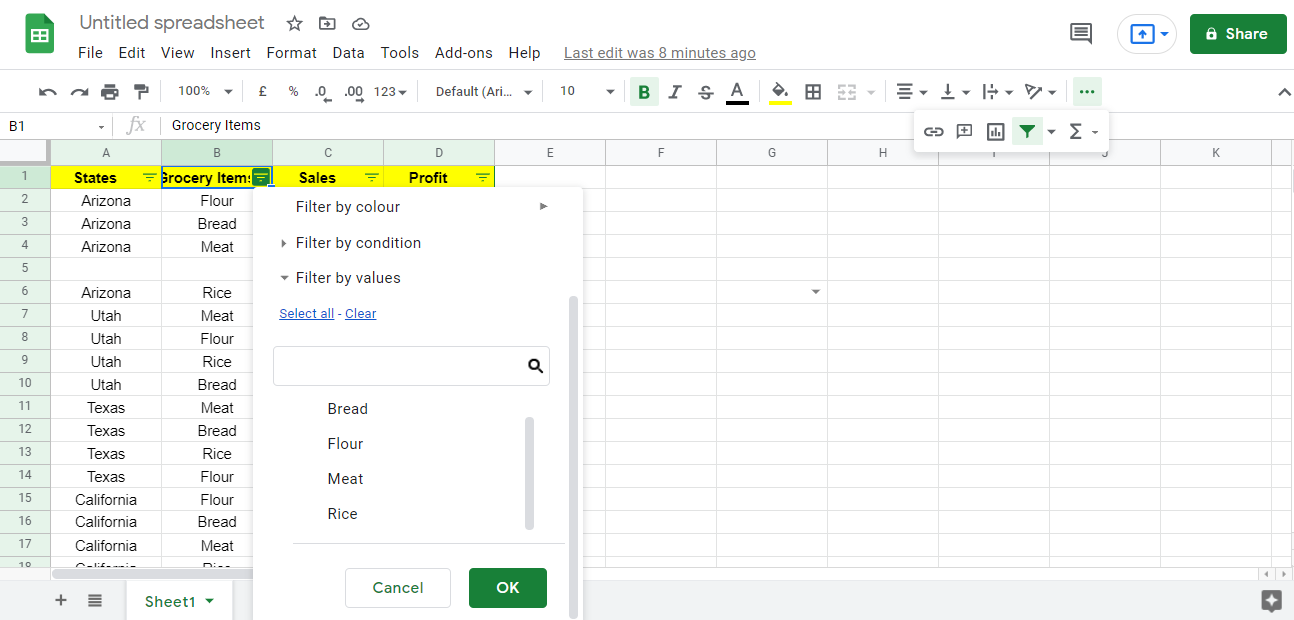
Вы можете отфильтровать данные, отметив любой из доступных вариантов. Давайте применим фильтр, чтобы извлечь только данные о мясе из всего набора данных.
- Проверьте ящик для мяса (например).
- Щелкните ОК .
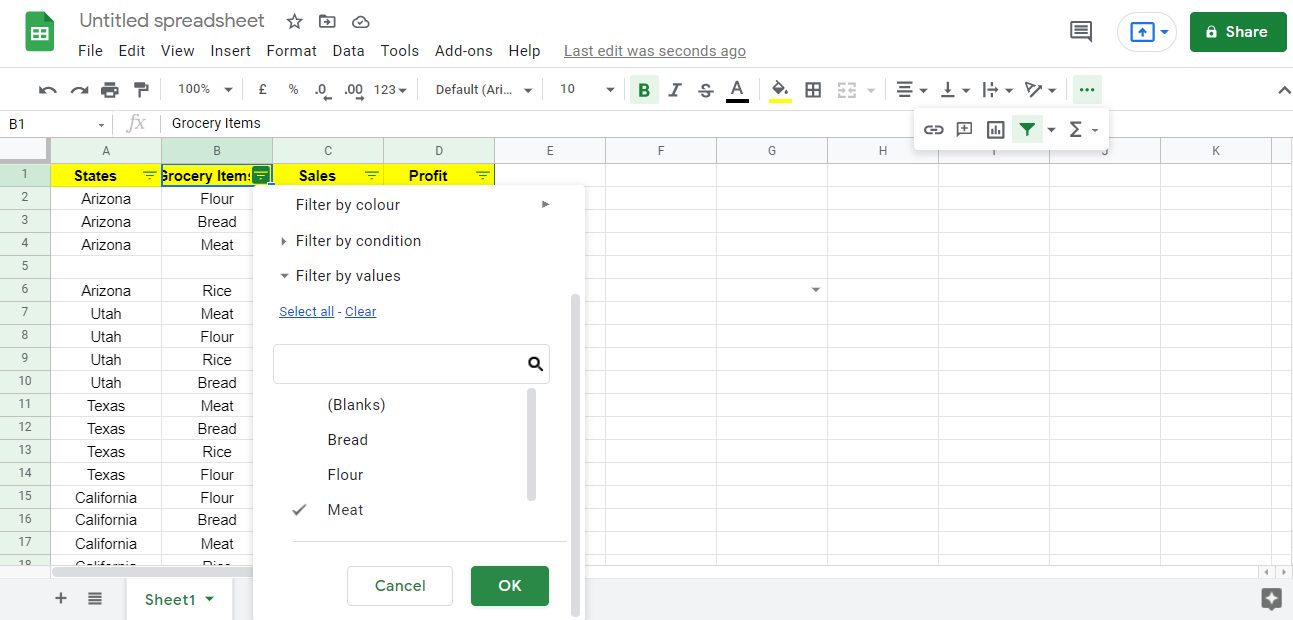
Это позволит отфильтровать информацию о мясе на вашем листе, не затрагивая фактический рабочий лист, которым пользуются несколько пользователей.
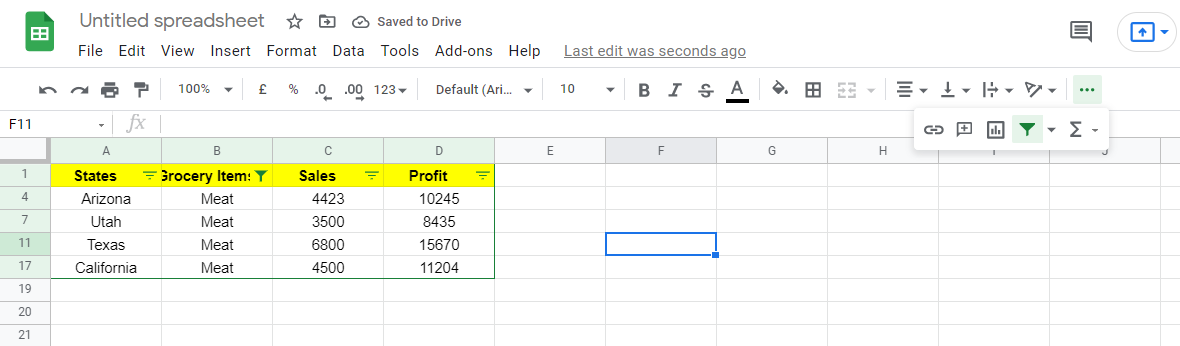
Вы можете видеть выше, что данные все еще находятся в тех же строках, но несколько строк отсутствуют, которые не являются частью фильтра.
Копирование данных из представления фильтра
Преимущество представлений с фильтрами заключается в том, что вы можете копировать и вставлять отфильтрованные данные в другие листы. Всякий раз, когда вы это делаете, он берет только отфильтрованные данные без копирования всего набора. Кроме того, вставка его на новый лист не приведет к пропуску скрытых строк в представлении фильтра.
- Скопируйте данные, нажав CTRL + C.
- Откройте новый лист .
- Вставьте данные с помощью CTRL + V.
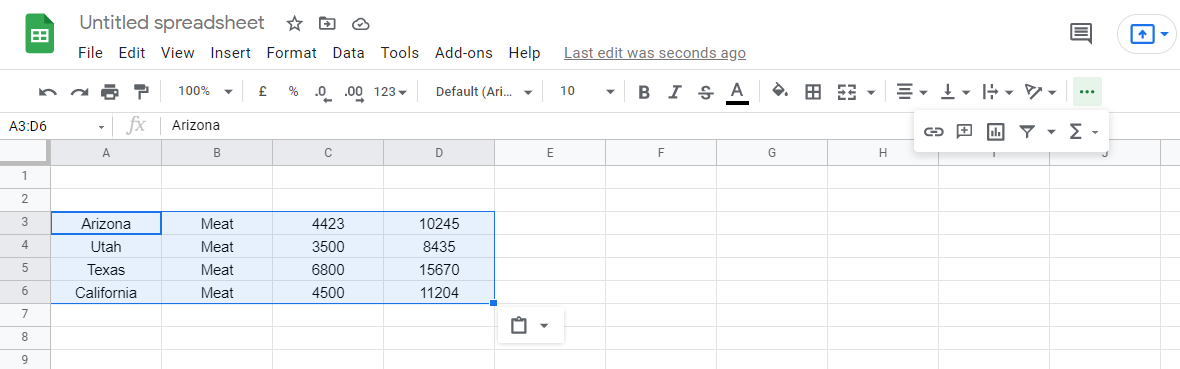
Отфильтрованные данные изначально находились в строках 4, 7, 11 и 17 . Однако после оклейки порядок в норме. Итак, если вам нужно отправить отфильтрованные данные коллеге, вы можете скопировать данные без необходимости изменять строки и столбцы.
Фильтрация данных с заранее заданными условиями
Допустим, вы хотите не только ограничить тип продуктового магазина, но и обусловить приведенные выше данные в отношении прибыли. Прибыль от мяса только с фильтром, превышающая 10 000. Затем щелкните стрелку фильтра для столбца прибыли.
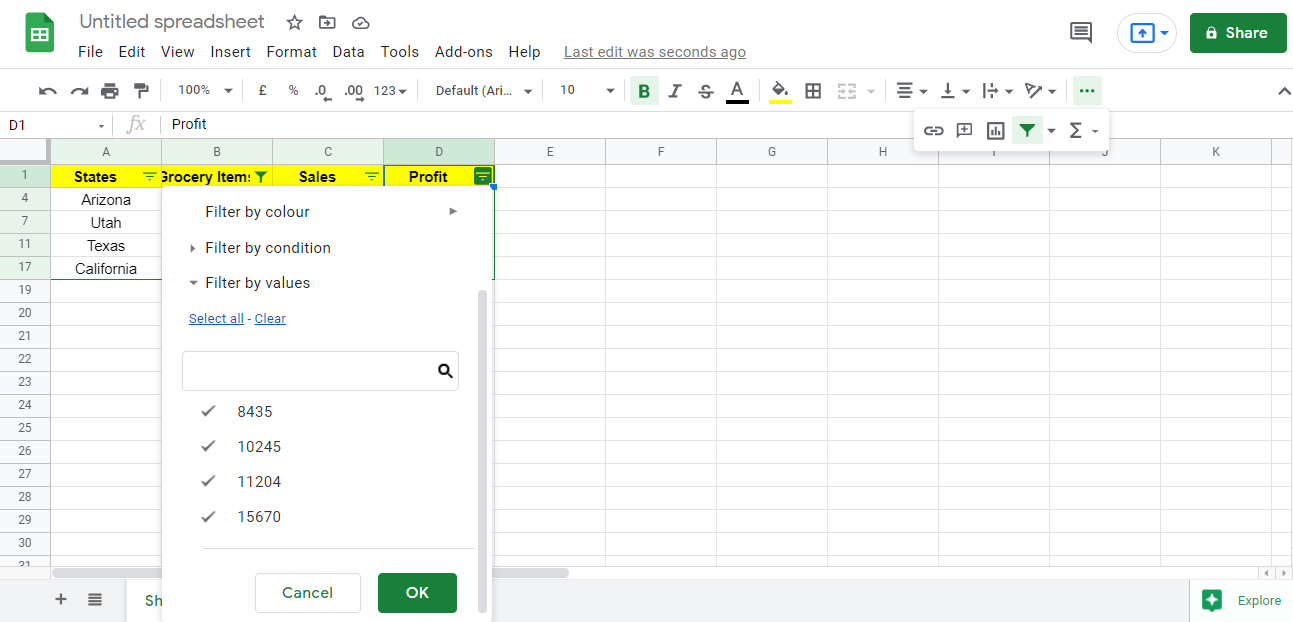
Как и в предыдущем примере, вы можете сделать выбор, установив флажки. Доступные нам флажки не позволяют нам настраивать данные в соответствии с нашими потребностями. Вместо этого здесь можно использовать фильтр по условию.
1. Щелкните фильтр по условию .
2. Из доступных условий выберите больше чем .
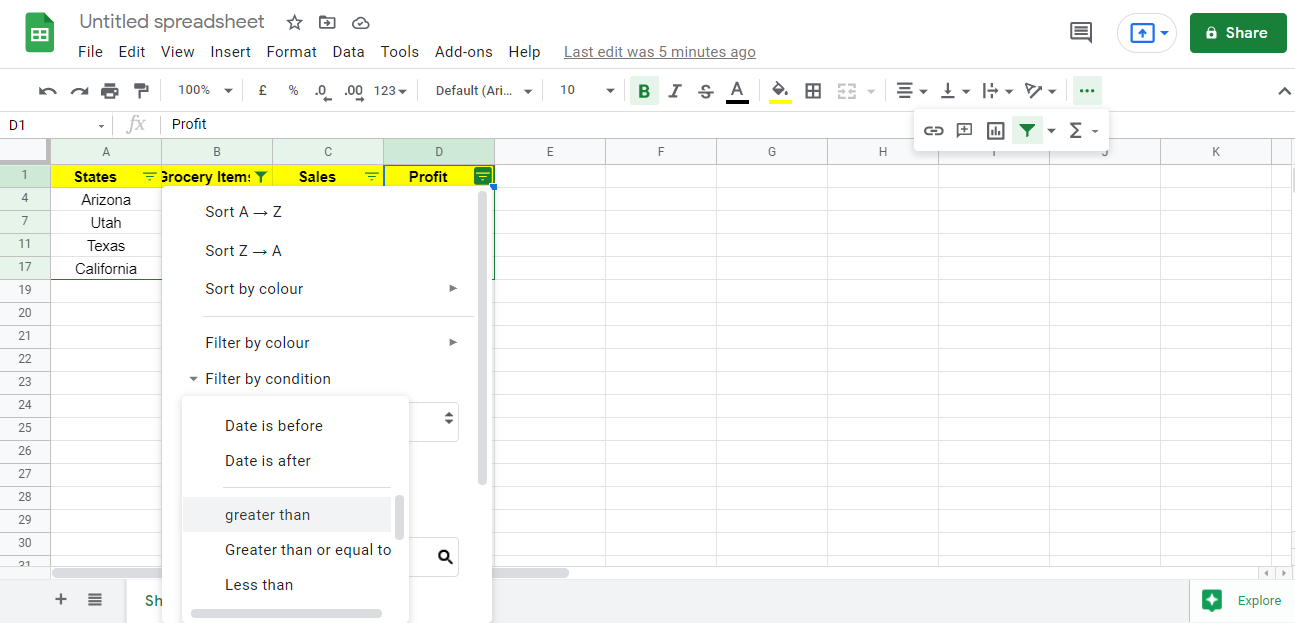
3. Теперь введите значение прибыли 10 000.
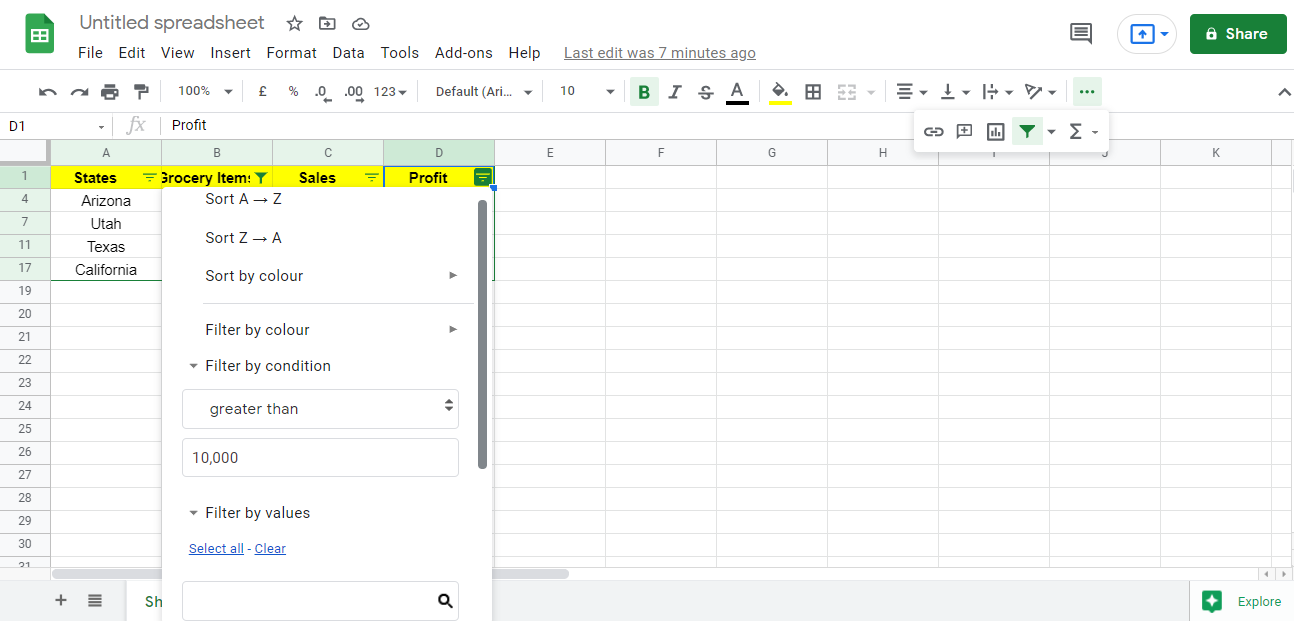
4. Щелкните OK, чтобы применить фильтр.
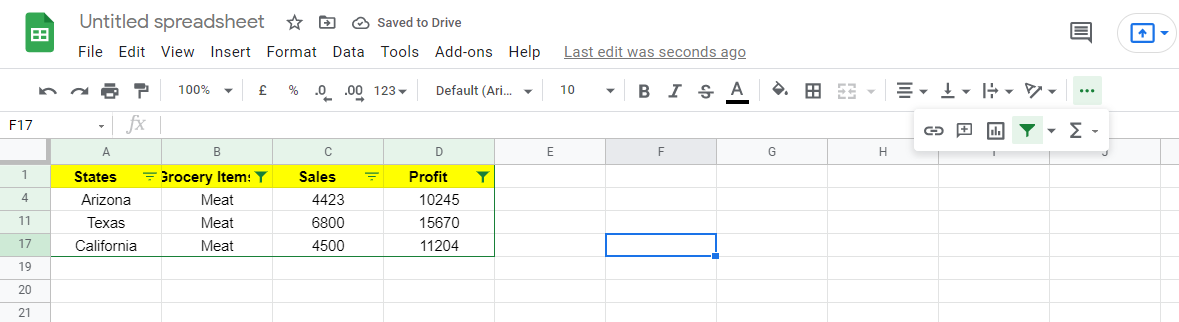
В штате Юта продажи мяса принесли прибыль в размере 8435 человек, что меньше 10 000 единиц. В результате эти данные не включаются в представление фильтра, поскольку они не соответствуют пороговому значению прибыли.
Сортировка данных в представлениях фильтров
Сортировка данных в представлении фильтра требует большего внимания. Если вы отсортируете конкретный столбец напрямую по возрастанию или по убыванию, вы измените порядок сортировки в исходной таблице. Чтобы отсортировать его, вам нужно создать отфильтрованное представление.
1. Перейдите к переключателю фильтров и щелкните стрелку вниз .
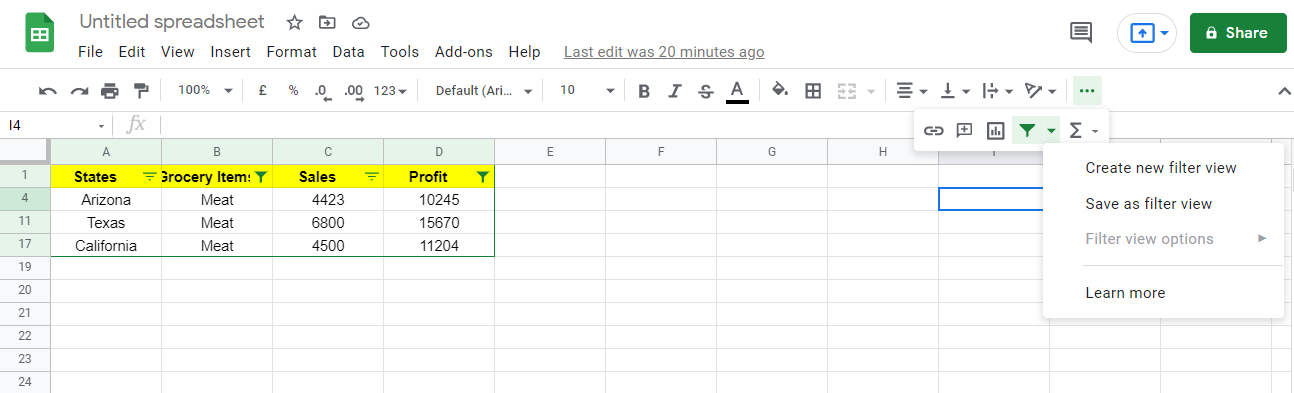
2. Выберите « Сохранить как фильтр» .
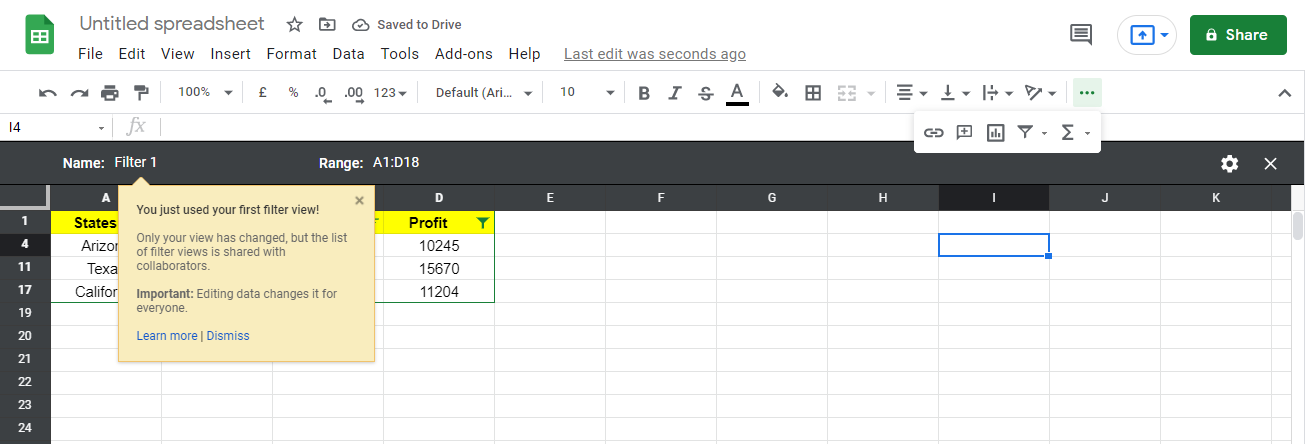
Интерфейс изменится на новый с темными границами, подтверждая, что вы находитесь в режиме фильтра. Здесь вы можете сортировать данные таким образом, чтобы не изменять исходный порядок сортировки.
1. Щелкните стрелку фильтра в заголовке прибыли.
2. Выберите сортировку от А до Я.
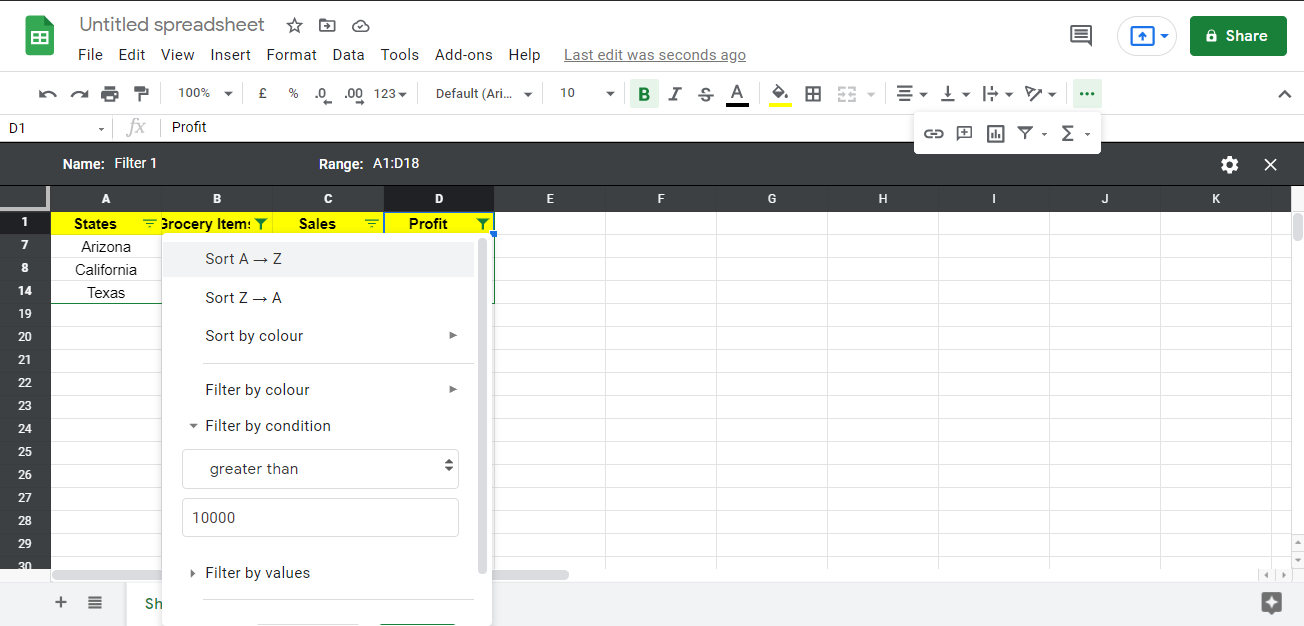
Теперь значения отсортированы по убыванию.
3. Переименуйте файл , и он будет автоматически сохранен.
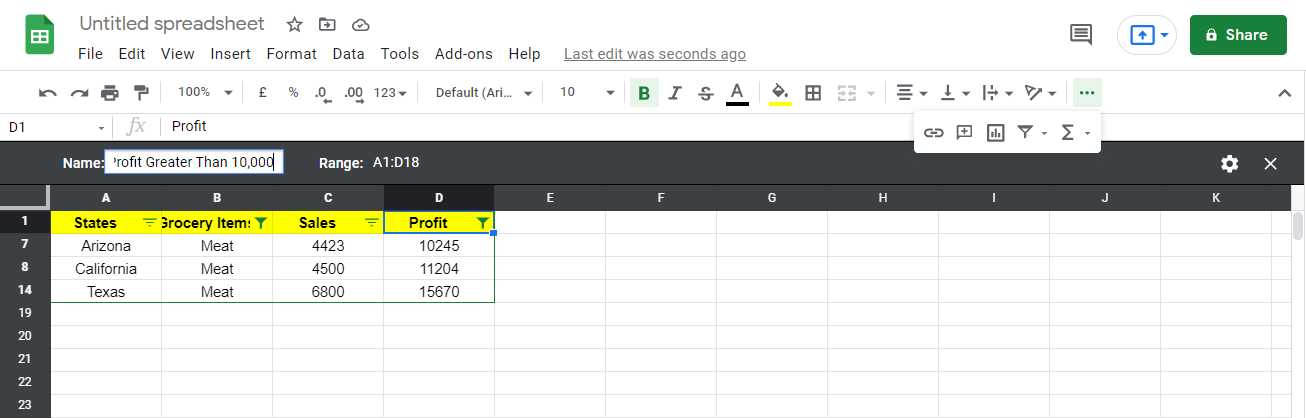
Опять же, вы можете изменить имя представления фильтра, обновить отсортированный диапазон, скопировать или даже удалить его, перейдя в настройки представления фильтра с правой стороны.
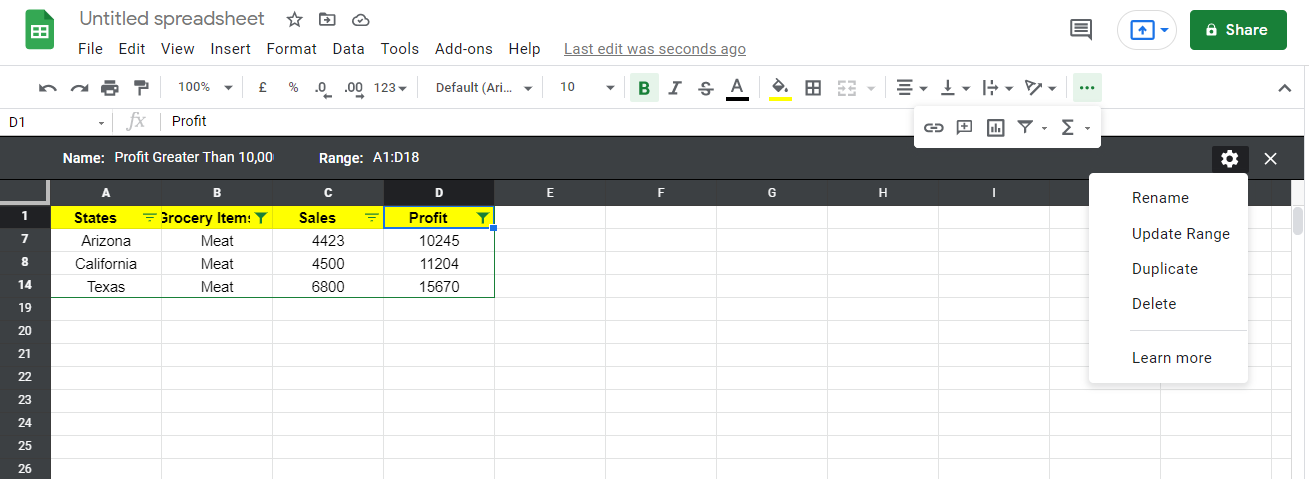
Нажмите Отмена , и вы вернетесь к нормальному виду.
Проверка сохраненного вида фильтра
- Перейдите к переключателю фильтра .
- Выберите любой из сохраненных представлений фильтра.
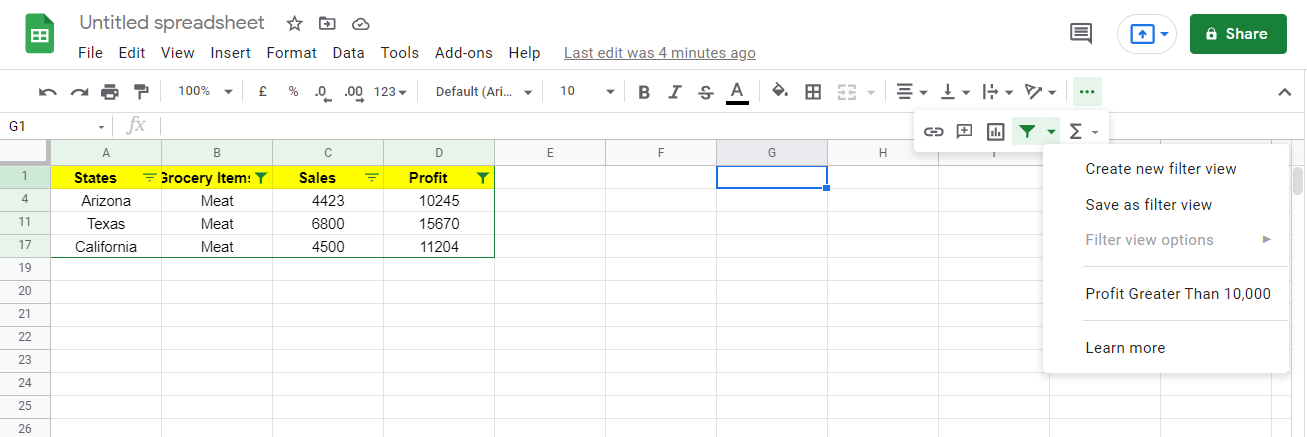
Вы вернетесь к просмотру фильтров, если нажмете «Прибыль больше 10 000».
Получите больше от ваших Google Таблиц
Когда вы находитесь в режиме фильтра, вы не влияете на восприятие людей, одновременно просматривающих один и тот же лист. По-прежнему будет доступ к исходному набору данных. Эта функция может быть полезна при просмотре данных на общих листах.