Руководство по настройкам безопасности в Microsoft Edge
Microsoft Edge может не быть таким популярным, как Google Chrome или Safari, но это все же значительное улучшение по сравнению с Internet Explorer. Одним из главных достоинств нового веб-браузера Microsoft является упор на функции безопасности.
Итак, как вы можете перенастроить Edge, чтобы сделать ваш просмотр в Интернете более безопасным?
1. SmartScreen Защитника Microsoft в Edge
Многие функции безопасности в Microsoft Edge работают в тандеме со встроенным антивирусным решением Windows, Microsoft Defender.
Скорее всего, вы уже видели SmartScreen Защитника Microsoft в действии. По сути, это фильтр, который предотвращает посещение пользователями ненадежных или вредоносных веб-сайтов. Он также предупреждает пользователей, когда они загружают потенциально вредоносный файл из Интернета.
SmartScreen выполняет перекрестную проверку веб-сайтов и файлов с базой данных известных угроз Microsoft. Если файл был загружен достаточное количество раз, и о нем не сообщили пользователи или он не был отмечен Защитником Microsoft, он считается безопасным.
Функциональность SmartScreen защитника Microsoft не ограничивается только Edge. Он также интегрирован на уровне операционной системы и работает с Microsoft Store.
Как обойти SmartScreen для доступа к веб-сайту с ошибочной пометкой
Возможны случаи, когда SmartScreen некорректно блокирует веб-сайты. Если вы уверены, что веб-сайт безопасен, вы все равно можете получить к нему доступ, хотя Microsoft этого не рекомендует.
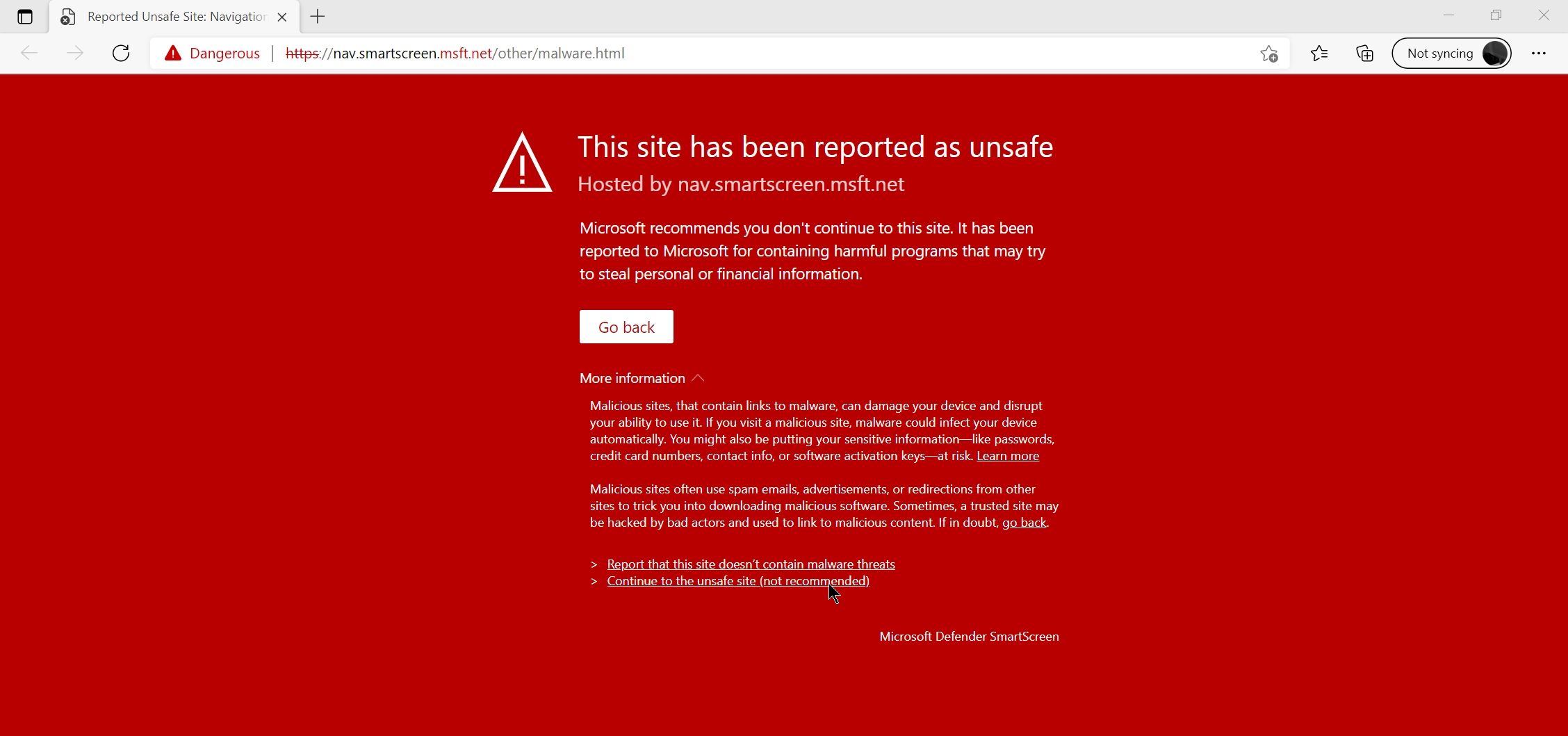
- В командной строке SmartScreen Защитника Windows в Edge нажмите Подробнее .
- Теперь нажмите на вариант « Перейти на небезопасный сайт (не рекомендуется)» .
- Сайт откроется в обычном режиме.
Кроме того, вы также можете отправить в Microsoft отчет о том, что веб-сайт был ошибочно помечен.
Как включить или выключить SmartScreen в Microsoft Defender
SmartScreen Защитника Microsoft всегда включен по умолчанию, но этот параметр можно переключать. Рекомендуется оставить его включенным, но если по какой-либо причине вам все же нужно отключить его, вы можете сделать это, выполнив следующие действия:
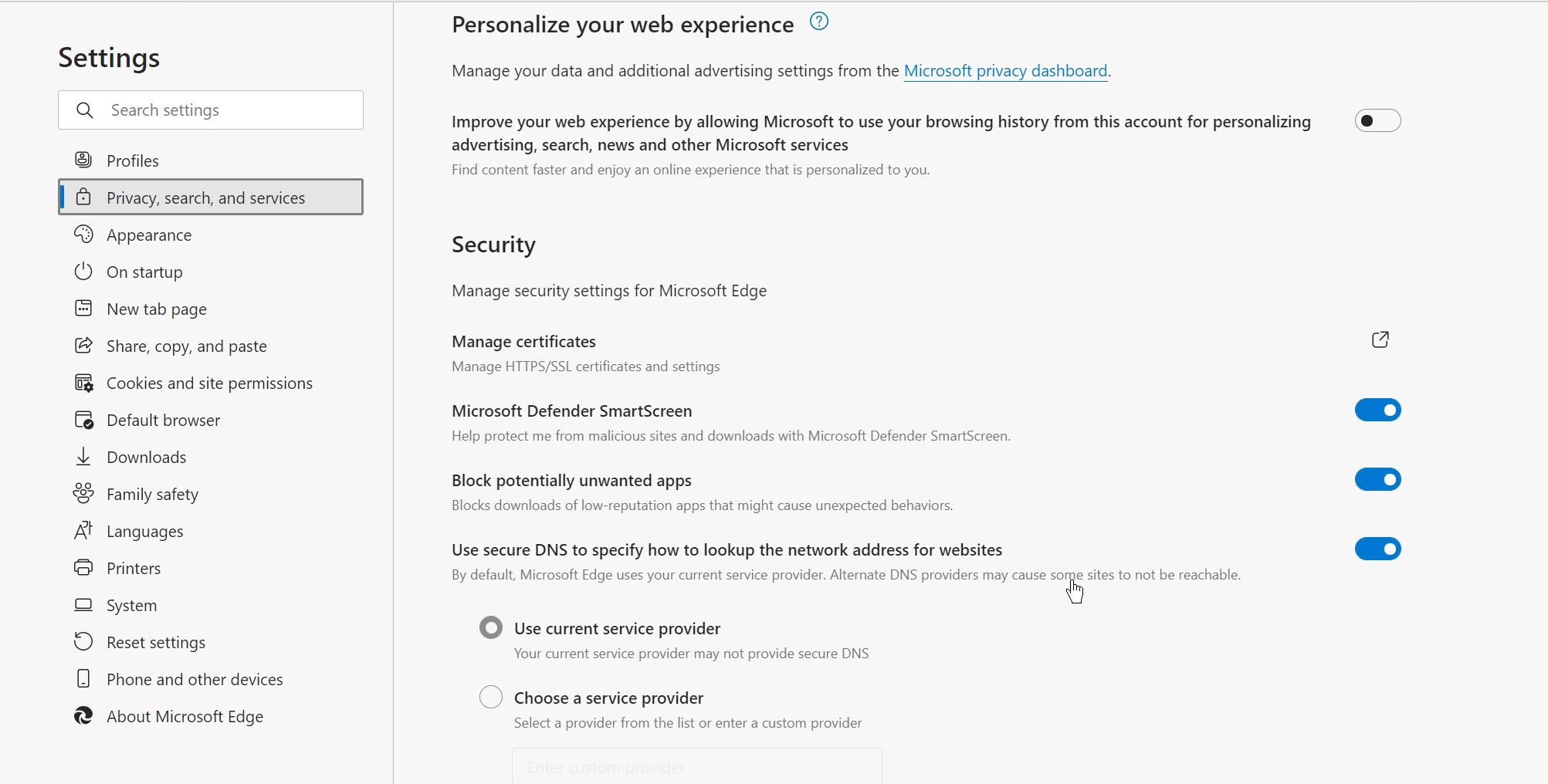
- Откройте Microsoft Edge и щелкните три точки в правом верхнем углу экрана.
- В раскрывающемся меню нажмите « Настройки» .
- Теперь на панели навигации слева нажмите Конфиденциальность, поиск и услуги . Его можно узнать по значку замка рядом с ним.
- Прокрутите вниз, пока не найдете раздел « Безопасность ».
- Используйте переключатель рядом с фильтром SmartScreen Защитника Microsoft, чтобы включить или выключить эту функцию.
2. Управление разрешениями веб-сайтов в Edge
Как и во всех других браузерах, вы можете управлять уровнем доступа к определенным веб-сайтам в Microsoft Edge. Сюда входят такие настройки, как доступ к GPS, доступ к микрофону и разрешения веб-камеры.
Обычно, когда вы посещаете веб-сайт, он запрашивает соответствующие разрешения. Но этими настройками можно будет управлять позже, а некоторый доступ можно отключить без ущерба для функциональности веб-сайта.
Например, некоторые веб-сайты видеоконференцсвязи могут запрашивать доступ к вашему местоположению, хотя в этом нет необходимости.
Как контролировать разрешения сайта в Microsoft Edge
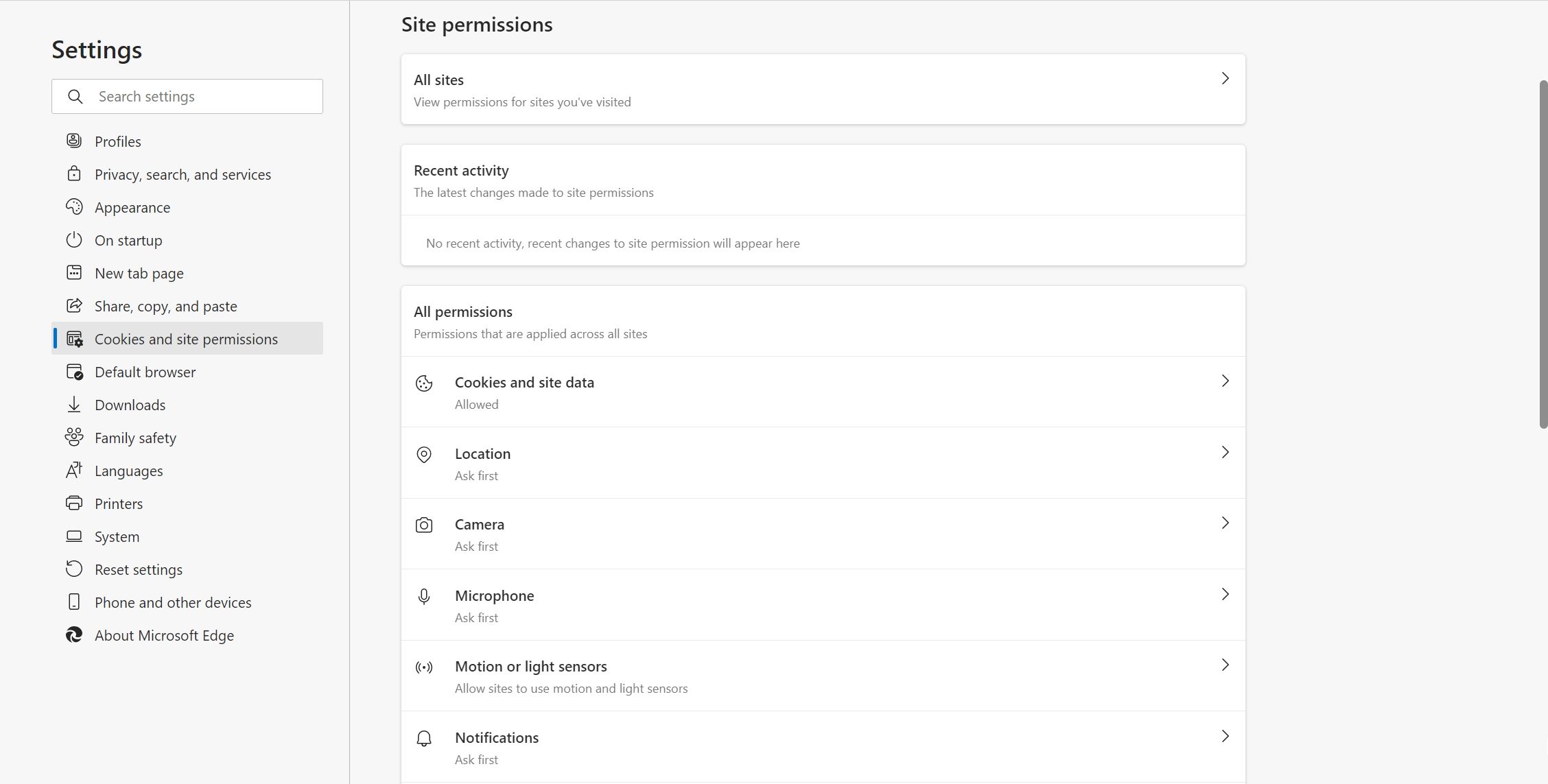
- Щелкните три точки в правом верхнем углу Microsoft Edge, чтобы открыть меню параметров.
- Теперь нажмите « Настройки» .
- На панели навигации слева нажмите Файлы cookie и разрешения сайта .
- В разделе « Права доступа к сайту» > «Все разрешения» вы можете изменить глобальные настройки для всех посещаемых вами веб-сайтов.
- Если вы хотите изменить настройки для определенных веб-сайтов, щелкните « Все сайты» в разделе «Разрешения для сайтов».
Важно отметить, что при использовании просмотра в режиме инкогнито в Microsoft Edge ваши настройки разрешений остаются прежними, а такие настройки, как местоположение или доступ к микрофону, могут не блокироваться автоматически.
3. Application Guard в Защитнике Microsoft в Edge
Если вы используете корпоративную версию Microsoft Windows или Microsoft Edge, вы получаете дополнительную меру безопасности под названием Application Guard.
Используя эту функцию, администраторы предприятия могут определить набор доверенных веб-сайтов, и все остальные веб-сайты считаются небезопасными для Microsoft Edge. Всякий раз, когда вы пытаетесь открыть веб-сайт, которого нет в списке, Edge откроет его в безопасной песочнице, которая не позволяет ему заразить ваш компьютер, если он вредоносен.
Это лучшая альтернатива полной блокировке всех остальных веб-сайтов.
Как включить Application Guard
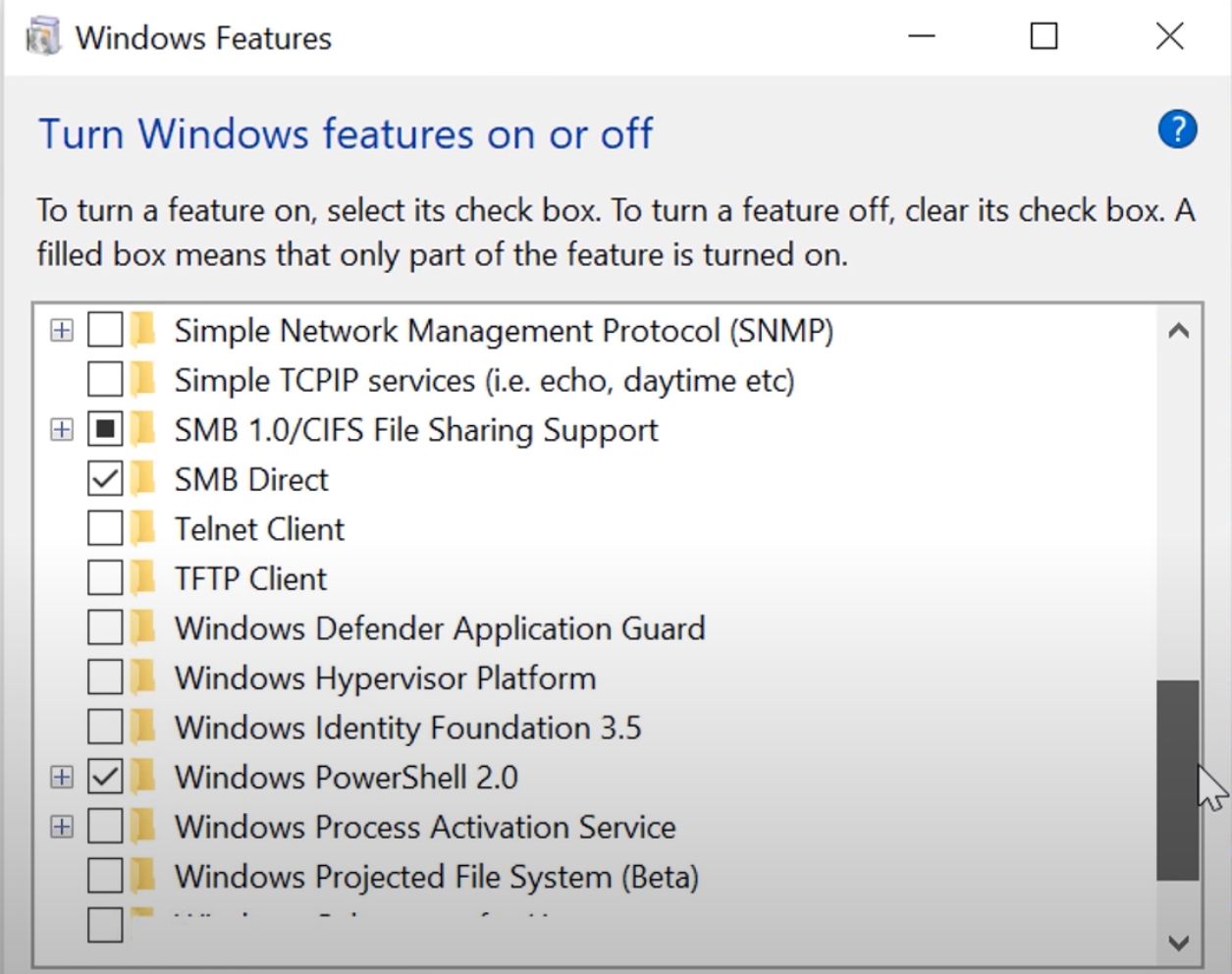
- В строке поиска меню «Пуск» введите «Панель управления» и откройте ее из результатов поиска.
- Убедитесь, что для панели управления установлено значение Просмотр по: категориям, а затем щелкните « Программы» .
- В окне «Программы» выберите « Включение или отключение компонентов Windows» . Для этого вам потребуются права администратора.
- Прокрутите список функций вниз, пока не найдете Application Guard в Защитнике Windows, и установите флажок.
- Нажмите ОК и перезагрузите компьютер.
4. Управление отслеживанием в Microsoft Edge.
Большинство посещаемых вами веб-сайтов используют трекеры, чтобы узнать больше о ваших привычках просмотра. Объявления о товарах, которые вы искали, могут появляться на посещаемых вами веб-сайтах, например, благодаря трекерам. Есть много способов проверить, отслеживает ли кто-то вас в Интернете .
Иногда в ваш компьютер могут быть внедрены вредоносные трекеры, которые могут причинить большой вред, если их не обнаружить. К счастью, Microsoft Edge позволяет вам заблокировать определенные трекеры или заблокировать их все вместе.
Как заблокировать трекеры в Microsoft Edge
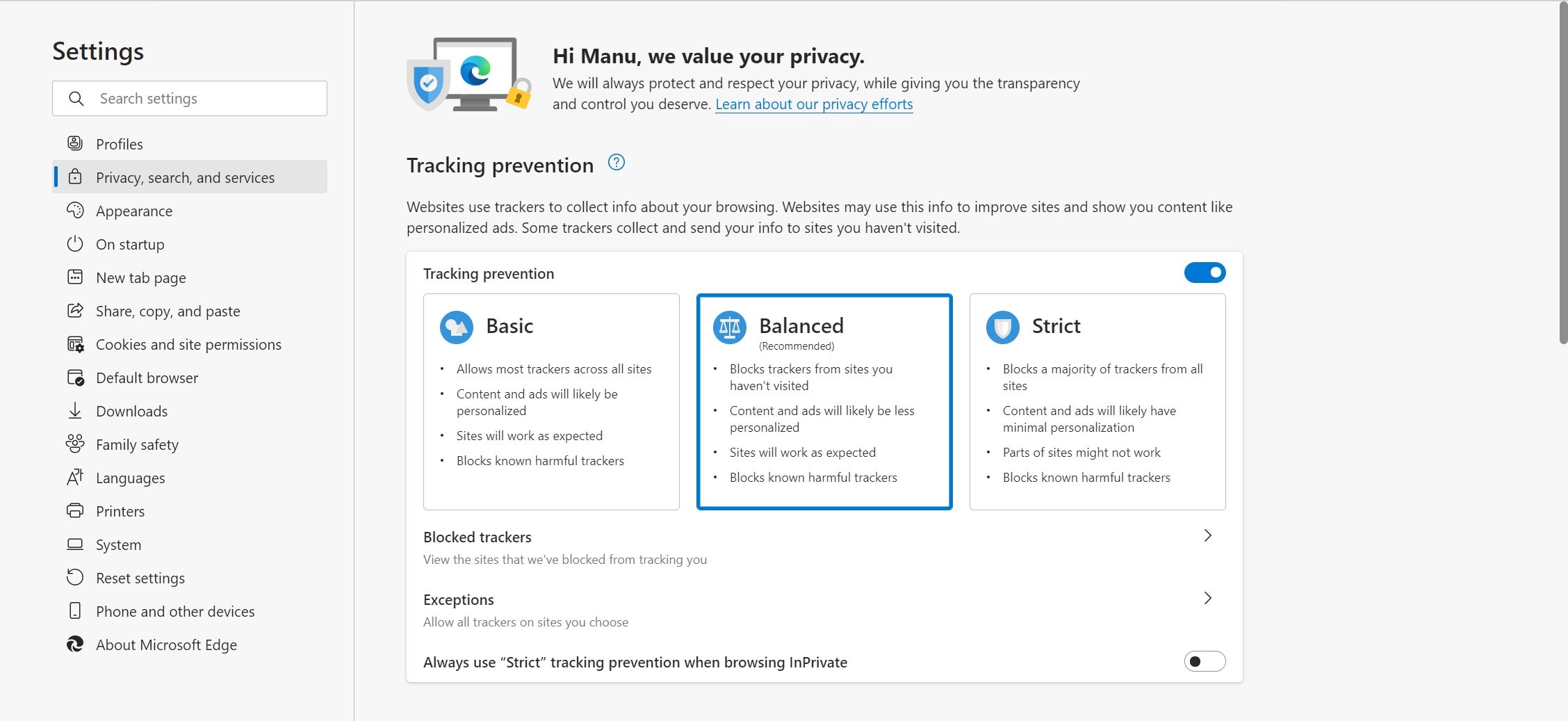
- Запустите Microsoft Edge и откройте меню параметров, используя три точки в правом верхнем углу.
- Щелкните Настройки . На панели навигации слева выберите Конфиденциальность, поиск и службы .
- Убедитесь, что в разделе «Предотвращение слежения» он включен. Вы можете выбрать один из трех режимов: базовый, сбалансированный и строгий.
- Чтобы добавить исключения и разрешить отслеживание с определенных веб-сайтов, добавьте их с помощью параметра « Исключения» .
- Чтобы просмотреть заблокированные трекеры и узнать, какие веб-сайты их отправили, выберите опцию Заблокированные трекеры .
Кроме того, вы также можете включить опцию Отправлять запросы «Не отслеживать» для дополнительной конфиденциальности и безопасности при просмотре.
Если для отслеживания выбрано значение "Строгий", это сделает работу менее персонализированной. В некоторых случаях вы также можете потерять часть функциональности на определенных веб-сайтах.
Оставайтесь в безопасности в Интернете
Хотя Microsoft Edge имеет множество функций безопасности, обеспечивающих более безопасный просмотр, большая часть из них сводится к здравому смыслу.
Есть несколько распространенных практик, которым вы должны следовать для более безопасной работы в Интернете.