Как исправить “Принтер в состоянии ошибки” в Windows 10
Есть различные проблемы, с которыми вы можете столкнуться с принтером. Один из них – ваш компьютер с Windows 10, который сообщает об ошибке в вашем принтере, но не дает дополнительных объяснений. Когда это происходит, вы не можете отправлять задания на печать на свой принтер, так как он просто ничего не печатает.
Если это мешает вам распечатать важные документы, пора узнать, как исправить неисправный принтер в Windows 10.
1. Убедитесь, что принтер правильно подключен к вашему компьютеру.
Первое, что нужно проверить, – это соединение вашего принтера с вашим ПК.
Если вы используете проводной принтер, убедитесь, что кабель правильно подключен к вашему компьютеру и принтеру. Убедитесь, что кабель не поврежден.
Если вы используете беспроводной принтер, вы должны подключить его к работающей сети Wi-Fi. . Ему также должен быть назначен IP-адрес.
Чтобы убедиться, что ваш компьютер правильно распознает ваш принтер, сделайте следующее:
- Панель управления вводом в строке поиска меню «Пуск» и выберите «Лучшее совпадение».
- На панели управления в разделе « Оборудование и звук» щелкните « Просмотр устройств и принтеров» .
- Теперь вы можете увидеть установленные устройства на вашем ПК. Найдите здесь свой принтер и выберите его.
- На нижней панели в поле состояния вашего принтера должно быть указано Готово . Это означает, что ваш компьютер распознает принтер и может обмениваться данными с ним.
2. Перезагрузите принтер.
Перезагрузка устройства помогает исправить многие временные проблемы с ним, в том числе и с принтерами. Когда ваш компьютер сообщает, что ваш принтер находится в состоянии ошибки, стоит выключить его, а затем снова включить.
На большинстве принтеров это можно сделать, нажав кнопку питания на самом принтере. Затем подождите примерно полминуты и снова нажмите кнопку питания .
Ваш компьютер больше не должен отображать сообщение об ошибке.
3. Проверьте уровни чернил в бумаге и картридже.
Возможная причина, по которой ваш компьютер сообщает о неисправности вашего принтера, заключается в том, что в вашем принтере недостаточно чернил и / или не хватает бумаги в лотке для бумаги.
Технически это проблема вашего принтера, а не вашего ПК.
Сначала загрузите в лоток принтера бумагу для печати. Затем включите принтер и проверьте уровень чернил в картридже. Если эти уровни находятся на низком уровне, замените картриджи.
4. Переустановите драйверы принтера.
Драйверы вашего принтера определяют, как он подключается к вашему компьютеру. Если эти драйверы устарели или неисправны, переустановите их и посмотрите, решит ли это вашу проблему.
Установить, удалить и переустановить драйверы в Windows 10 довольно просто, и вот как это сделать:
- Отключите принтер от вашего ПК.
- Запустите Панель управления на вашем компьютере.
- Выберите параметр « Просмотр устройств и принтеров» в разделе « Оборудование и звук» .
- Найдите свой принтер в списке устройств.
- Щелкните принтер правой кнопкой мыши и выберите Удалить устройство .
- Появится запрос с вопросом, действительно ли вы хотите удалить выбранный принтер. Чтобы продолжить, выберите Да в запросе.
- Подключите принтер к вашему ПК, и ваш компьютер должен автоматически установить драйверы.
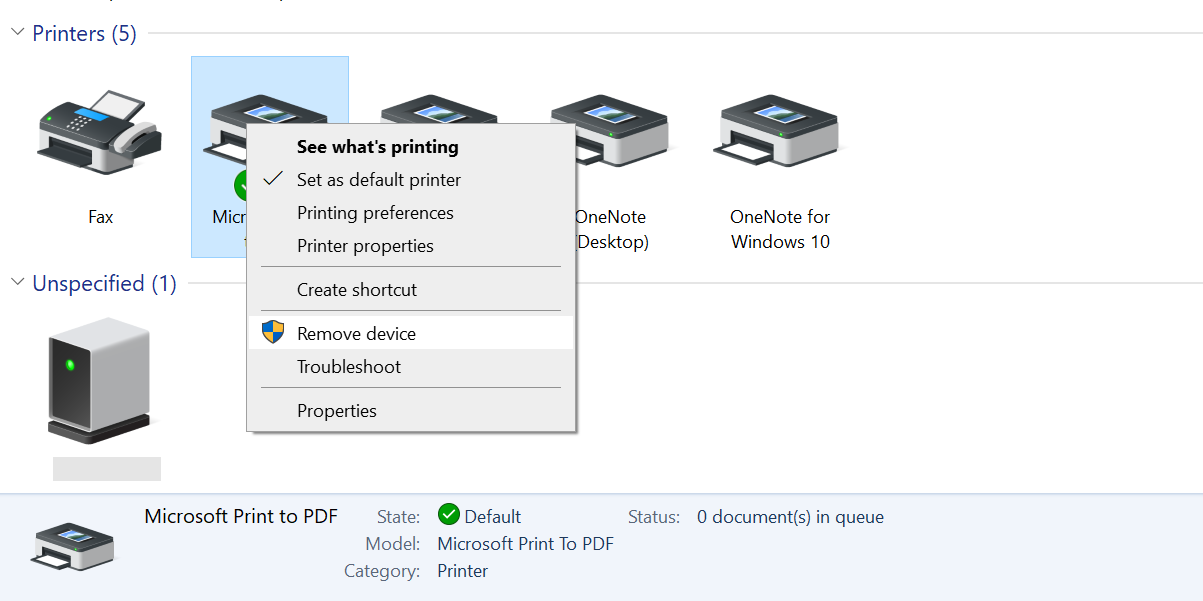
Если драйверы не устанавливаются автоматически, посетите веб-сайт производителя принтера и вручную загрузите и установите драйверы .
5. Автоматизируйте службу диспетчера очереди печати.
Стоит установить службу диспетчера очереди печати принтера в автоматический режим, чтобы посмотреть, устраняет ли это проблему «принтер в состоянии ошибки» на вашем ПК.
- Нажмите Windows Key + R, чтобы открыть диалоговое окно «Выполнить», введите services.msc и нажмите Enter .
- Найдите в списке службу диспетчера очереди печати , щелкните ее правой кнопкой мыши и выберите « Свойства» .
- Щелкните раскрывающееся меню рядом с Типом запуска и выберите Автоматически .
- Нажмите Применить, а затем ОК внизу.
- Перезагрузите компьютер.
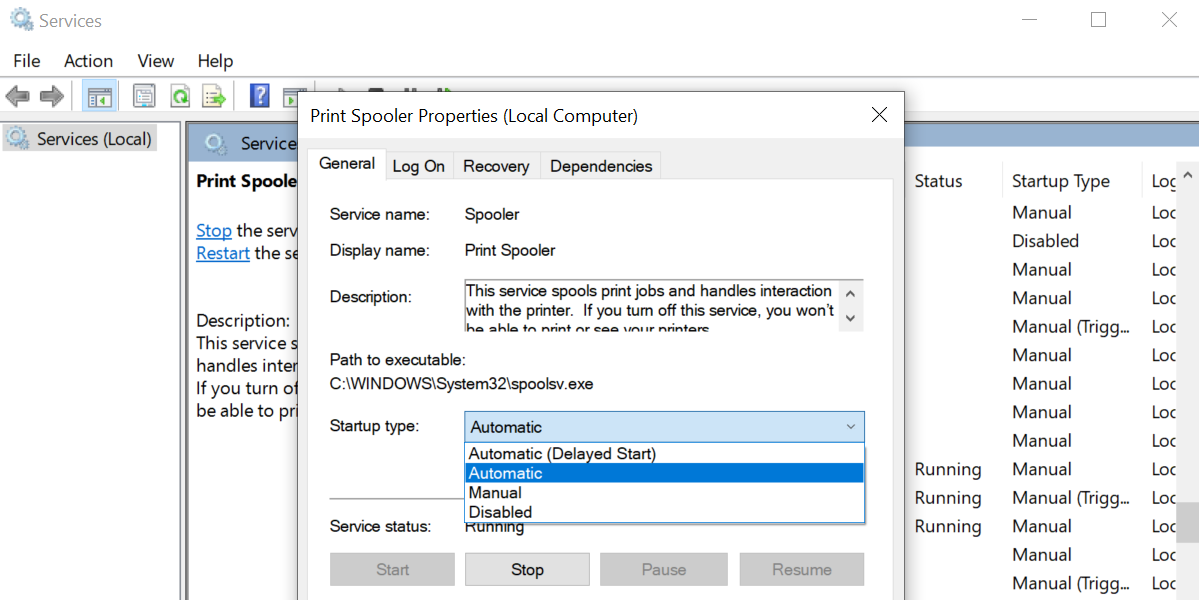
6. Обновите Windows 10.
Само собой разумеется, что вы всегда должны обновлять свой компьютер с Windows 10. Запуск более старой версии операционной системы может вызвать множество проблем, в том числе сообщение «принтер в состоянии ошибки».
Обновить Windows 10 легко, и вы можете сделать это следующим образом:
- Нажмите Windows Key + I, чтобы открыть приложение « Настройки» .
- Нажмите « Обновление и безопасность» на экране «Настройки».
- Выберите Центр обновления Windows на боковой панели слева.
- Щелкните Проверить наличие обновлений справа.
- Установите доступные обновления.
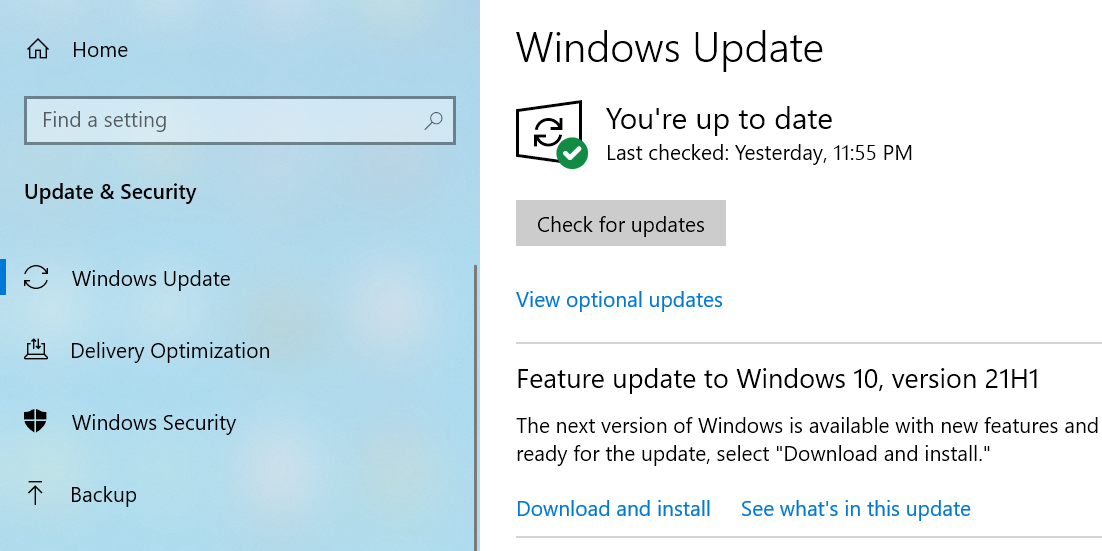
Устранение ошибки «Принтер в состоянии ошибки» в Windows 10
Ваш принтер не может ничего печатать, пока находится в состоянии ошибки. К счастью, используя описанные выше методы, вы можете вывести принтер из этого состояния и снова начать печатать на нем документы.