Как использовать Keynote на iPad для создания простых видео-анимаций
IPad и iPad Pro – отличные устройства для всех видов творческих задач. И хотя они предлагают надежные инструменты для таких задач, как редактирование видео, вы можете почувствовать себя обделенным, если вы новичок в редакторе.
Как оказалось, вы можете использовать приложение Apple Keynote для создания базовой анимации. Приложив немного терпения и ноу-хау, они могут отлично выглядеть и поднять ваши первые видео на новый уровень.
Вот краткое руководство по созданию нескольких простых анимаций в Keynote для начала.
1. Как сделать карточки заголовков в Keynote
Карточки с заголовками – отличный способ повысить качество видео от любителя до начинающего профессионала. Они улучшают внешний вид ваших видео, а также дают зрителю приятный переход, если у вас несколько сегментов.
Первый шаг – создать новую презентацию в Keynote. Убедитесь, что вы используете пустую презентацию; в противном случае вам придется удалить все поля и изображения. Затем измените фон на ярко-зеленый цвет. Точный оттенок не имеет значения, если это неопределенно «зеленый экран».
Щелкните значок « Плюс» и перетащите текстовое поле из параметров на холст презентации. Установите нужный шрифт, размер и цвет, а затем перетащите текстовое поле в нужное место.
Затем коснитесь текстового поля, и появится список параметров. Выберите Animate из этого списка.
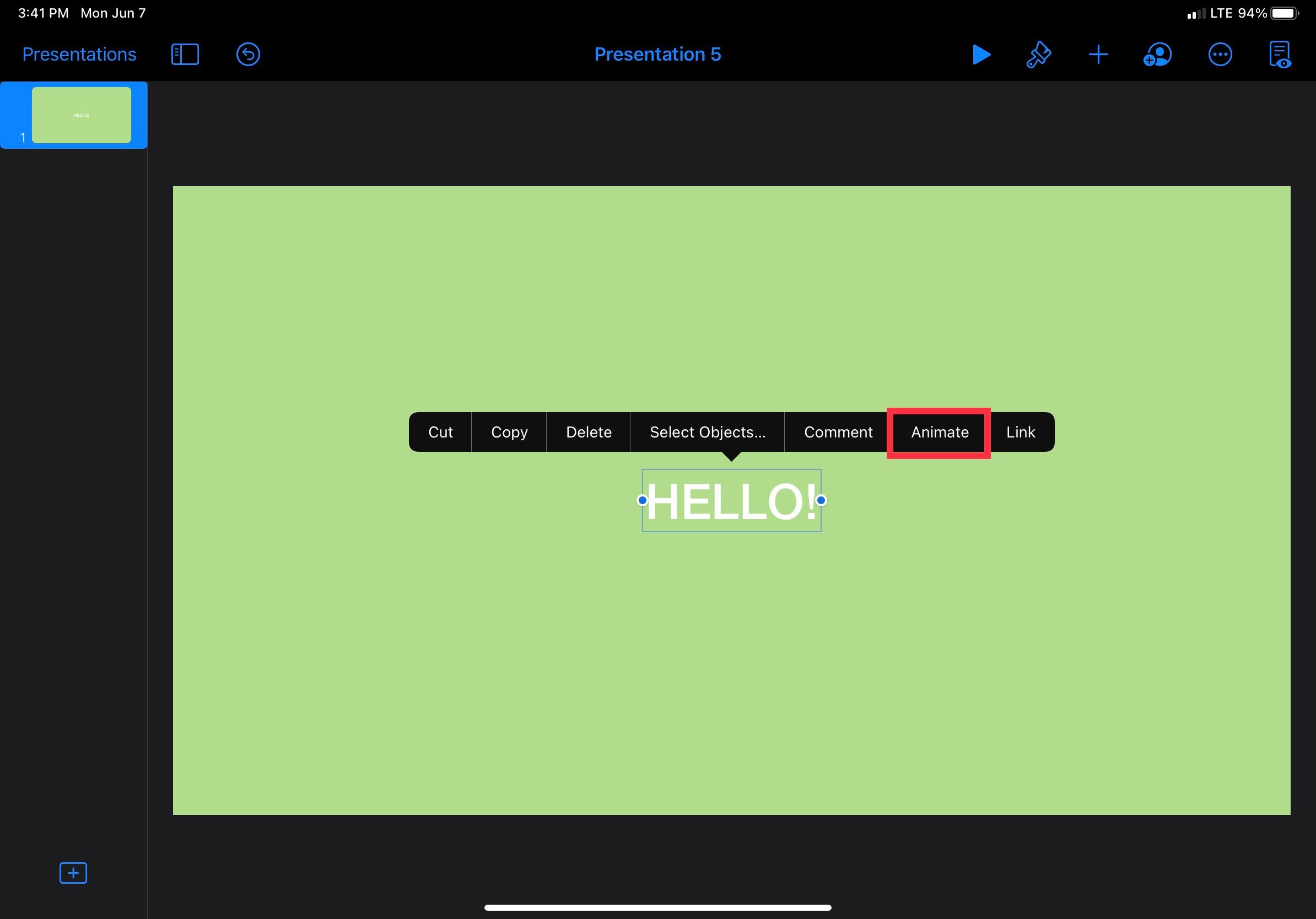
Внизу появится поле с тремя вариантами: Build In , Action и Build Out . Для этой анимации вам нужно нажать Build In .
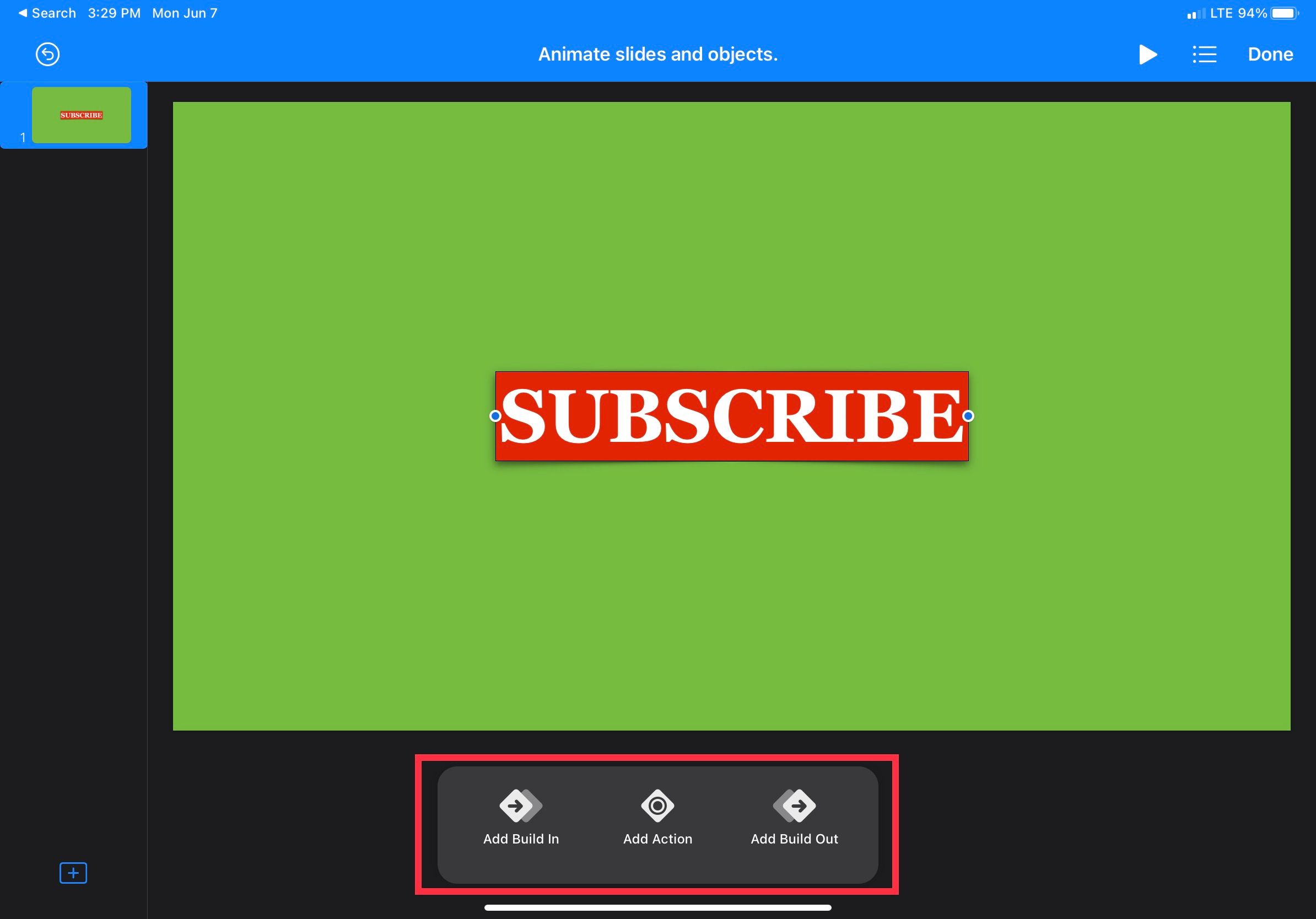
Вы увидите несколько предустановок анимации внизу, каждый со своим собственным визуальным стилем и шаблоном движения. Fade and Move – отличный вариант для новичков. Нажмите на него, чтобы применить анимацию к текстовому полю.
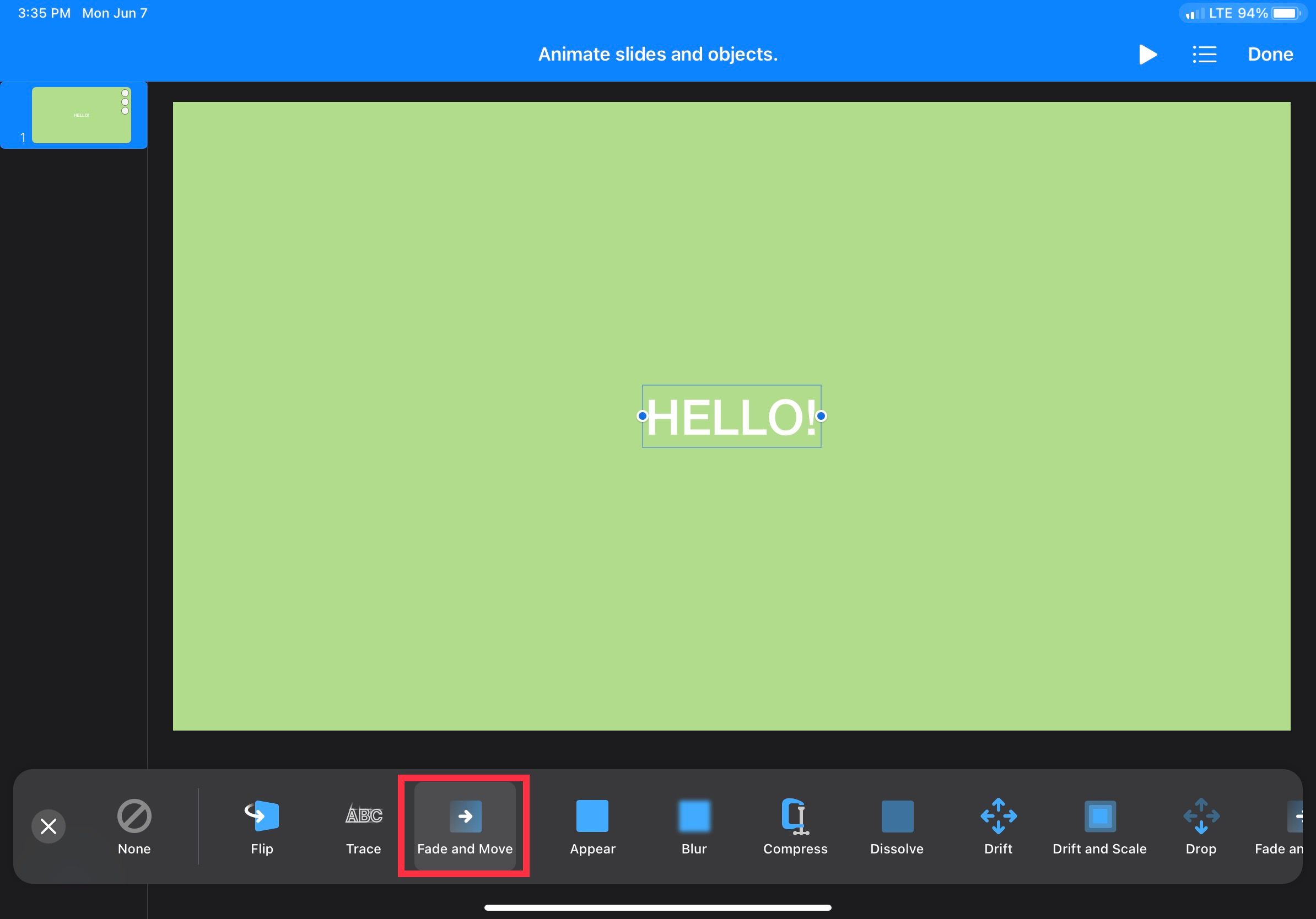
Выйдите из меню, и вы увидите, что Fade и Move заменили кнопку Build In . Нажмите на него еще раз, и вы можете установить такие параметры, как направление, в котором идет текст, и отскакивает ли он, когда он приходит.
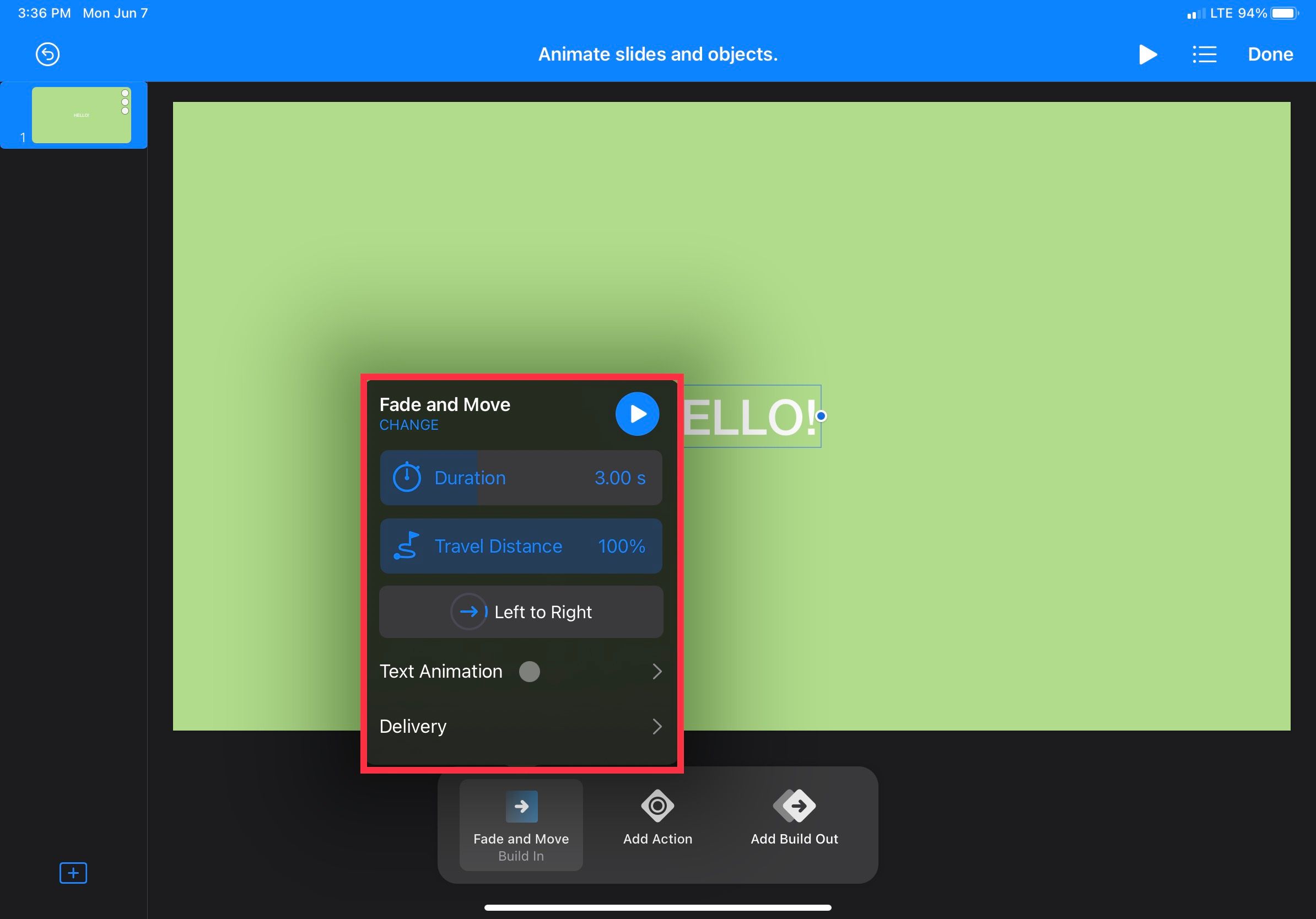
Вот и все: теперь у вас есть простой переход для титульных карточек. Вы можете вывести их на следующий уровень, анимировав фигуры, которые постепенно переходят в текст, чтобы у него был собственный фон.
2. Добавьте кнопку "Подписаться".
Создание кнопки подписки является обязательным условием, если вы планируете запустить канал YouTube , а создать для него быструю анимацию в Keynote очень просто. Повторите шаги, описанные выше, чтобы создать зеленый фон и текстовое поле. Убедитесь, что это текстовое поле большого размера, имеет красный фон и белый шрифт (чтобы соответствовать эстетике YouTube).
Затем выберите его и нажмите « Анимировать» . Для этого вам нужно добавить надстройку, действие и надстройку. Для встраивания прокрутите до дальней правой стороны и выберите эффект « Трассировка» . Это даст вам крутой и сложный вид вашей кнопки подписки. Это идеальная эстетика для технических каналов и тому подобного.
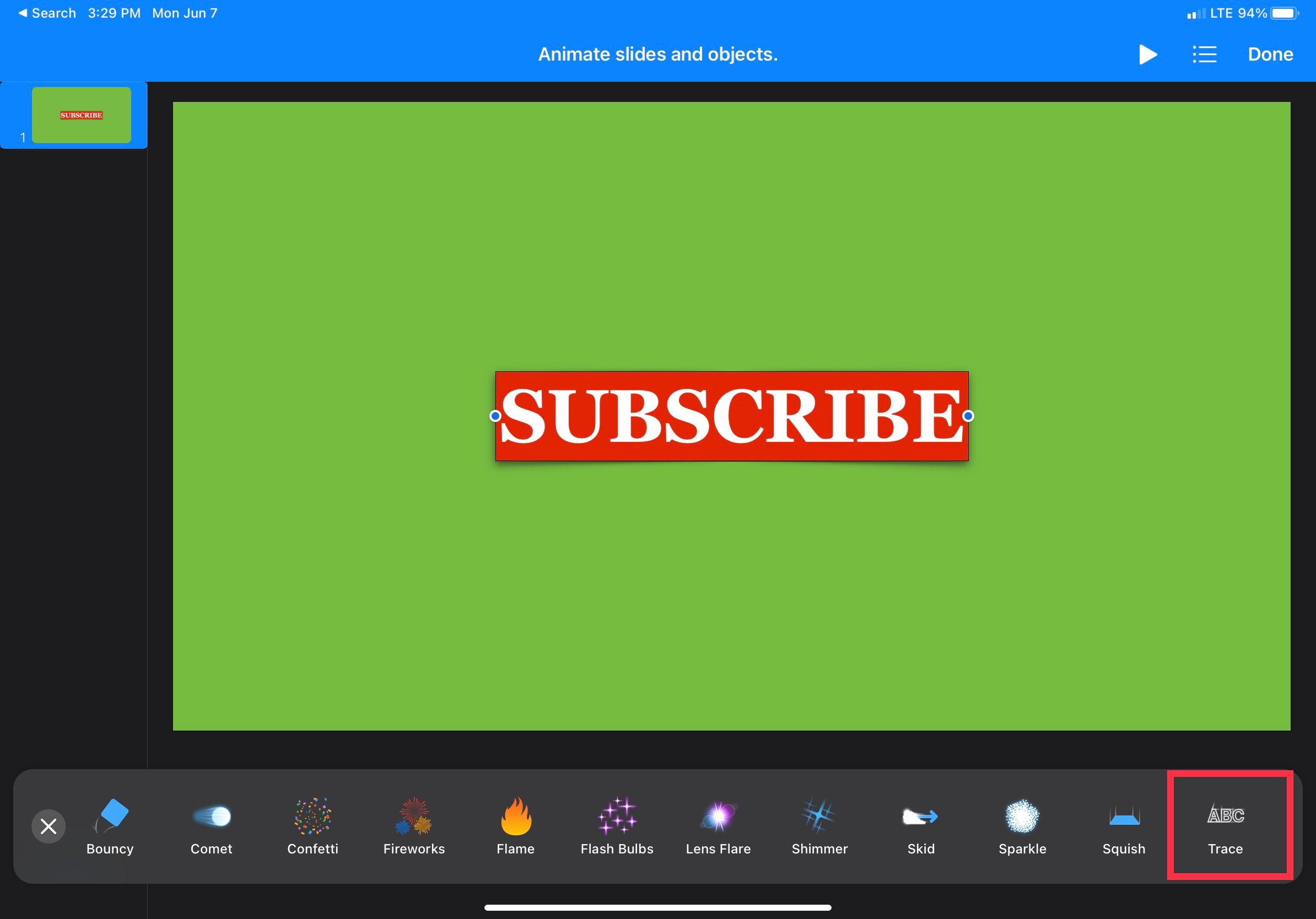
После сборки нажмите значок « Действие» . Отсюда выберите между Pop или Pulse , в зависимости от того, сколько «нажатий кнопок» вы хотите. После выбора вы можете нажать X и изменить параметры продолжительности и масштаба по своему вкусу.
Наконец, пришло время добавить наращивание. Для этой анимации снова выберите « Трассировка», чтобы визуальный язык был единообразным. Если вам не нравится анимация трассировки, выберите один из других отличных вариантов. Просто убедитесь, что встраивание и наращивание одинаковы, чтобы он был единообразным.
Готово! Всего за несколько минут вы создали стильную и простую кнопку подписки.
Как добавить анимацию Keynote в видеоредактор
Теперь, когда у вас есть эти анимации в Keynote, как вы на самом деле используете их в своем видео? Вам нужно будет экспортировать их из Keynote, когда они вам понравятся.
Для этого нажмите кнопку с тремя точками в правом верхнем углу и выберите « Экспорт» . Затем выберите экспорт презентации как фильма. В следующем меню вы можете выбрать разрешение, FPS (кадров в секунду) и задержку для переводов и касаний, если вы не определили их во время анимации.
Оттуда сохраните видео в свои файлы или отправьте его прямо в приложение для редактирования видео на iPad . В этом примере давайте посмотрим, как загрузить файл в LumaFusion и запустить его. При экспорте выберите параметр « Отправить в LumaFusion», чтобы он автоматически отображался в редакторе LumaFusion.
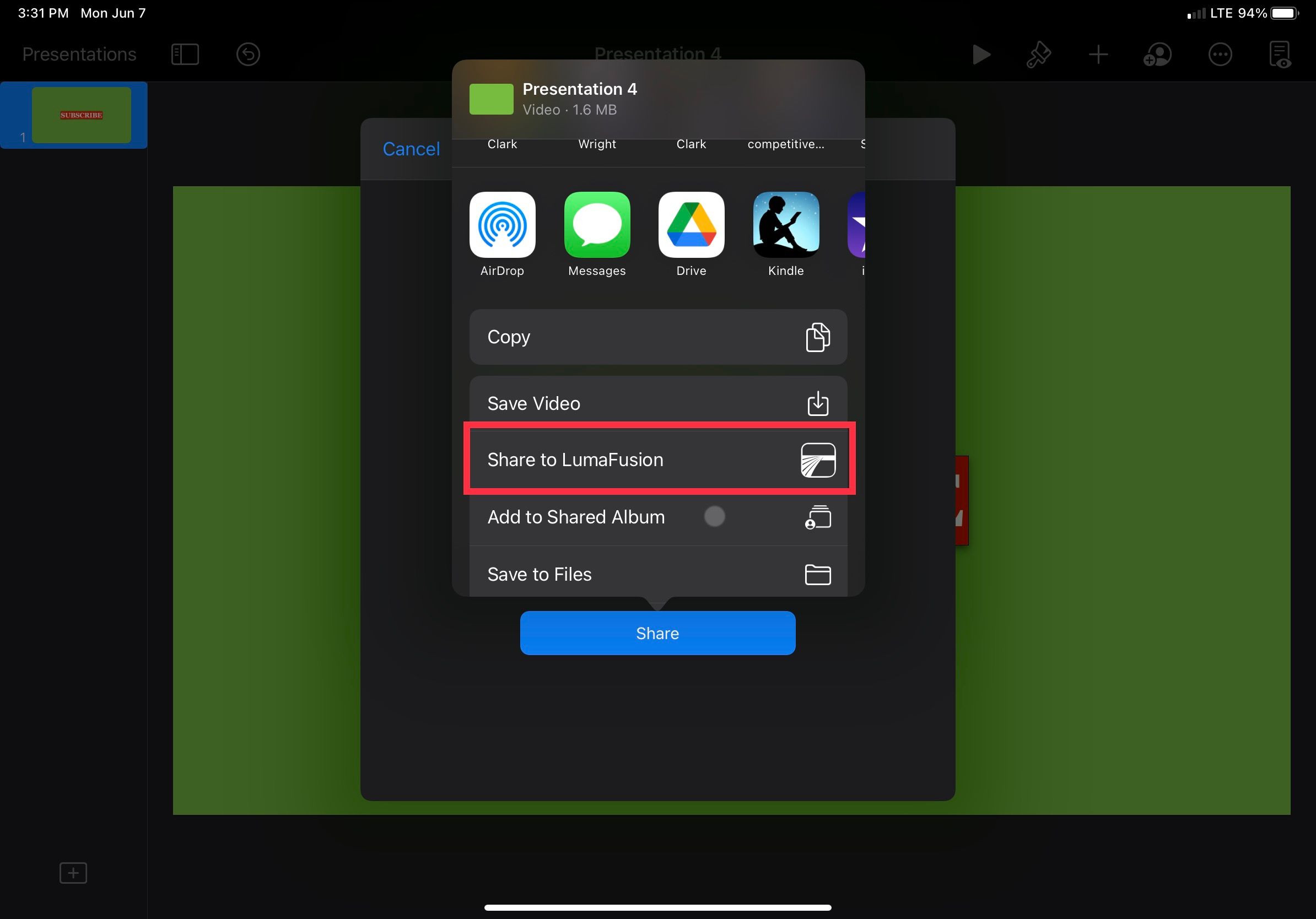
Затем откройте LumaFusion и добавьте анимационное видео на шкалу времени. Не снимая выделения с видео на шкале времени, нажмите значок карандаша в нижней части экрана. Вы попадете в меню эффектов.
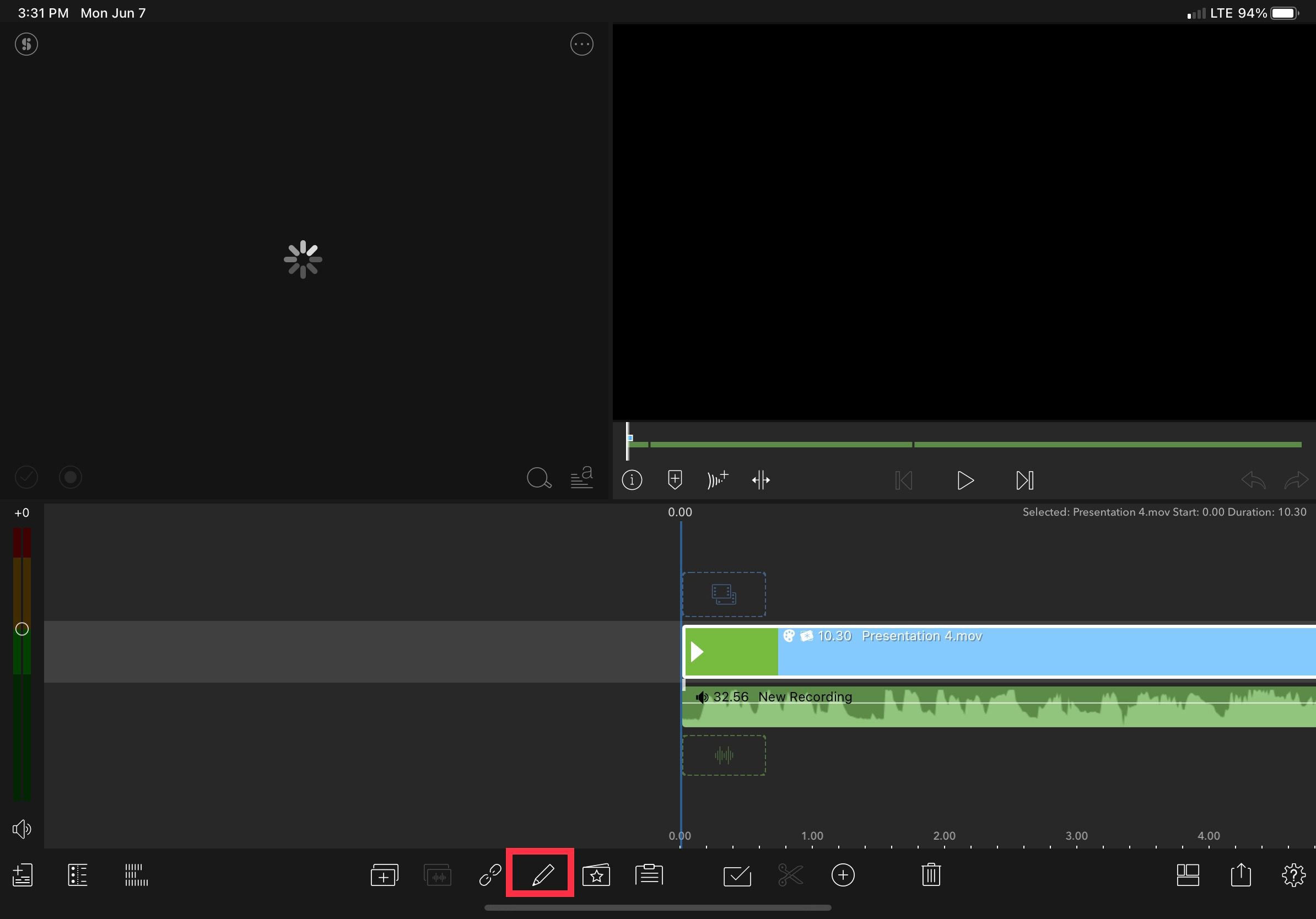
В правом верхнем углу экрана вы увидите несколько значков. Они открывают различные меню для различных типов эффектов, которые LumaFusion может накладывать на ваши видеофайлы.
Выберите второй крайний правый, который выглядит как замочная скважина. Первый эффект называется клавишей зеленого экрана . Нажмите на это, и он автоматически удалит зеленый фон с вашей анимации. Вот почему было важно добавить зеленый экран раньше; без этого было бы сложнее отделить анимацию от фона.
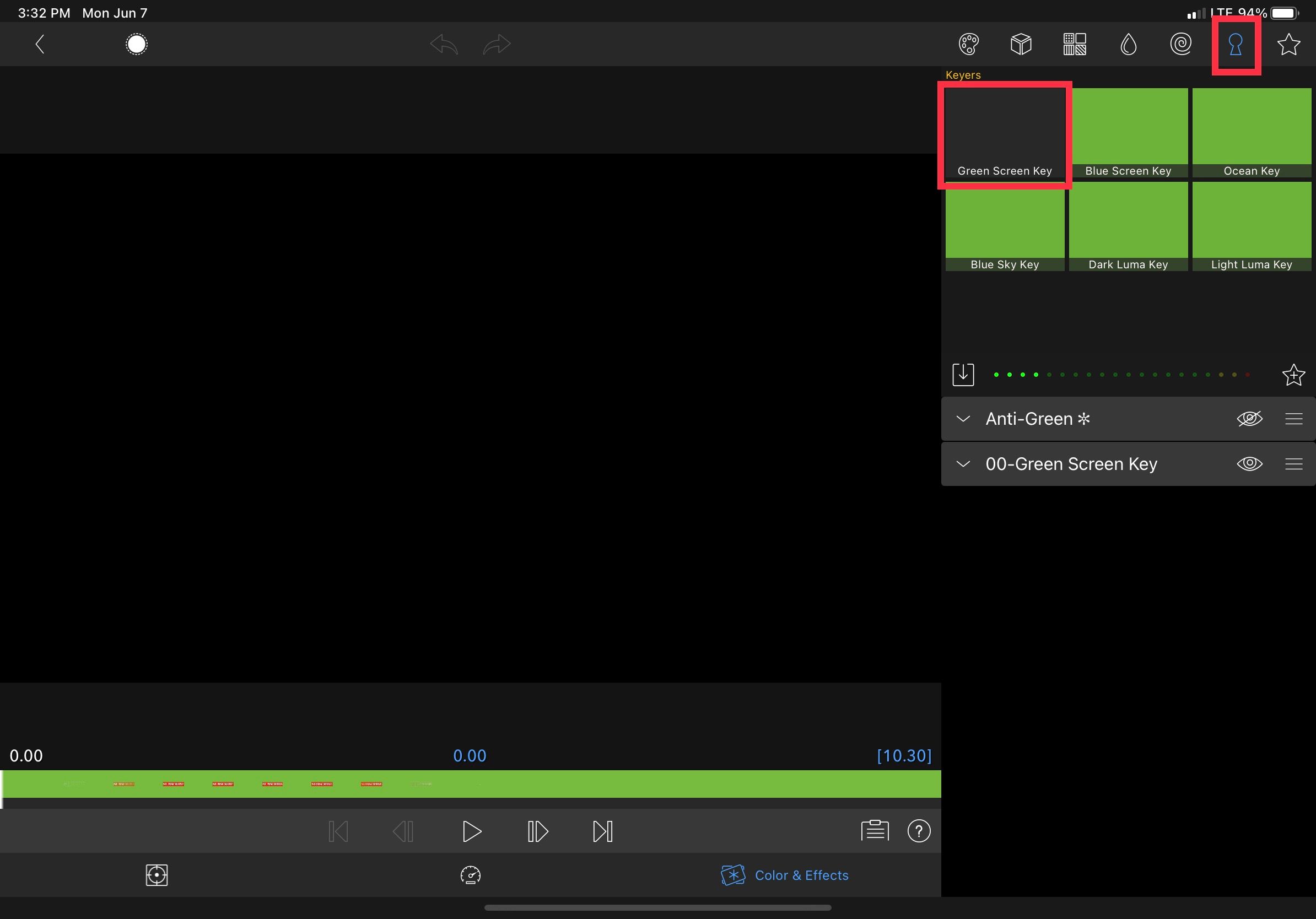
Таким образом, у вас все готово для создания красивой анимации для ваших видео. Это заняло у вас всего несколько минут, не было утомительным и отлично выглядело.
Анимация стала проще с Keynote на iPad
Анимация не должна пугать начинающих видеопроизводителей, особенно если вы работаете на iPad. Keynote позволит вам быстро и эффективно создавать простые анимации с зеленым фоном. Затем вы можете легко экспортировать эти анимации в свой любимый видеоредактор. Используя встроенные ключевые эффекты зеленого экрана для удаления фона, легко придать вашим видео профессиональный вид без особых усилий.
Использование Keynote дает множество возможностей, поэтому не бойтесь экспериментировать и посмотреть, какие классные визуальные эффекты вы можете придумать. По мере накопления опыта вы сможете добавлять сложные графики и даже создавать целые анимированные видеоролики в приложении.