Как установить и настроить Microsoft SQL Server в Ubuntu
Одна из важнейших частей большинства программных систем – это сервер базы данных. Сервер базы данных – это программа, используемая для хранения и управления данными для других программных приложений.
Это руководство покажет вам, как установить Microsoft SQL Server в Ubuntu 20.04. SQL Server – один из надежных и широко используемых серверов баз данных в ИТ. Собственный SQL Server для Linux доступен с 2017 года, тогда как более ранние версии SQL Server были доступны только для операционной системы Windows.
Установка SQL Server 2019
Для начала импортируйте общедоступный ключ Microsoft GNU Privacy Guard (GnuPG) в свой список доверенных ключей, чтобы ваша система установила зашифрованное и безопасное соединение при загрузке SQL Server из репозиториев Microsoft.
Используйте команду ниже, чтобы импортировать ключ GnuPG.
wget -qO- https://packages.microsoft.com/keys/microsoft.asc | sudo apt-key add -Теперь вы должны зарегистрировать репозиторий пакетов Microsoft SQL Server Ubuntu для SQL Server 2019. Это репозиторий, из которого вы будете загружать SQL Server 2019 для Ubuntu Linux.
sudo add-apt-repository "$(wget -qO- https://packages.microsoft.com/config/ubuntu/20.04/mssql-server-2019.list)"Примечание . Замените номер версии, например, 20.04 в приведенной выше команде, на LTS-версию Ubuntu, которую вы используете. Например, если вы используете Ubuntu 18.04, замените /ubuntu/20.04 на /ubuntu/18.04 .
Обновите список репозиториев перед установкой SQL Server, чтобы получить изменения для вновь добавленного репозитория.
sudo apt updateНаконец, установите пакет SQL Server, используя команду ниже.
sudo apt install -y mssql-serverНастройка вашего сервера
После завершения установки следует перейти к настройке экземпляра SQL Server, задав пароль системного администратора (SA).
Выполните команду ниже, чтобы начать настройку вашего SQL Server.
sudo /opt/mssql/bin/mssql-conf setupПервое приглашение в конфигурации попросит вас выбрать выпуск SQL Server, который вы хотите установить. Доступны как платная, так и бесплатная версии. В этом руководстве будет использоваться выпуск SQL Server Express, то есть вариант 3 . Введите свой вариант и нажмите Enter .
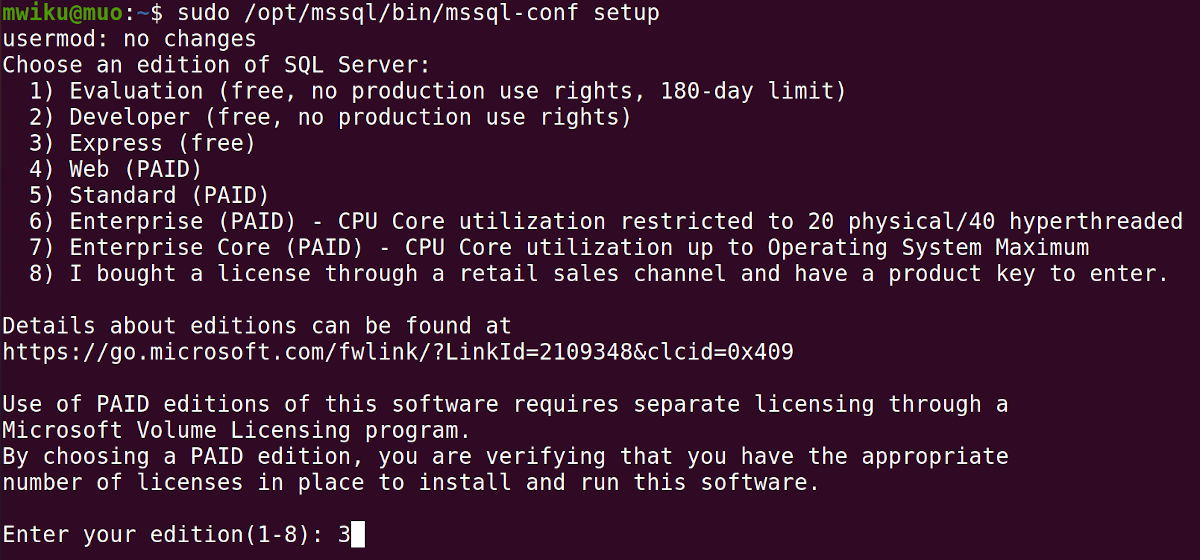
После этого система предоставит вам ссылку на условия лицензии и предложит принять условия. Введите Да, чтобы согласиться с условиями, и продолжите установку.
Следующим шагом является установка пароля системного администратора (SA) для вашего экземпляра SQL Server. Используйте надежный и надежный пароль, чтобы избежать компрометации ваших данных.
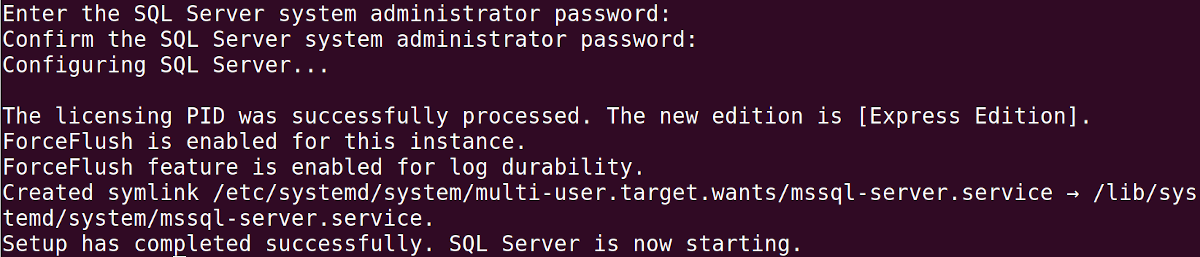
Вы можете проверить статус службы SQL Server с помощью команды systemctl .
systemctl status mssql-server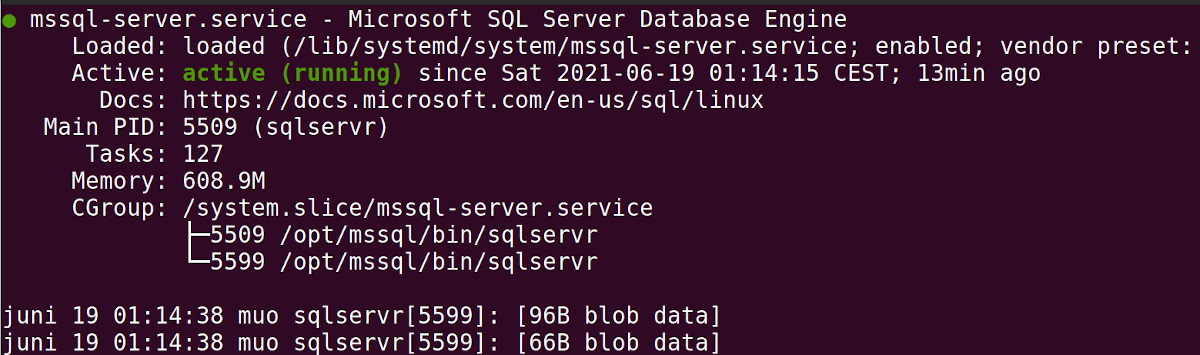
Установка Azure Data Studio
Есть несколько способов взаимодействия с базами данных SQL Server в Linux, используя командную строку или приложение с графическим интерфейсом пользователя; в этом руководстве используется последний.
В этом разделе вы установите Azure Data Studio, легкий кроссплатформенный инструмент управления базами данных. Вы можете использовать Azure Data Studio для запроса, проектирования и обслуживания своей базы данных локально или в облаке.
Прежде всего, загрузите пакет Debian для Azure Data Studio в папку « Загрузки ».
Скачать:Azure Data Studio
Установите пакет Azure Data Studio DEB с помощью следующей команды.
sudo apt install ~/Downloads/azuredatastudio-linux-1.30.0.debОбратите внимание: команда предполагает, что папка Downloads содержит пакет DEB, поэтому убедитесь, что вы используете правильное расположение папки.
Запуск Azure Data Studio
После завершения установки, описанной выше, вы можете запустить Azure Data Studio с терминала.
azuredatastudioЭкран приветствия Azure Data Studio будет выглядеть так, как показано ниже.
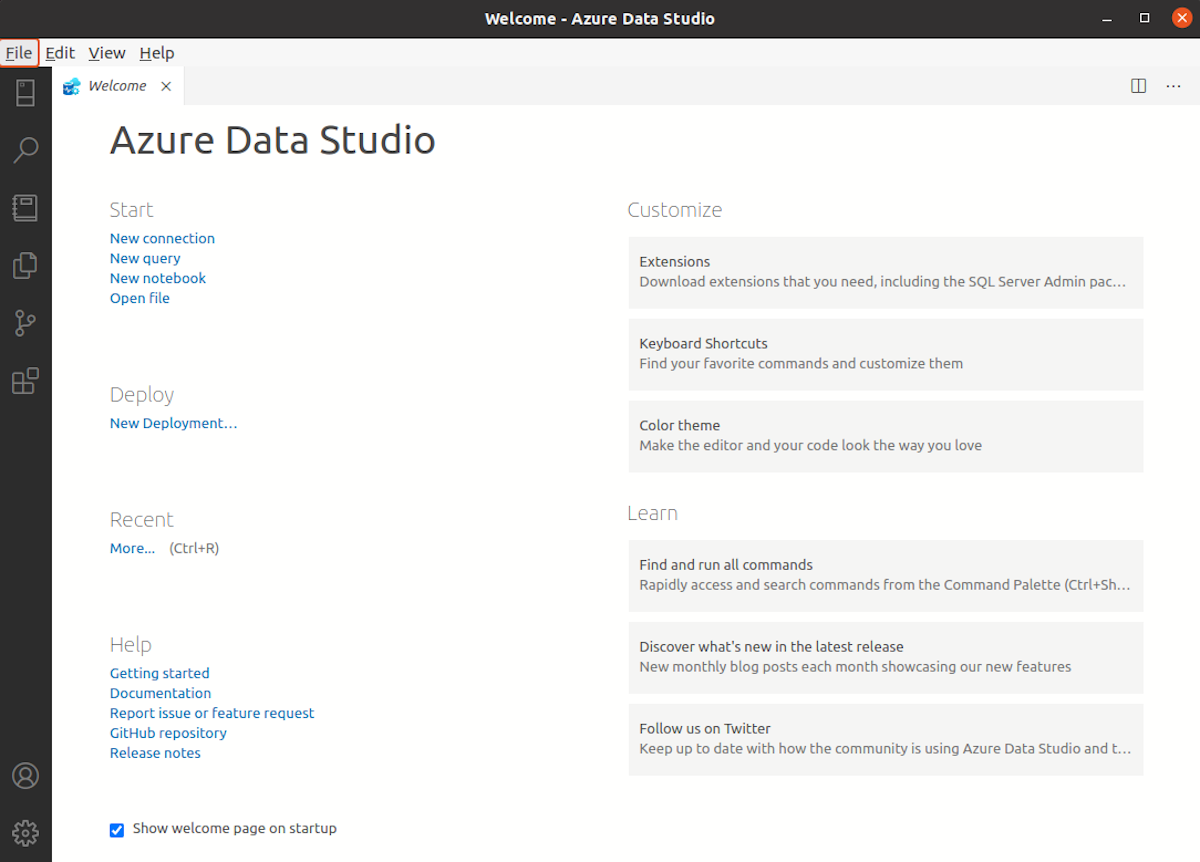
Чтобы подключиться к серверу базы данных, щелкните ссылку « Новое соединение» в разделе « Пуск ». Затем вам будет предложено ввести данные для подключения к базе данных.
Поскольку база данных, к которой вы подключаетесь, находится на вашем компьютере, используйте в качестве имени сервера localhost . Имя пользователя по умолчанию – SA . Введите пароль, который вы использовали при настройке экземпляра SQL Server. Наконец, нажмите кнопку « Подключиться» .
Экран сведений о подключении должен быть похож на показанный ниже.
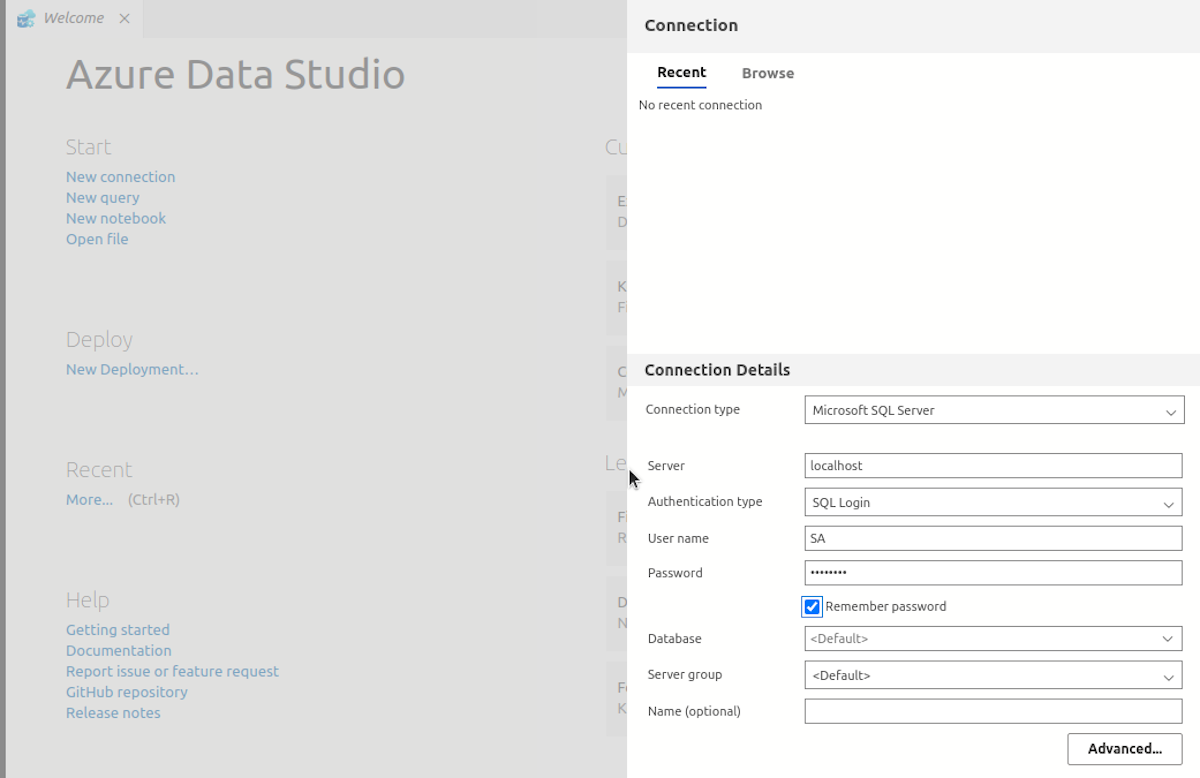
После подключения система отобразит все ваши базы данных на левой панели. Теперь вы можете управлять своими базами данных с этого экрана.
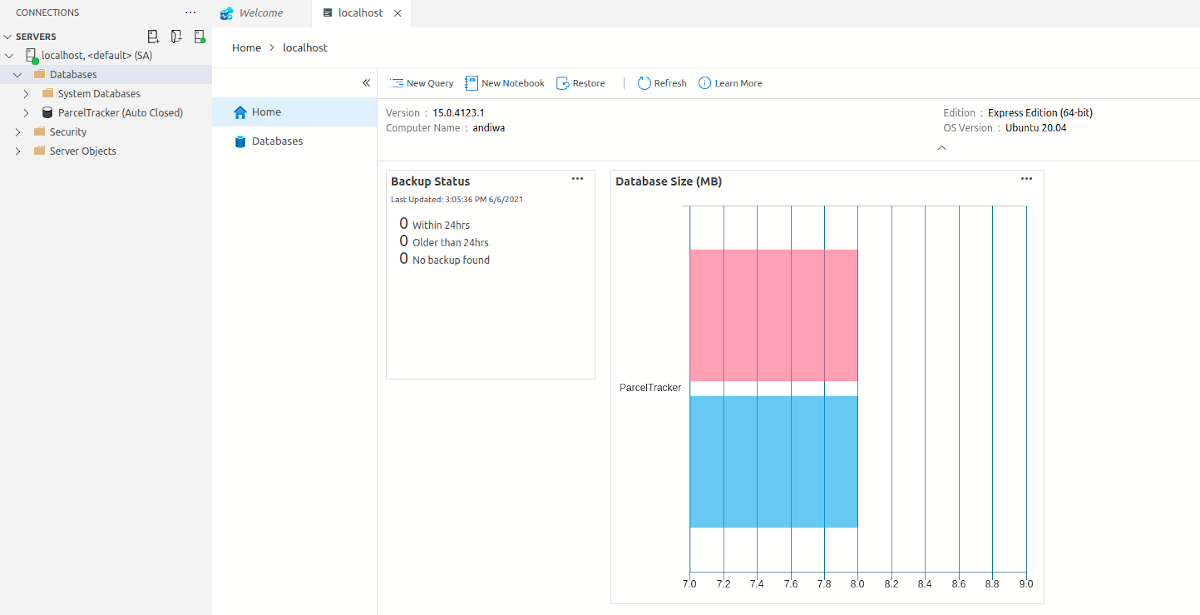
Зачем использовать базу данных на основе SQL?
В этом руководстве показано, как установить Microsoft SQL Server, систему реляционных баз данных, в Ubuntu Linux. Кроме того, вы установили Azure Data Studio, чтобы упростить управление своими базами данных. Базами данных на основе SQL легко управлять, они очень масштабируемы и широко используются администраторами баз данных.
Альтернативы базам данных на основе SQL, известные как базы данных NoSQL, сейчас становятся популярными, поскольку они используют объектно-ориентированные схемы для организации данных. Некоторые известные базы данных NoSQL – это Cosmos DB и MongoDB.