Формулы Excel не работают? 5 способов исправить их
Microsoft Excel был одним из самых ценных инструментов с момента зарождения современных вычислений. Каждый день более миллиона человек используют электронные таблицы Microsoft Excel для управления проектами, отслеживания финансов, создания диаграмм, графиков и даже управления временем.
В отличие от других приложений, таких как Word, программное обеспечение для работы с электронными таблицами использует математические формулы и данные в ячейках для вычисления значений.
Однако бывают случаи, когда формулы Excel не работают должным образом. Эта статья поможет вам исправить проблемы с формулами Excel.
1. Установлены параметры расчета вручную.
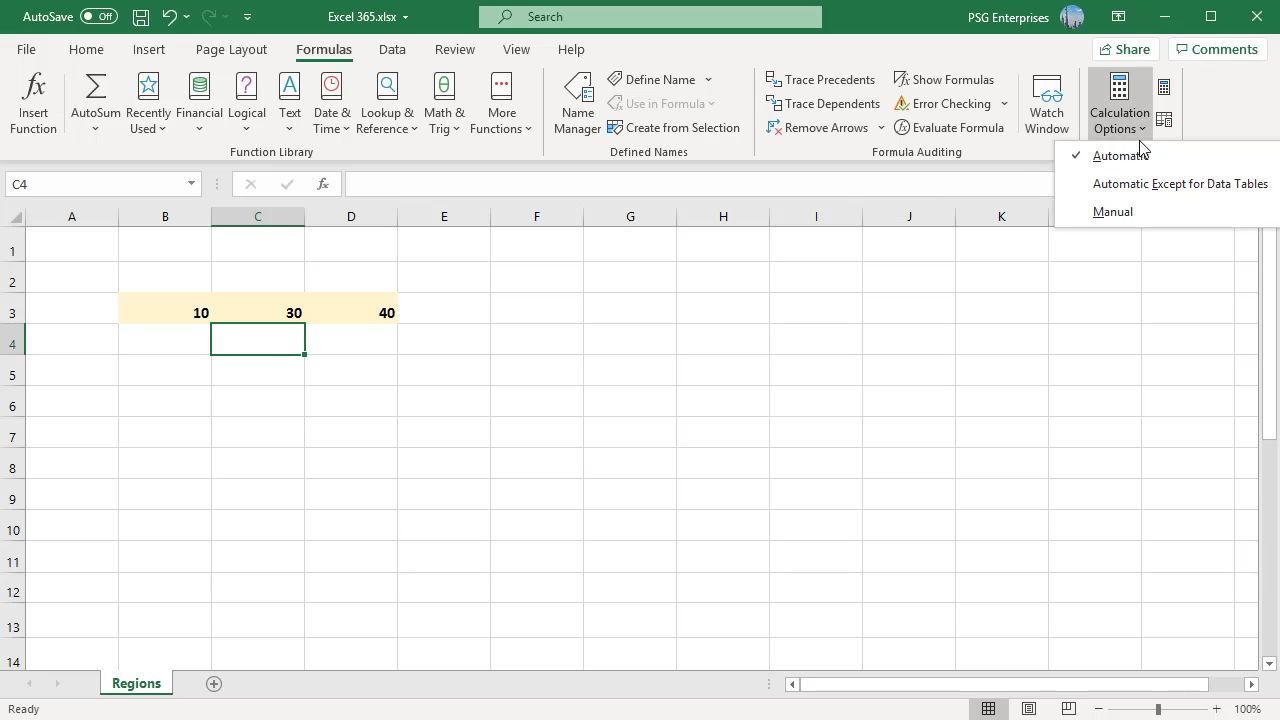
Если вы не можете обновить введенное вами значение, и оно возвращает то же самое, что и вы ввели, для параметра вычисления Excel может быть установлено значение вручную, а не автоматически.
Чтобы исправить это, измените режим расчета с ручного на автоматический.
- Откройте электронную таблицу, с которой у вас возникли проблемы.
- Затем с ленты перейдите на вкладку « Формулы » и выберите « Расчет» .
- Выберите « Параметры расчета» и выберите « Автоматически» в раскрывающемся списке.
Кроме того, вы можете настроить параметры расчета в параметрах Excel.
Нажмите кнопку Office в верхнем левом углу> Параметры Excel > Формулы > Расчет книги > Автоматически .
2. Ячейка отформатирована как текст
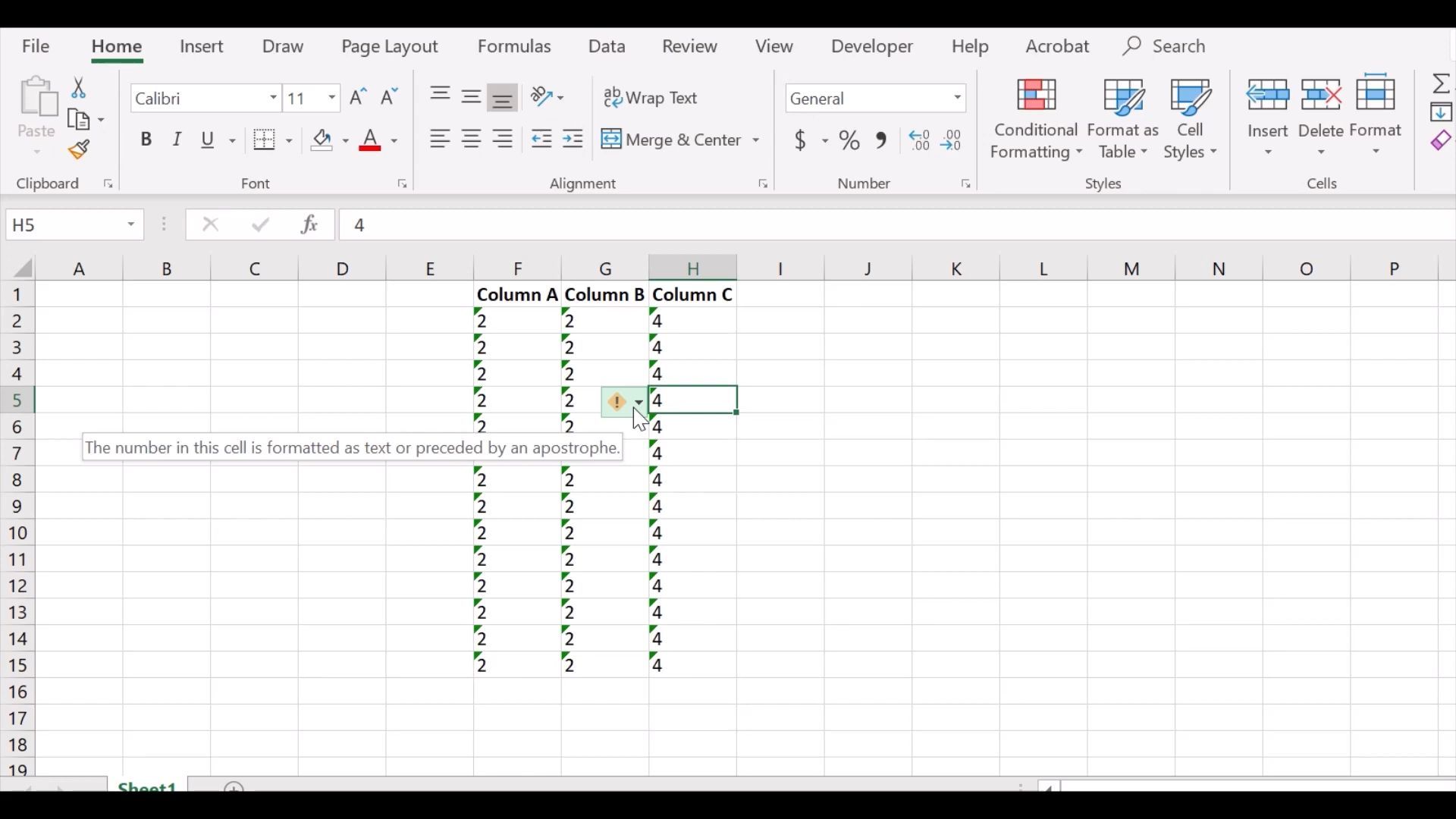
Возможно, вы случайно отформатировали ячейки, содержащие формулы, как текст. К сожалению, Excel пропускает применяемую формулу, если задан текстовый формат, и вместо этого отображает простой результат.
Лучший способ проверить форматирование – щелкнуть ячейку и проверить группу « Число» на вкладке «Главная» . Если отображается « Текст », щелкните по нему и выберите « Общие» . Чтобы пересчитать формулу, дважды щелкните ячейку и нажмите клавишу ВВОД на клавиатуре.
3. Включена кнопка "Показать формулы".
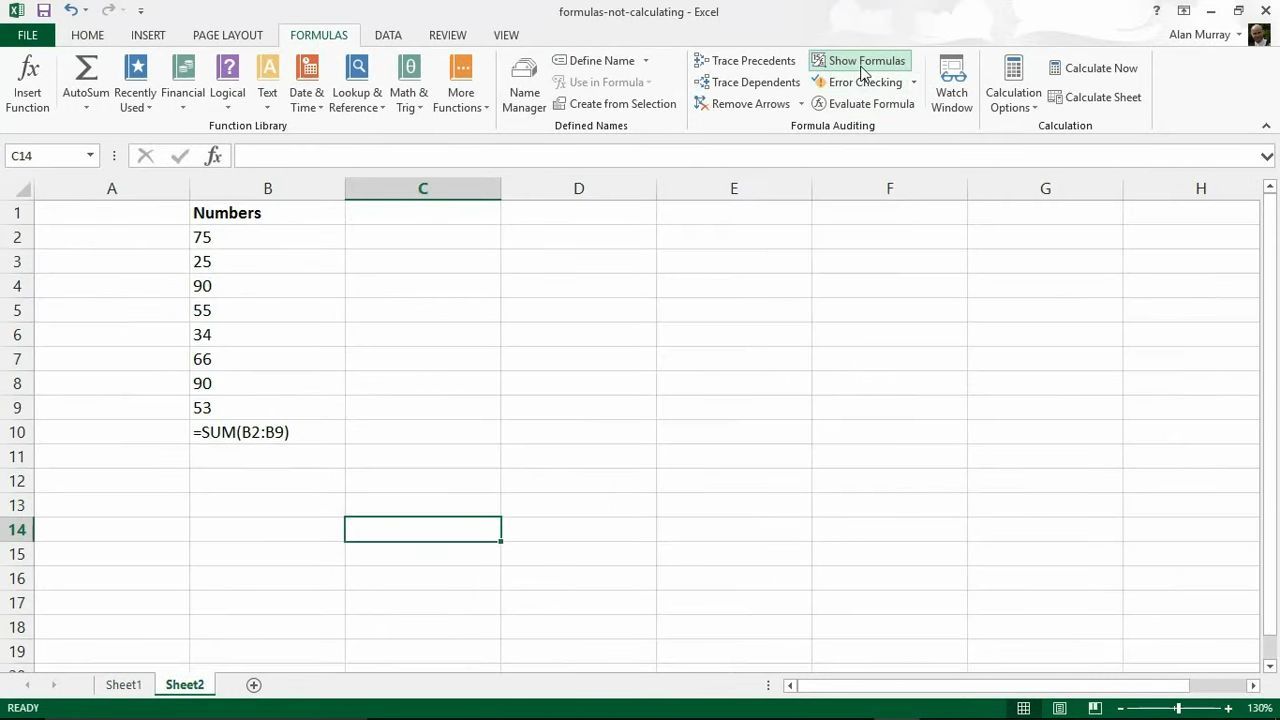
Люди часто неправильно используют кнопку «Показать формулы», случайно включив ее. Если этот параметр включен, применяемые формулы работать не будут. Вы можете найти этот параметр на вкладке формул.
Кнопка «Показать формулу» предназначена для аудита формул, поэтому при нажатии она отображает формулу вместо результата. Следовательно, если вы уже включали его ранее, отключение может помочь решить проблему. Вот как это сделать:
Перейдите на вкладку «Формула» > « Группа аудита формул » и нажмите кнопку « Показать формулы» .
4. Пробел перед знаком равенства.
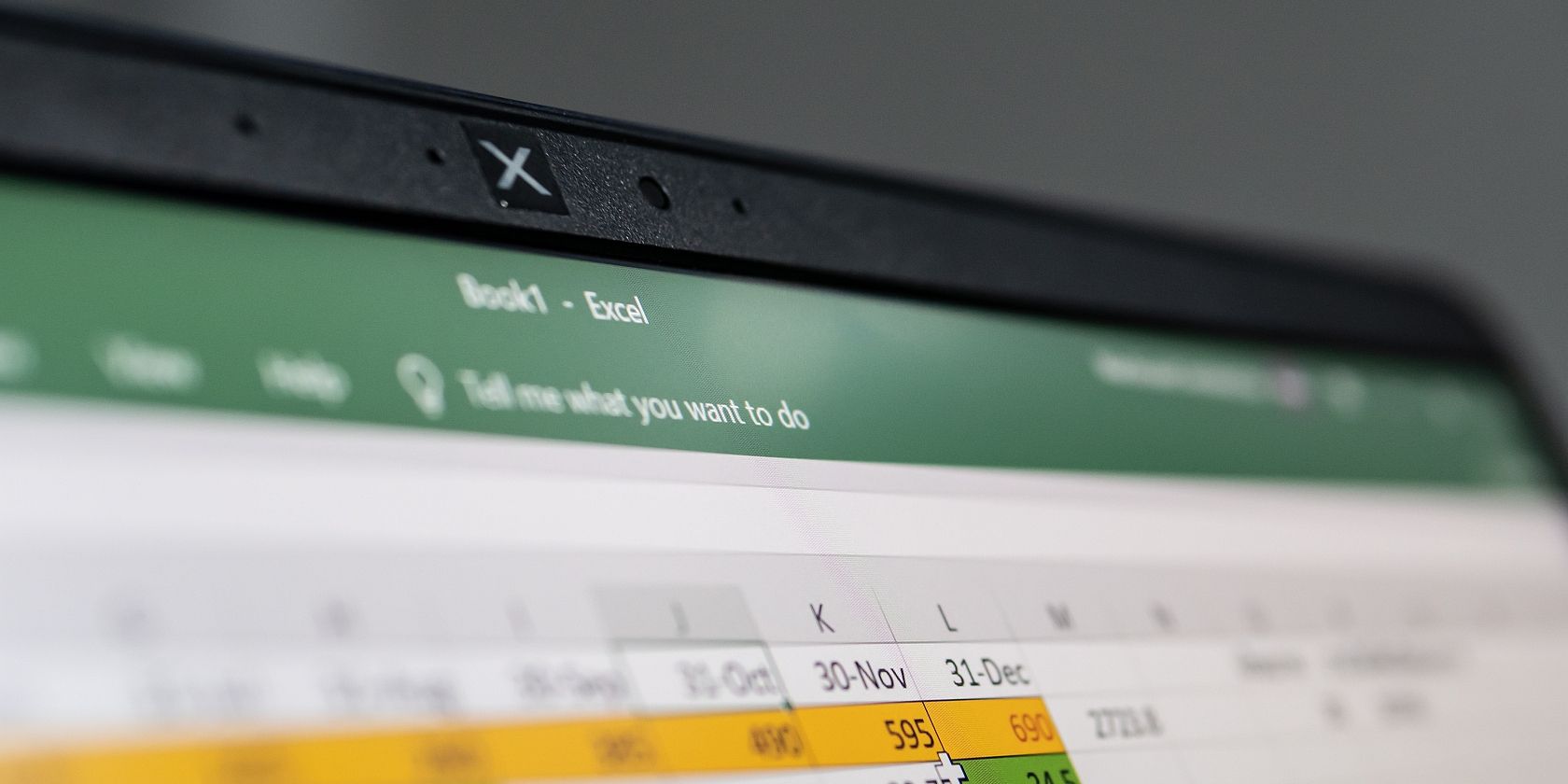
При вводе дополнительного числа, равного ('=') или апострофа (') в ячейку электронной таблицы, вычисления не выполняются, что вызывает проблемы для пользователей. Проблема обычно возникает, когда пользователи пытаются скопировать формулу из Интернета.
Однако решить эту проблему просто. Просто перейдите к ячейке, выберите ее и удалите апостроф или пробел в начале формулы.
5. Заставьте Excel пересчитать
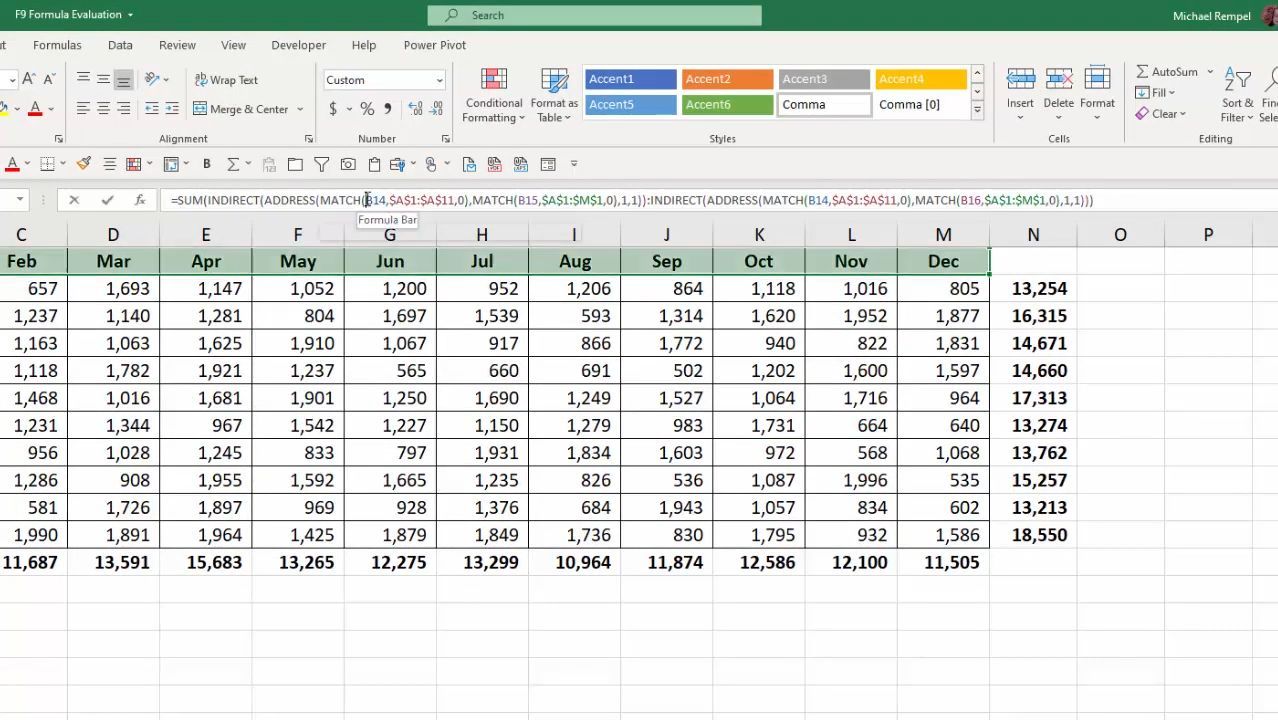
Excel предоставляет своим пользователям возможность вручную пересчитывать формулы, если они предпочитают не использовать параметры автоматического расчета. Сделать это можно следующими способами:
Чтобы пересчитать всю электронную таблицу, нажмите F9 на клавиатуре или выберите « Рассчитать сейчас» на вкладке «Формула» . Кроме того, вы можете пересчитать активный лист, нажав Shift + F9 на клавиатуре или выбрав « Рассчитать лист» в группе «Расчет» на вкладке «Формула» .
Вы также можете пересчитать все формулы на всех листах, нажав комбинацию клавиш Ctrl + Alt + F9 . Более того, если вы предпочитаете пересчитывать только одну формулу из таблицы, вы можете выбрать ячейку и нажать Enter .
Решите проблемы с Excel с помощью этих исправлений
При работе с электронными таблицами есть много вещей, которые могут пойти не так.Если вы много работаете с Excel, может быть полезноизучить несколько сочетаний клавиш .
Хотя Excel может быть вашим предпочтительным приложением, существуют различные другие приложения, похожие на него, например Google Таблицы, и вышеуказанные методы будут работать со всеми ними.