Как объединить несколько подключений к Интернету для повышения скорости и надежности
Если вы работаете из дома, ваша продуктивность напрямую зависит от Интернета. Когда вы не можете получить доступ к Интернету, велика вероятность, что вы будете сильно ограничены в своих возможностях.
Но даже если у вас есть надежный провайдер, это еще не 100% гарантия того, что вы не потеряете соединение. Что еще хуже, это может произойти в те моменты, когда вам это нужно больше всего.
Итак, как лучше всего с этим справиться? Объединив разных интернет-провайдеров в одно соединение! Вот как объединить несколько интернет-соединений для повышения скорости и надежности.
Программное решение
Чтобы объединить два или несколько подключений в одно, у каждого провайдера должен быть один адаптер Ethernet. У большинства компьютеров есть два – соединение Wi-Fi и порт Ethernet – но вы должны проверить.
Начните с подключения компьютера к модему или маршрутизатору через кабель Ethernet. После этого подключитесь к другому интернет-провайдеру через Wi-Fi.
Вы можете подключиться к третьему провайдеру, подключив к компьютеру USB-адаптер сотовой связи. Фактически, вы можете комбинировать столько подключений, сколько захотите, при условии, что вы подключаетесь одновременно.
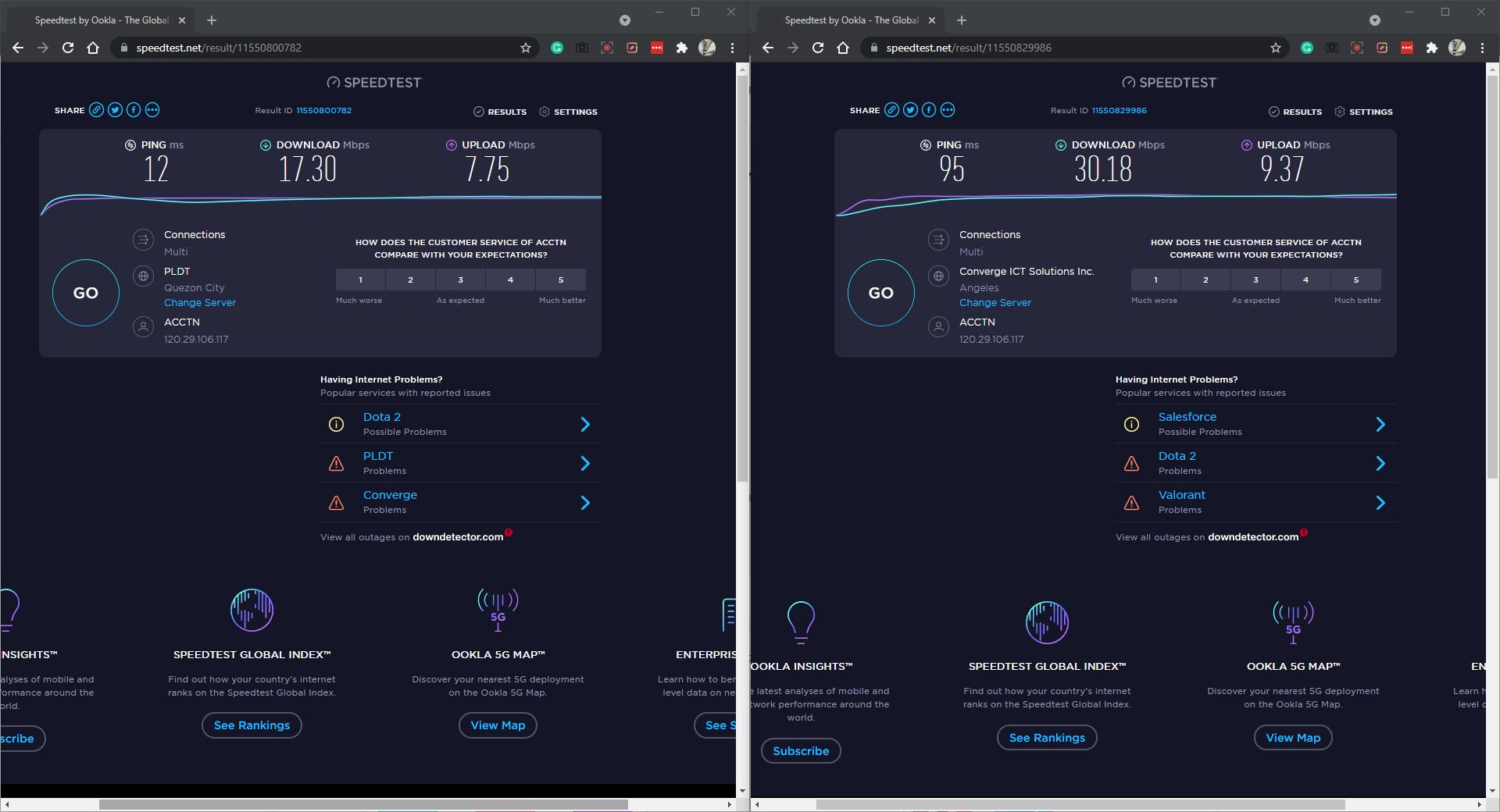
Теперь, чтобы связать ваши активные соединения, вам нужно использовать Speedify . Это приложение VPN, которое позволяет вам смешивать столько подключений, сколько вы хотите, пока вы подключены.
Для этого загрузите Speedify на свой компьютер. Вы можете использовать его бесплатно, хотя вы ограничены 2 ГБ в месяц. Если вам нужен неограниченный доступ, вам нужно будет подписаться на один из их планов .
Скачать: Speedify для Windows | Mac | Linux (бесплатно, доступна подписка)
После загрузки запустится приложение Speedify. После принятия условий и положений вы увидите страницу подписки. Если вы пока не хотите тратить деньги, нажимайте стрелку вправо, пока не дойдете до последнего слайда.
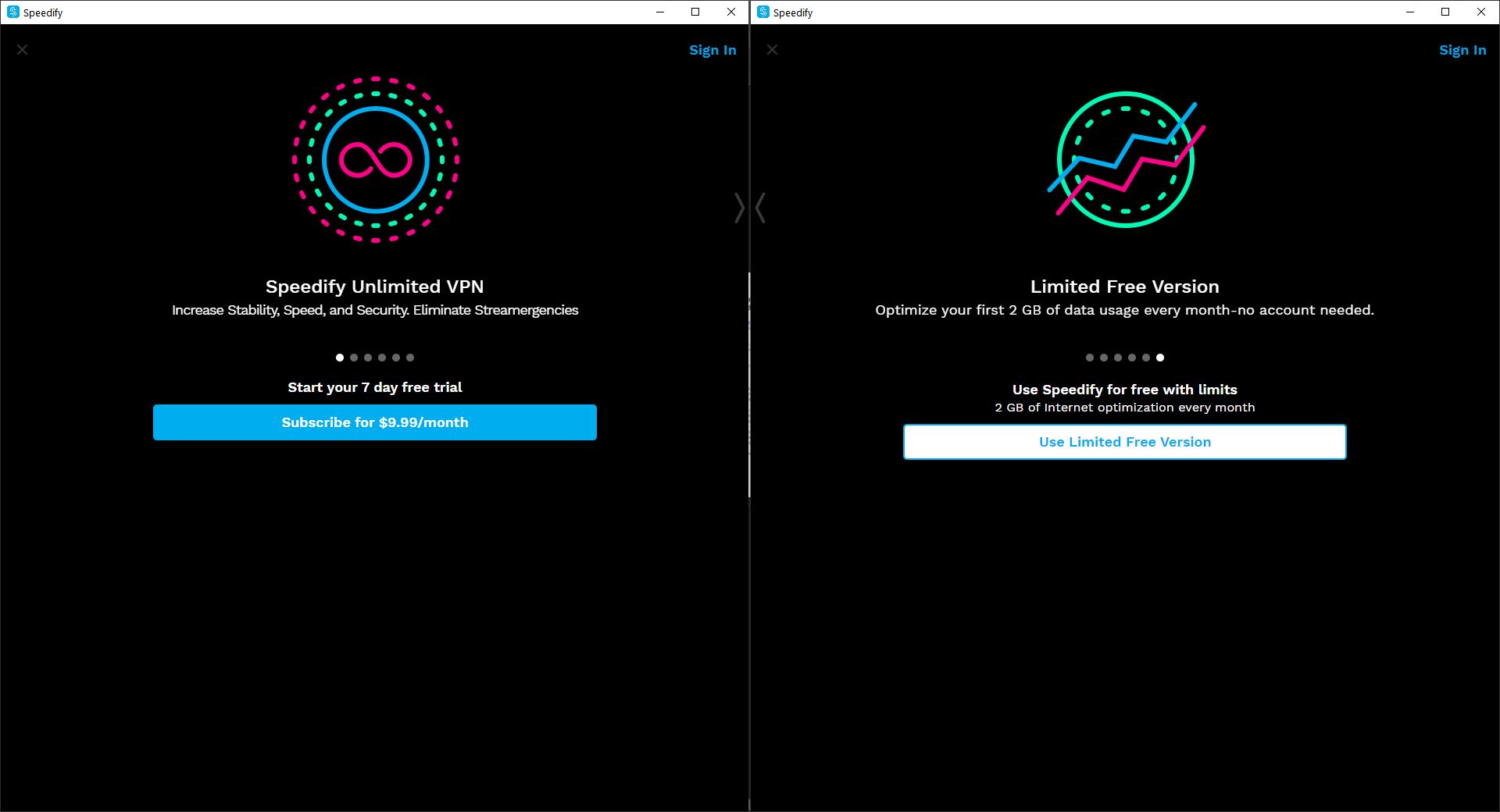
Там вы увидите страницу с ограниченной бесплатной версией. Нажмите кнопку « Использовать ограниченную бесплатную версию» , и вы перейдете в главное окно приложения. На главном экране вы увидите все свои активные подключения.
Если вы не видите ни одного из своих интернет-провайдеров, убедитесь, что вы подключены и услуга активна.
Когда вы нажмете кнопку активации в верхней правой части приложения, вы должны увидеть, что отображается « Подключено» . Вы также увидите сервер, к которому вы подключены.
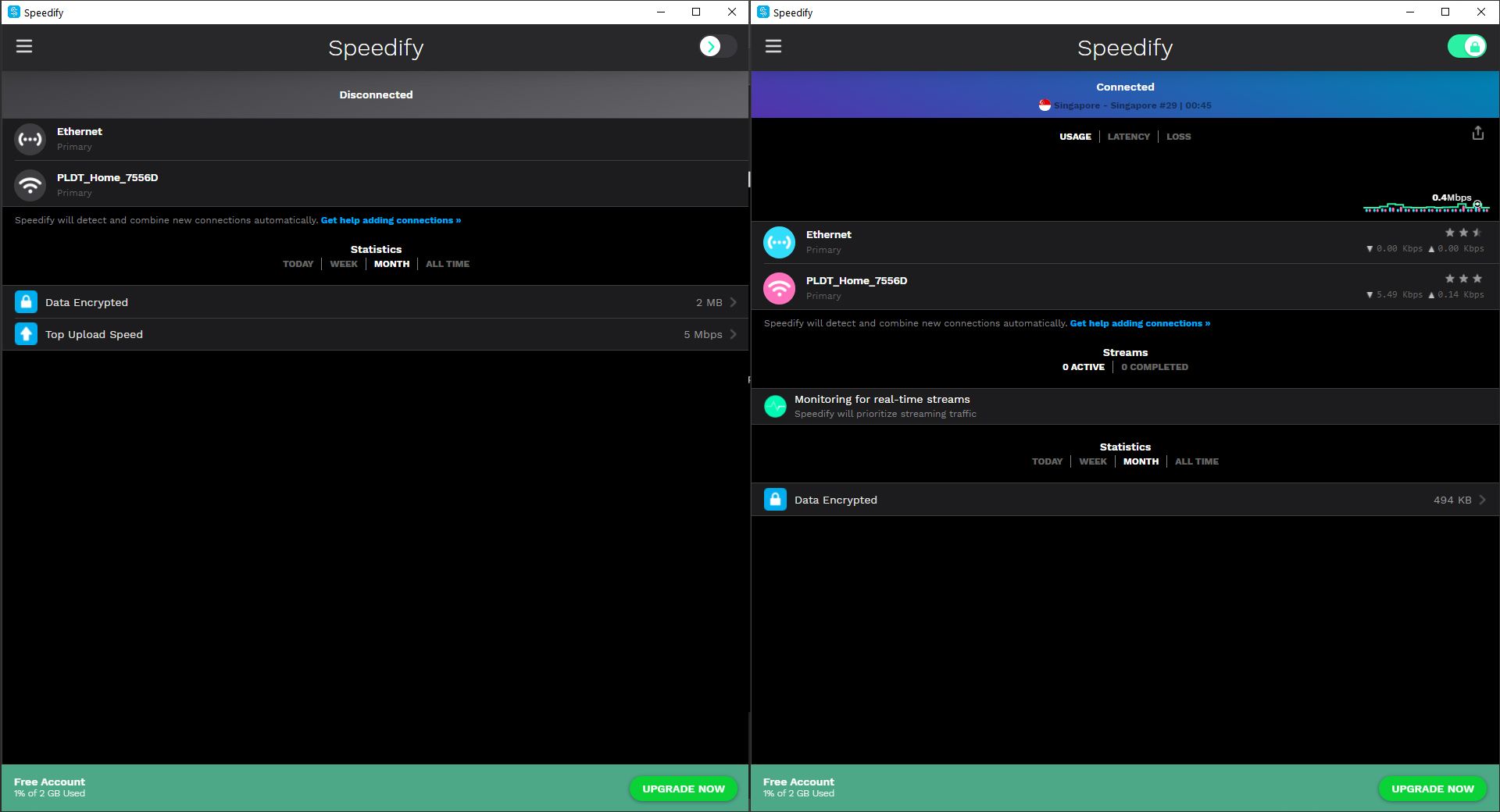
Вы будете наслаждаться преимуществами повышенной скорости и надежности, пока приложение работает.
Аппаратное решение
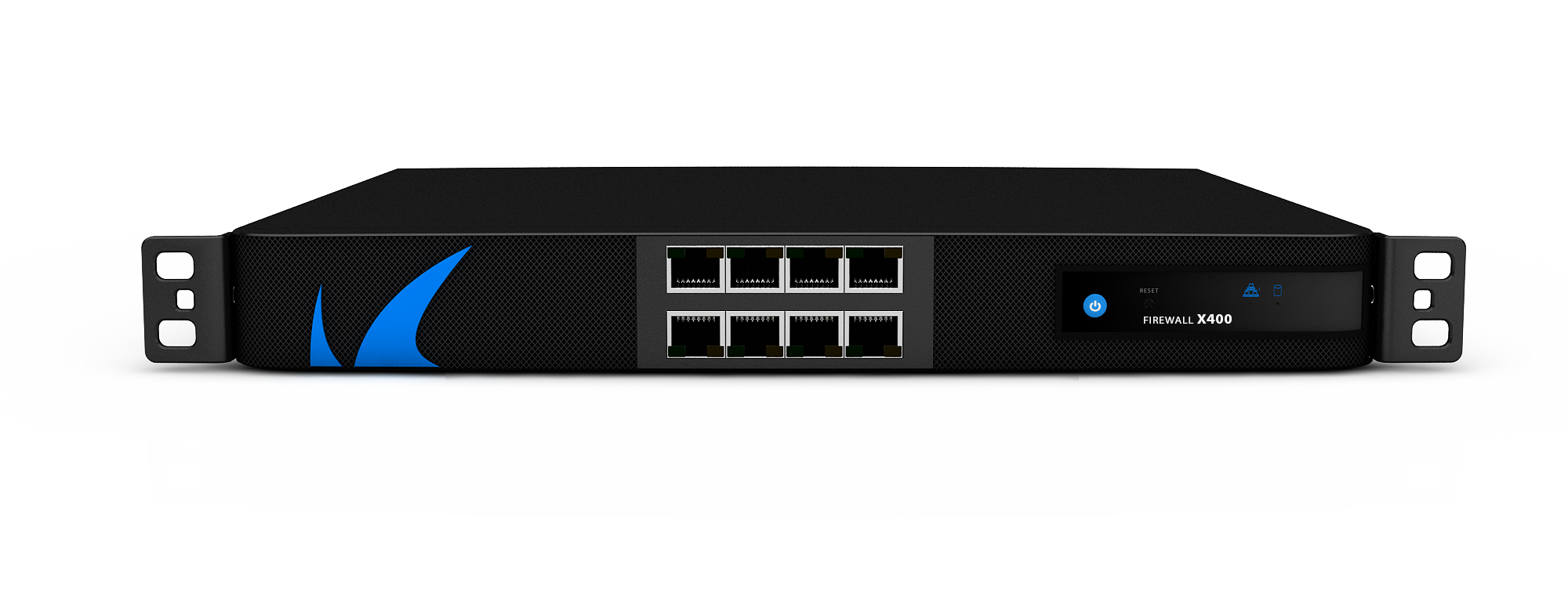
Speedify – отличное приложение для связывания соединений на вашем компьютере. Это особенно полезно, если вы много путешествуете и у вас есть USB-модем для передачи данных.
Но если вам нужна надежность для всех устройств и пользователей или если у вас есть фиксированная рабочая станция, то подходящее оборудование может быть лучшим решением.
Ниже представлены два варианта.
1. Маршрутизаторы с балансировкой нагрузки
Эти устройства позволяют подключать от двух до четырех проводных модемов и объединять их в одно соединение. Модели начального уровня обычно стоят 80 долларов, что делает их более доступными, чем обычная трехлетняя подписка на Speedify (359,64 доллара).
После того, как вы подключили своих интернет-провайдеров к маршрутизатору с балансировкой нагрузки, подключите его к компьютеру. Настройте его, зайдя в настройки устройства. Это зависит от модели, поэтому вам следует проверить руководство по маршрутизатору с балансировкой нагрузки, чтобы узнать, как это сделать.
Когда вы находитесь на странице настроек, перейдите в Advanced> Load Balance . Убедитесь, что флажки « Включить оптимизированную маршрутизацию для приложений» и « Включить маршрутизацию с балансировкой на основе полосы пропускания» не отмечены. Это гарантирует, что ваши устройства будут использовать оба соединения для повышения скорости и надежности.
После этого ваш компьютер использует все ваши доступные подключения. Но если вы хотите поделиться этим по беспроводной сети, все, что вам нужно, это подключить маршрутизатор Wi-Fi к порту LAN. Таким образом, устройства, подключенные к вашему Wi-Fi, будут пользоваться преимуществами более быстрого и надежного Интернета.
2. Совокупные подключения (Mac)
Если у вас Mac, вы можете объединить два физических подключения к Интернету. Однако у вас должно быть два порта Ethernet, совместимых с 802.3ad.
Скорее всего, у вас есть доступный порт Ethernet, поэтому вам понадобится только один дополнительный адаптер USB-C Thunderbolt 3 – Gigabit Ethernet. Но если у вас нет портов Ethernet, вам необходимо иметь как минимум два таких адаптера.
Когда у вас есть два активных интернет-соединения на вашем Mac, теперь вы можете настроить агрегирование ссылок. Перейдите в Системные настройки … и откройте опцию Сеть .
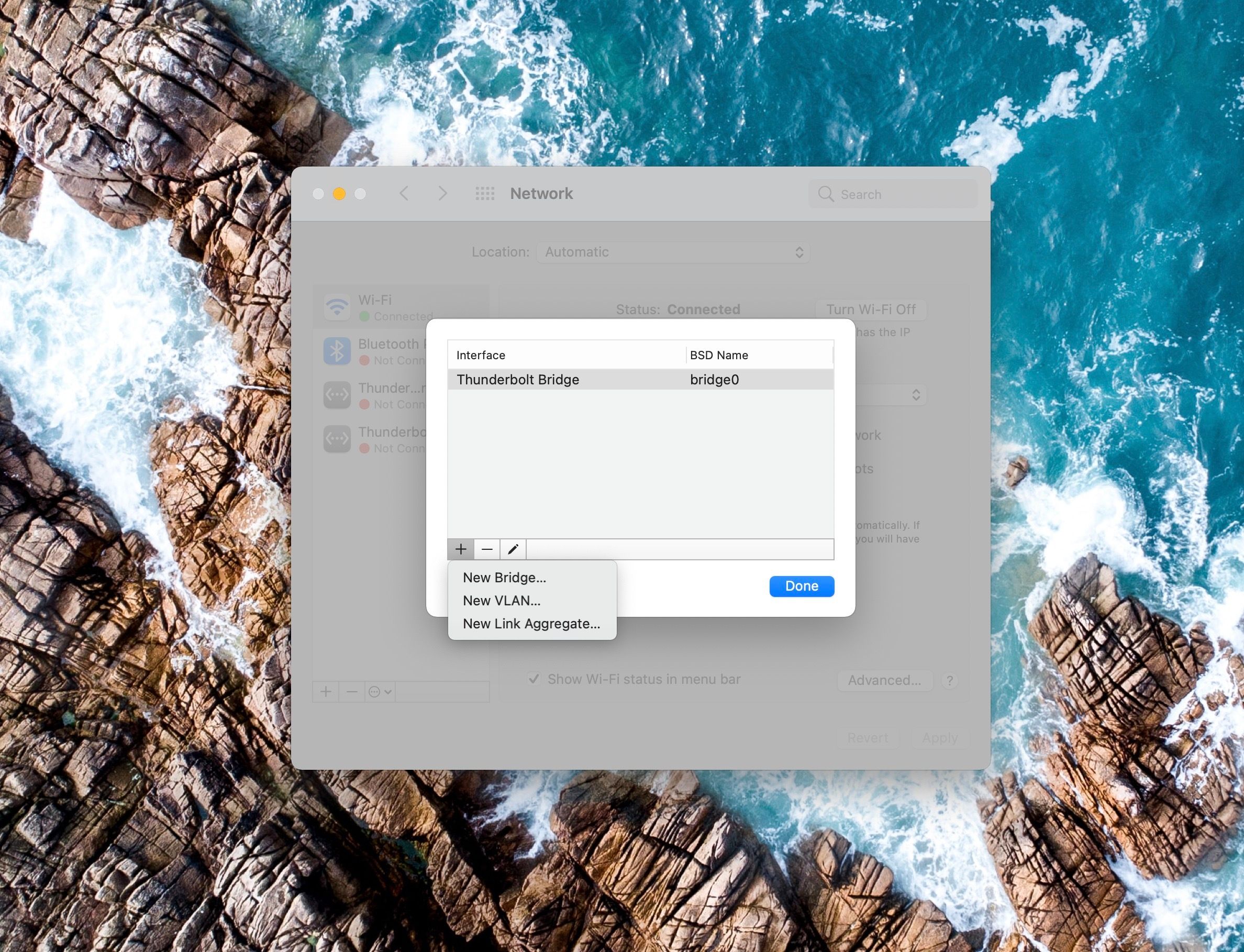
Открыв окно « Сеть» , нажмите кнопку действия с тремя точками, расположенную рядом со значками + и – в нижней части параметров подключения, затем выберите « Управление виртуальными интерфейсами …» .
Вы должны увидеть другое всплывающее окно. На этот раз щелкните значок « +» в левом нижнем углу окон, затем выберите « Новый агрегат ссылок …» .
Откроется третье окно, в котором будут показаны доступные вам порты Ethernet. Установите флажки рядом с соединениями, которые вы хотите использовать. После этого добавьте имя для вашего нового подключения в поле « Общее имя» .
После этого нажмите « Создать» , а затем « Применить» . Затем ваш Mac объединит оба подключения к Интернету, что повысит скорость и надежность.
Решения, которые не работают
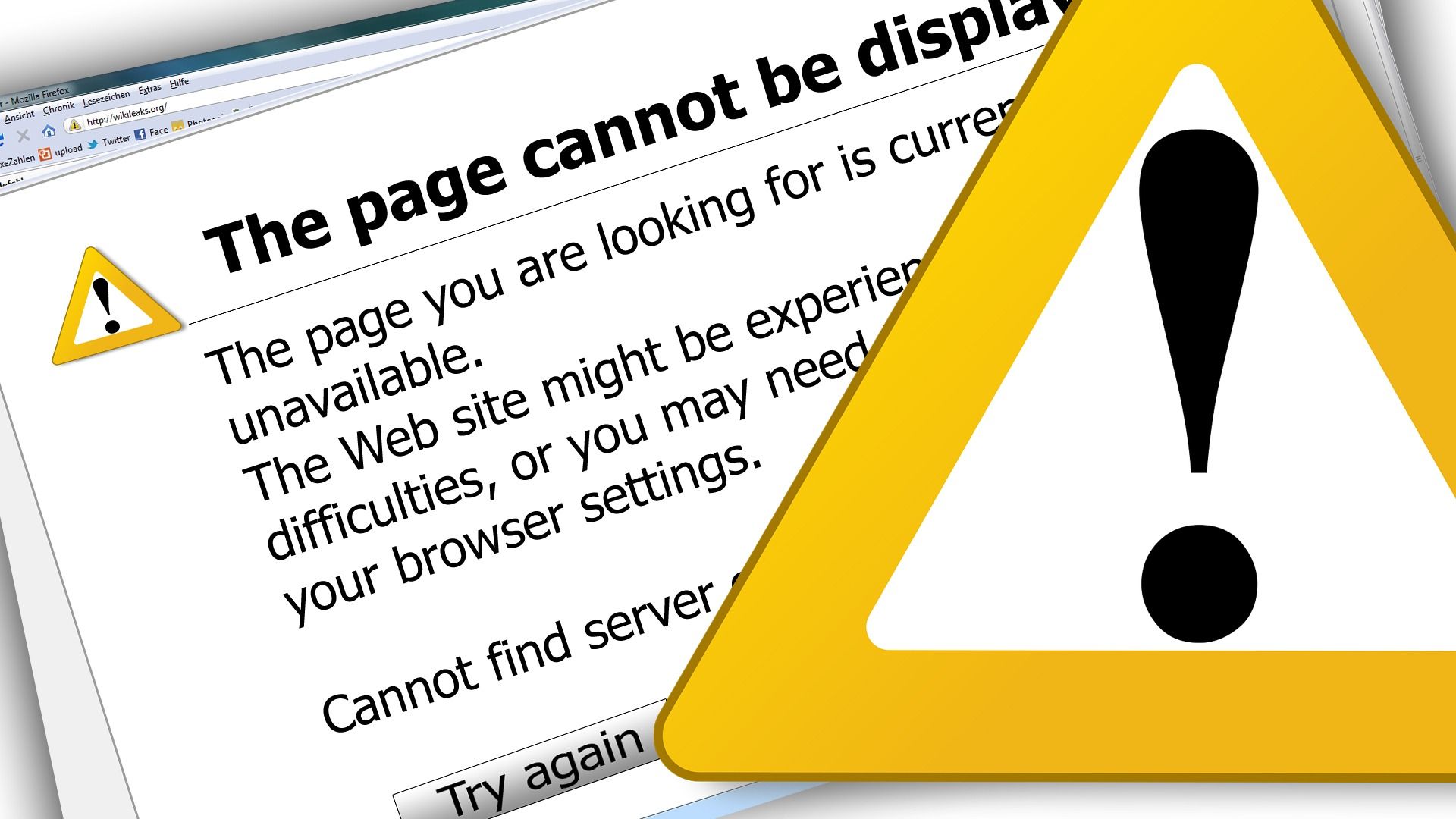
Если вы изучали эту тему, возможно, вы встречали другие решения. К сожалению, другие варианты не работают. Ниже представлены два из них.
1. Автоматическая метрика Windows
Некоторые источники говорят, что изменение показателя интерфейса всех ваших подключений на 15 заставит Windows использовать их одновременно. Тем не менее, это не так.
Согласно Microsoft , метрика интерфейса используется для определения приоритетных подключений. Хотя установка каждого интернет-провайдера на 15 будет означать, что все соединения одинаково благоприятны, это не заставит операционную систему (ОС) использовать их одновременно.
2. Функция мостового соединения
Еще одно часто рекламируемое решение для множественных сетевых подключений – это мостовое соединение в Windows. Эта опция позволяет вашему компьютеру действовать как мост между двумя сетями.
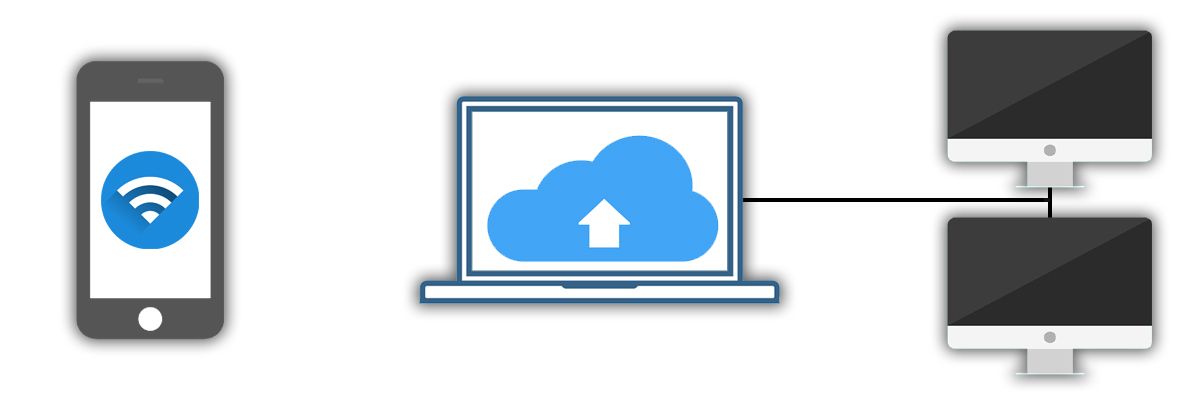
Например, ваш ноутбук подключен к Wi-Fi в сети 1 и к порту Ethernet в сети 2 . Затем вы создаете мост между этими двумя сетями на своем компьютере.
С установленным мостом смартфон, подключенный к сети 1, может получать доступ к файлам на диске, подключенном к сети 2 . Это будет работать, даже если диск не подключен к беспроводной сети.
Однако это работает только при обмене файлами и локальной сети. Ваш компьютер по-прежнему будет выходить в Интернет, используя только основное соединение, а не обе сети.
Лучший Интернет для работы от домашних специалистов
Решения для балансировки нагрузки и подключения к Интернету широко распространены в корпоративном мире. Вот почему их может быть немного сложно настроить и использовать.
Но по мере того, как все больше людей переходят на работу из дома, спрос на надежные интернет-решения будет расти. На сетевых компаниях лежит ответственность за разработку более простых и удобных в использовании технологий для бытовых приложений.