9 полезных советов по OneDrive, чтобы максимально эффективно использовать свою учетную запись
OneDrive – это мощный облачный сервис, предлагаемый Microsoft. Вы можете получить 5 ГБ бесплатного пространства для хранения или подписаться на подписку с объемом памяти 100 ГБ или 1 ТБ.
Но знаете ли вы, что можете сделать гораздо больше, чем просто хранить на нем свои файлы? Вот краткое описание возможностей OneDrive, чтобы вы могли их максимально использовать.
1. Загрузите приложение для синхронизации файлов.
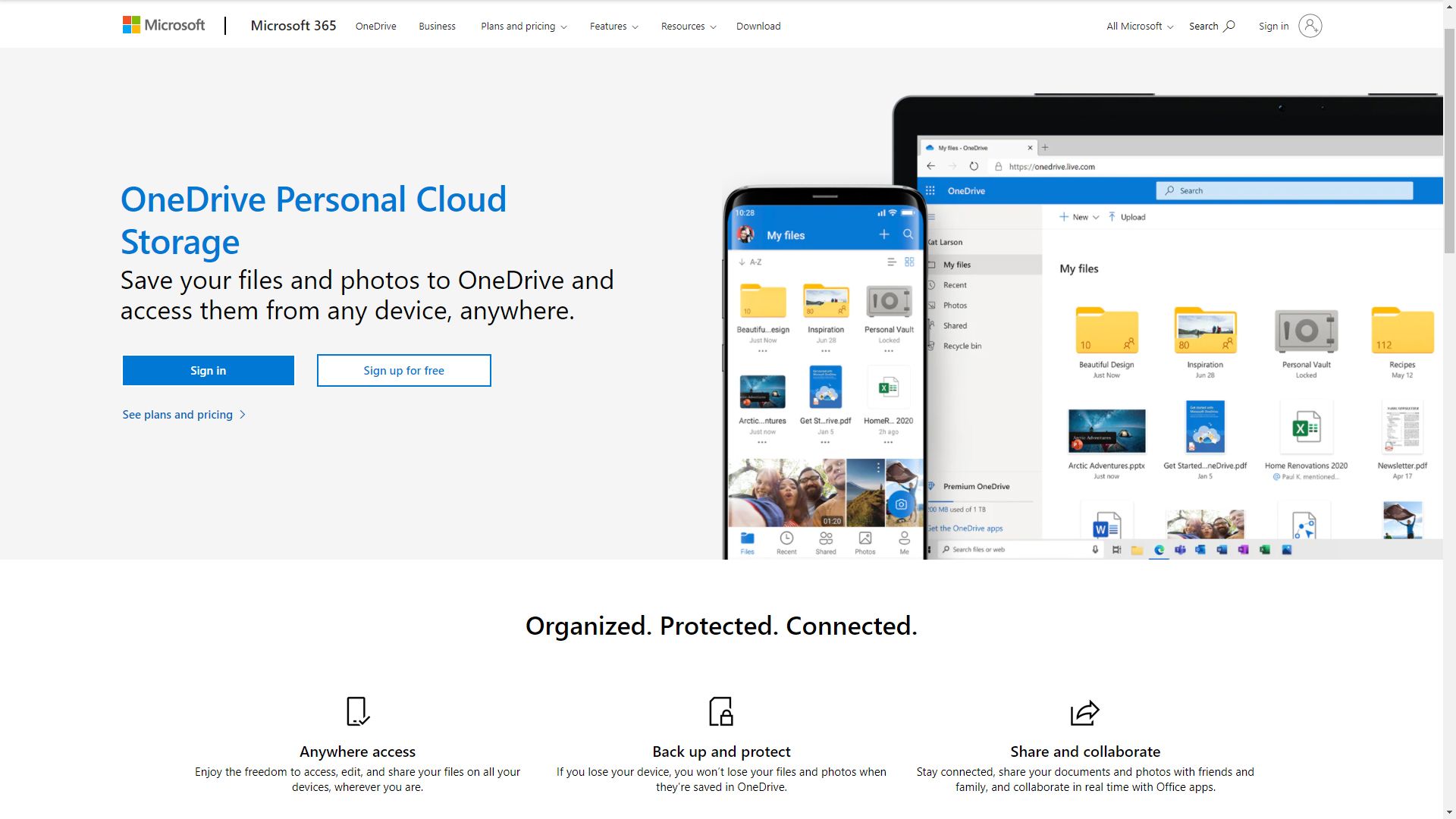
Если у вас есть учетная запись OneDrive, вам следует загрузить приложение на свои устройства, чтобы получить от него максимальную отдачу. Независимо от того, есть ли у вас компьютер под управлением Windows или Mac и устройство Android или iOS, вы можете загрузить приложение, чтобы получить от него максимальную отдачу.
Самая важная функция, которую приложение OneDrive предлагает для компьютеров, – это автоматическая синхронизация. После того, как вы установите его и назначите папку на своем диске, он автоматически синхронизируется. Пока вы в сети, все, что находится в папке OneDrive, загружается в облако.
Если вы устанавливаете приложение OneDrive на свой планшет или смартфон, вы можете включить отправку с камеры в меню « Настройки» . Это позволит создать резервную копию всех ваших изображений на мобильном устройстве в облаке.
Скачать: OneDrive для Mac | ПК | iOS | Android (бесплатно, доступна подписка)
2. Получите больше места на вашем устройстве
Если вы подпишетесь на самое премиальное предложение OneDrive, вы получите 1 ТБ облачного хранилища. Поскольку некоторые компьютеры имеют только 500 ГБ дискового пространства или меньше, вы можете использовать OneDrive для экономии места.
Вы можете сделать это, зайдя в папку OneDrive и щелкнув правой кнопкой мыши файлы и папки, которые вам не нужны на вашем компьютере. Выберите « Освободить место» в меню, и оно будет загружено в облако при удалении с диска.
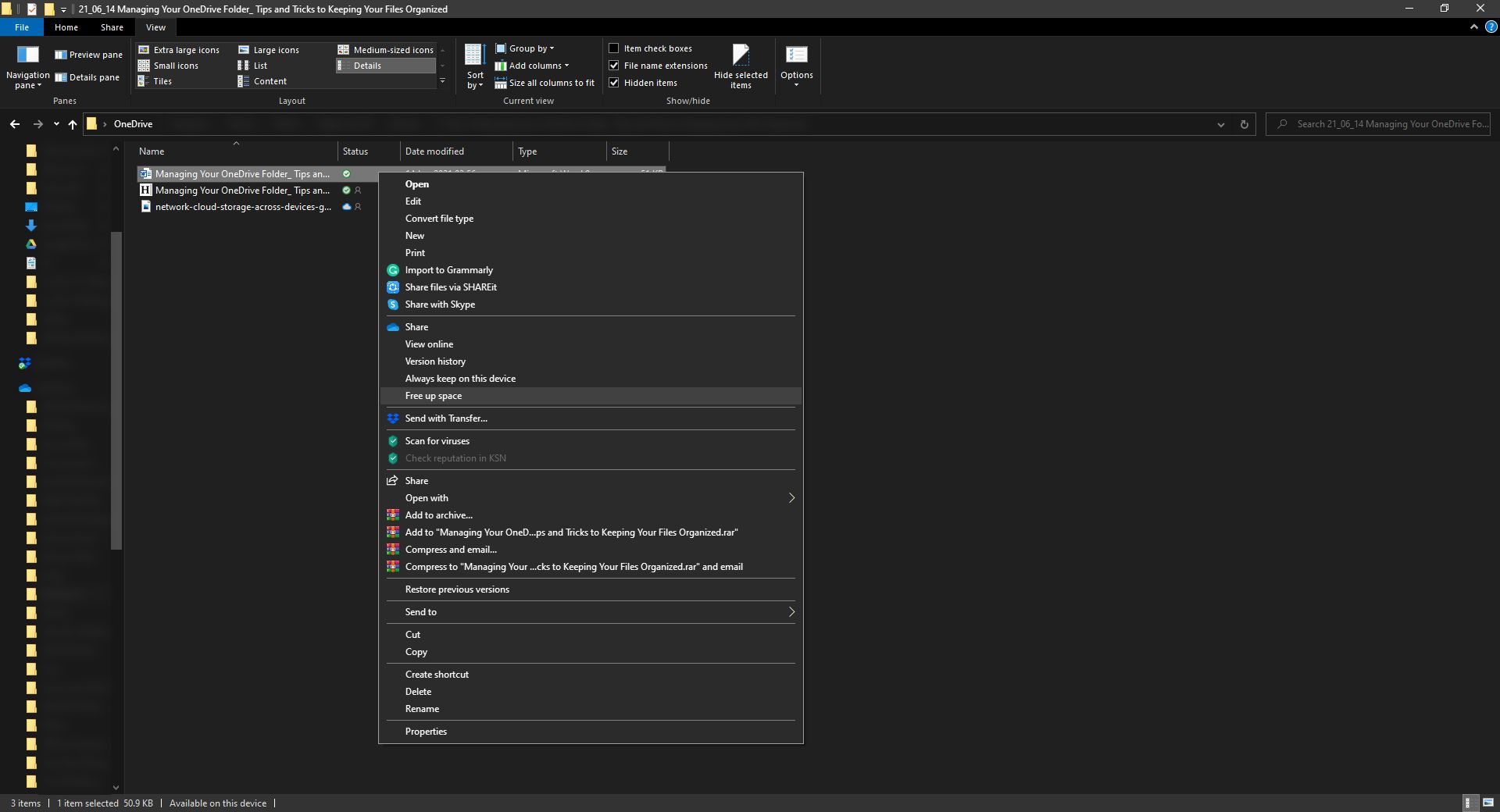
Вы по-прежнему можете видеть загруженный файл в своей папке, но он не занимает места. Если вы подключены к Интернету, вы можете открыть файл в любое время.
3. Сохранение файлов всегда доступными
В OneDrive также есть функция « Всегда сохранять на этом устройстве» файлы, которые вам нужно постоянно держать на компьютере. Это особенно полезно, если у вас нестабильный Интернет или вы используете два устройства для его редактирования.
Чтобы убедиться, что ваш файл или папка доступны, щелкните его значок правой кнопкой мыши и выберите « Всегда сохранять на этом устройстве» . Рядом с ним должна появиться галочка. Значок состояния в проводнике также обновится, чтобы отобразить зеленый кружок с белой галочкой.
Вы также можете сделать это на своих мобильных устройствах, выбрав трехкнопочное меню под файлом или папкой, которые вы хотите настроить. Нажмите на переключатель рядом с опцией Сделать доступным в автономном режиме .
Тумблер должен стать синим. В сведениях о файле / папке под его значком появится синий значок синхронизации . Когда все будет готово, значок станет серым с черной галочкой .
4. Совместное использование файлов и папок с другими
Одной из отличительных черт облачных сервисов является простота обмена файлами. То же самое и с OneDrive.
Чтобы поделиться файлами со своего компьютера, щелкните правой кнопкой мыши файл или папку, которыми хотите поделиться, и выберите « Поделиться» . Должно появиться новое окно, в котором можно изменить настройки ссылки, ввести получателя и свое сообщение, а также нажать кнопку « Копировать ссылку» и « Дополнительные приложения» .
Когда вы нажимаете кнопку настроек ссылки , вы можете изменить права доступа к общему ресурсу. Вы можете выбрать, хотите ли вы, чтобы он был доступен только для просмотра, сняв флажок Разрешить редактирование . Вы также можете установить дату истечения срока действия с помощью параметра « Установить дату истечения срока» . Наконец, вы можете защитить свою общую папку, добавив пароль.
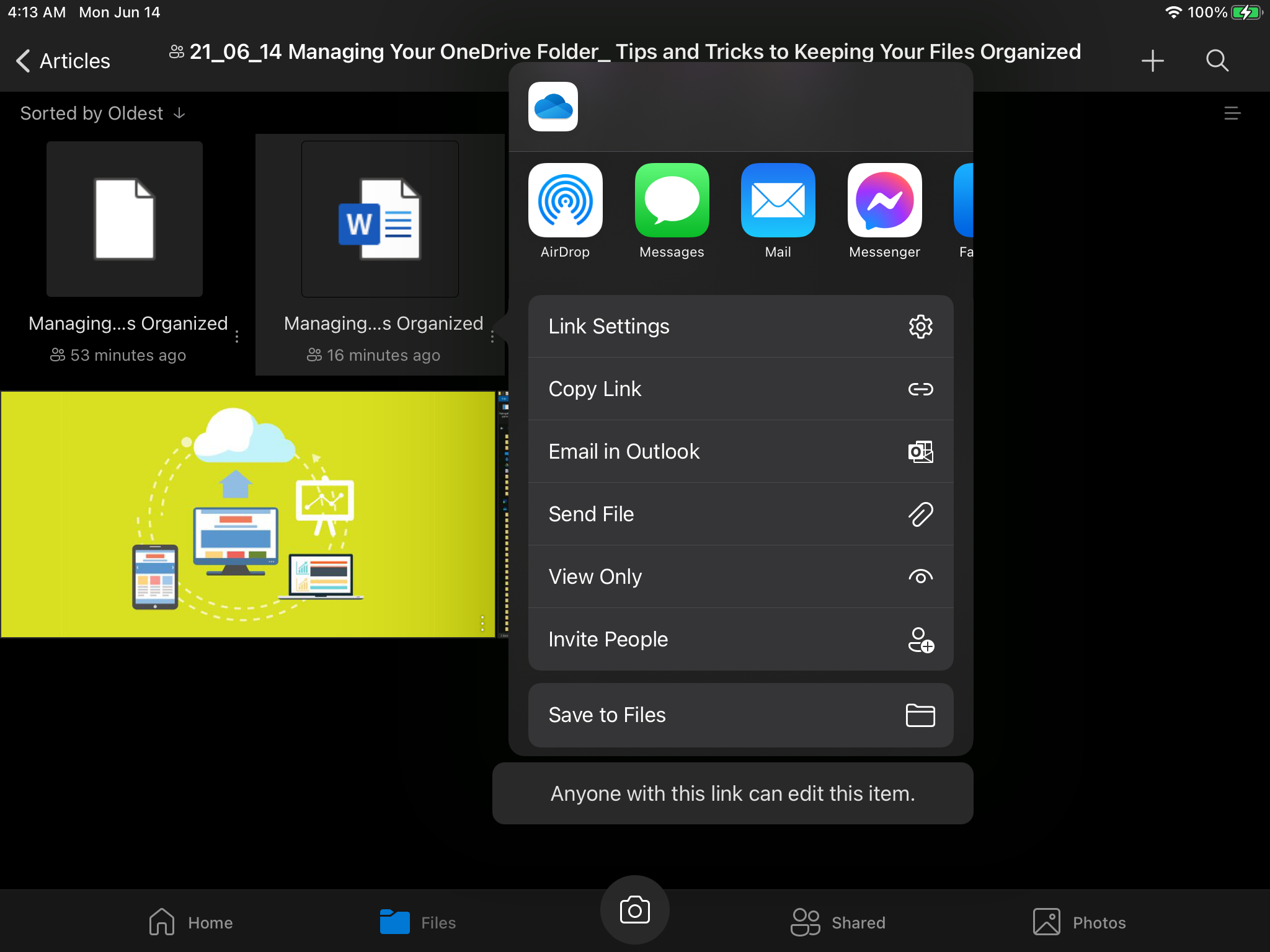
Если вместо этого вы хотите скопировать ссылку для доступа, нажмите кнопку « Копировать ссылку» . С другой стороны, если вы собираетесь поделиться им напрямую с приложением, выберите « Больше приложений» .
На мобильных устройствах процесс аналогичен. Выберите трехкнопочное меню под файлом или папкой, к которой вы хотите предоставить общий доступ. В подменю выберите Поделиться ; затем вы можете изменить параметры там.
5. Поиск файлов, которыми вы поделились
Когда у вас много элементов в OneDrive, нелегко найти файлы и папки, к которым вам предоставлен доступ. Если вам нужно их найти, вам необходимо войти в свою учетную запись в Интернете. Войдите на веб-сайт OneDrive Live и перейдите в меню «Общие».
Оказавшись внутри, вы сначала увидите файлы, которыми вы поделились с другими в разделе « Доступные мной» . Затем под ним вы увидите файлы, к которым у вас есть доступ, под именами каждого человека, который предоставил общий доступ.
Вы также можете просмотреть это в мобильном приложении, просмотрев нижнее меню и выбрав Shared . Вы увидите список профилей для выбора. Выберите человека, который вас интересует, и вы увидите все файлы, которыми с вами поделились.
6. История версий
Это еще одна полезная функция. OneDrive делает снимок файла каждый раз, когда он изменяется. Итак, если вы внесли непреднамеренное изменение, вы можете его восстановить.
Для этого щелкните правой кнопкой мыши файл, который хотите восстановить, затем выберите История версий . Появится новое окно, в котором будут показаны все версии, сохраненные в OneDrive, размер файла и профиль, в котором были внесены изменения.
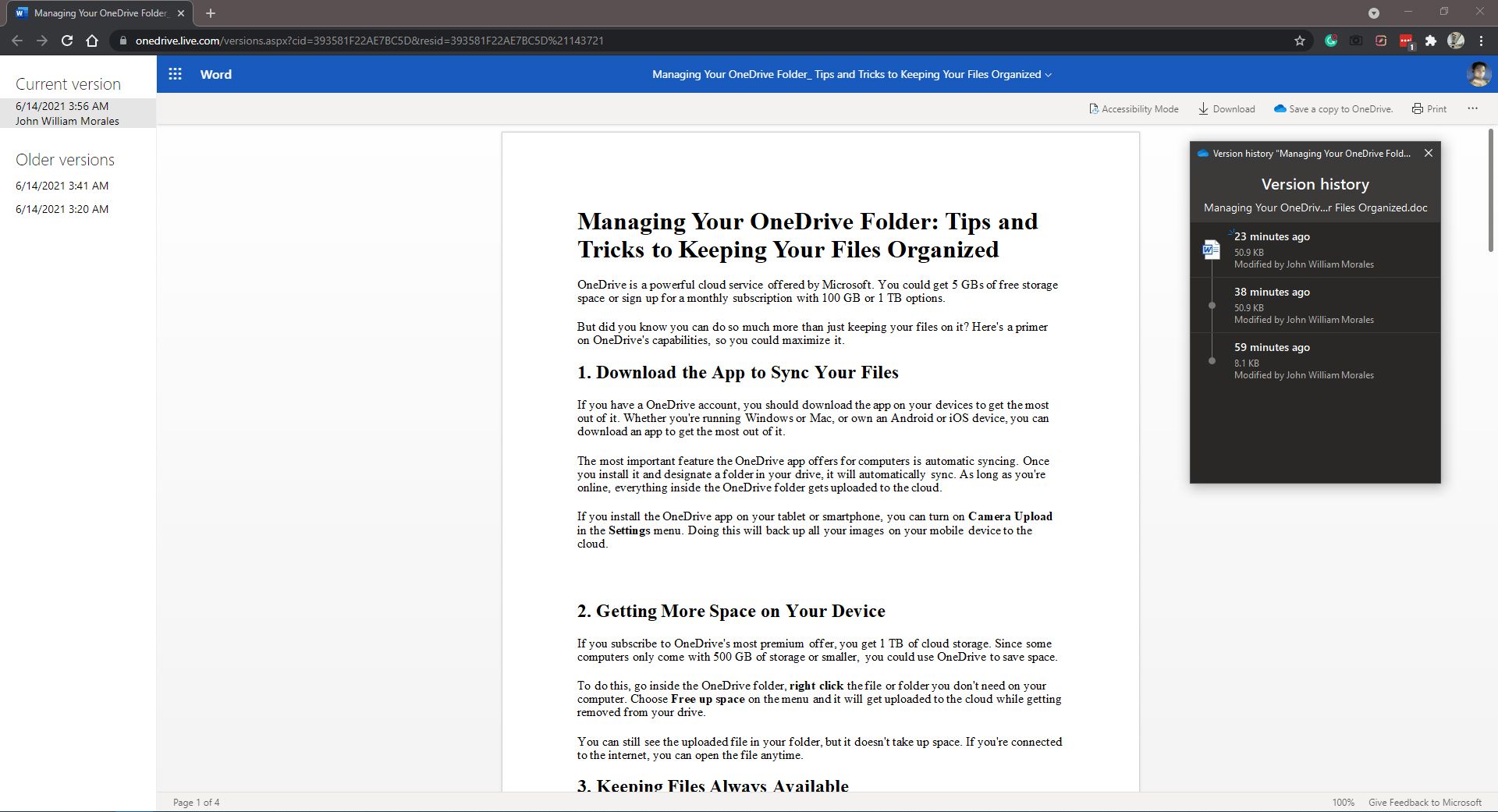
Вы также можете просмотреть историю версий в OneDrive Live, щелкнув трехкнопочное меню рядом с именем файла.
К сожалению, эта функция недоступна на мобильных устройствах. Вы должны перейти на веб-сайт или на свой компьютер, чтобы просмотреть изменения, внесенные в ваши файлы.
7. Обеспечение безопасности ваших файлов
Дополнительным преимуществом истории версий является дополнительная безопасность. Поскольку OneDrive сохраняет версии вашего файла при каждом изменении, он может определить, являетесь ли вы целью атаки программы-вымогателя.
Если это произойдет, OneDrive отправит электронное письмо с уведомлением об атаке. Затем они проведут вас через процесс восстановления ваших файлов. Это включает подтверждение атаки, очистку ваших устройств и восстановление файлов OneDrive.
8. Непревзойденная интеграция
План OneDrive на 1 ТБ включен в подписку Microsoft 365. Благодаря этой интеграции каждый файл Excel, Powerpoint и Word в папке OneDrive автоматически синхронизирует вносимые вами изменения. Вам больше не нужно сохранять файлы вручную.
Таким образом, если ваш компьютер неожиданно теряет питание или выходит из строя, внесенные вами изменения сохраняются. Вам не нужно беспокоиться о потере работы из-за того, что вы забыли сохранить.
9. Совместное использование вашей учетной записи
Если вы хотите сэкономить, вы можете поделиться одной подпиской на Microsoft 365 с шестью людьми. Эта опция позволяет каждому пользователю получить доступ к пакету Microsoft Office, а также к 60-минутным звонкам в Skype. Лучше всего, чтобы у каждого человека было по 1 ТБ облачного хранилища.
При цене чуть более 42% выше, чем в личной учетной записи, вы получите как минимум 76% скидку, если разделите стоимость между шестью пользователями.
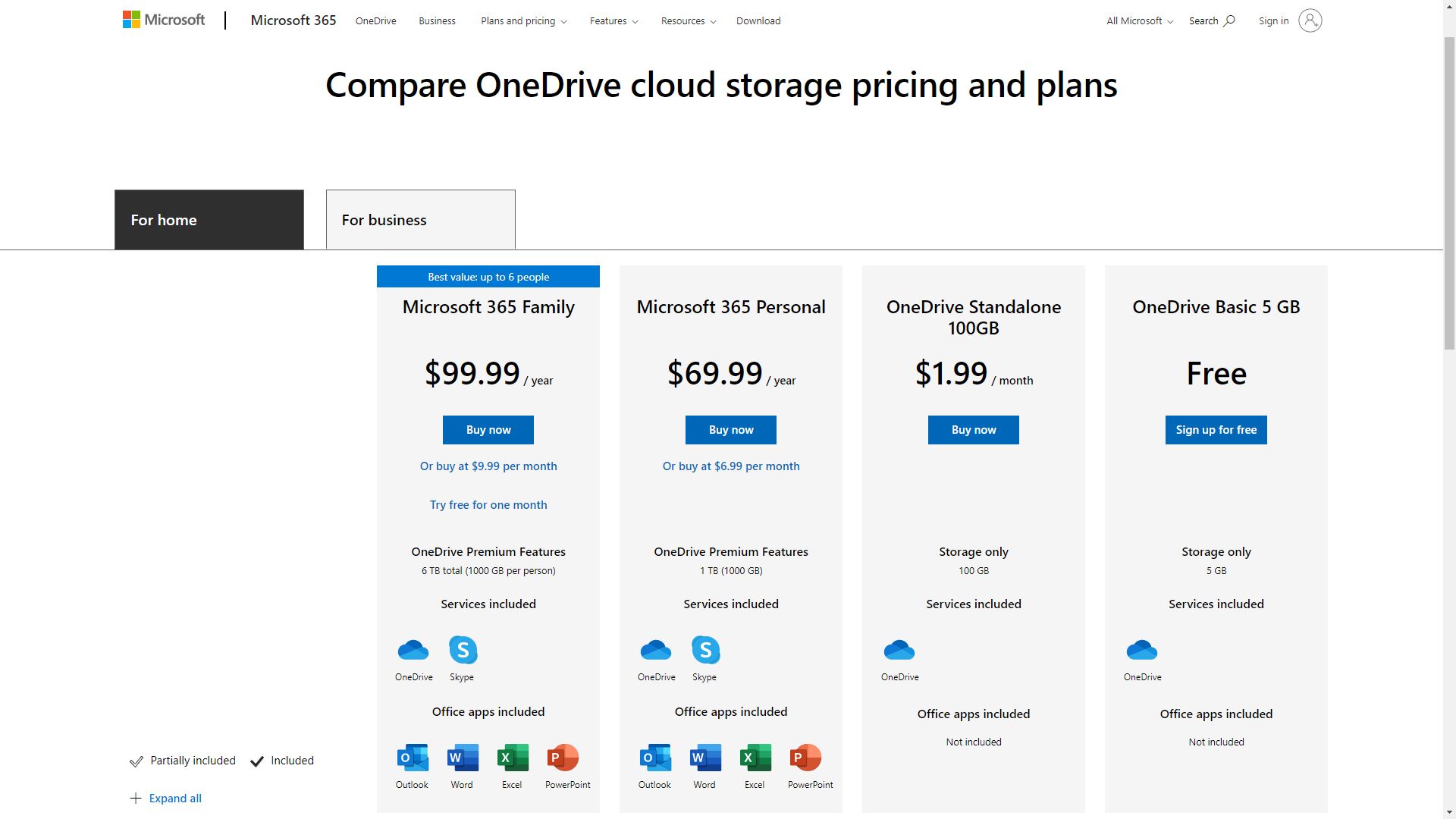
Раскройте мощь облака
Облачное хранилище уже стало неотъемлемой частью нашей цифровой жизни. Пока вы обмениваетесь файлами и сотрудничаете, вам нужен этот инструмент. Итак, студент вы или профессионал, вы определенно можете использовать учетную запись OneDrive.
Вы можете бесплатно зарегистрироваться на веб- сайте Microsoft 365 или просмотреть варианты подписки на странице цен и планов облачного хранилища .