Что такое Документы Google? Как использовать его как профессионал
Google Docs – это компонент текстового редактора офисного онлайн-пакета Google. Это бесплатная альтернатива Microsoft Word. Он также имеет больше функций, чем вы можете себе представить.
В этой статье мы ответим на наиболее часто задаваемые вопросы о Документах Google.
Что такое Документы Google?
Google Docs – это текстовый редактор Google на базе браузера. Вы можете создавать, редактировать и обмениваться документами в Интернете, а также получать к ним доступ с любого компьютера, подключенного к Интернету. Есть даже мобильное приложение для Android и iOS.
Что отличает Google Docs от своего основного настольного конкурента Microsoft Word, так это возможности совместной работы. Google Docs был одним из первых текстовых процессоров, предлагающих совместное редактирование документов в Интернете.
Google невероятно упростил обмен документами на разных платформах и совместную работу над ними в режиме реального времени из окна браузера. Вашим соавторам даже не нужна учетная запись Google для просмотра или редактирования документов Google, которыми вы с ними поделились.
Более того, надстройки Google Docs позволяют расширять функциональность и добавлять недостающие функции.
Как использовать Google Документы
Вы можете использовать Google Docs так же, как и документы Word. Создавайте новые документы, используйте шаблоны Google Docs , делитесь документами со своей командой и сотрудничайте в режиме реального времени. Мы покажем вам основы здесь.
Как создать документ Google
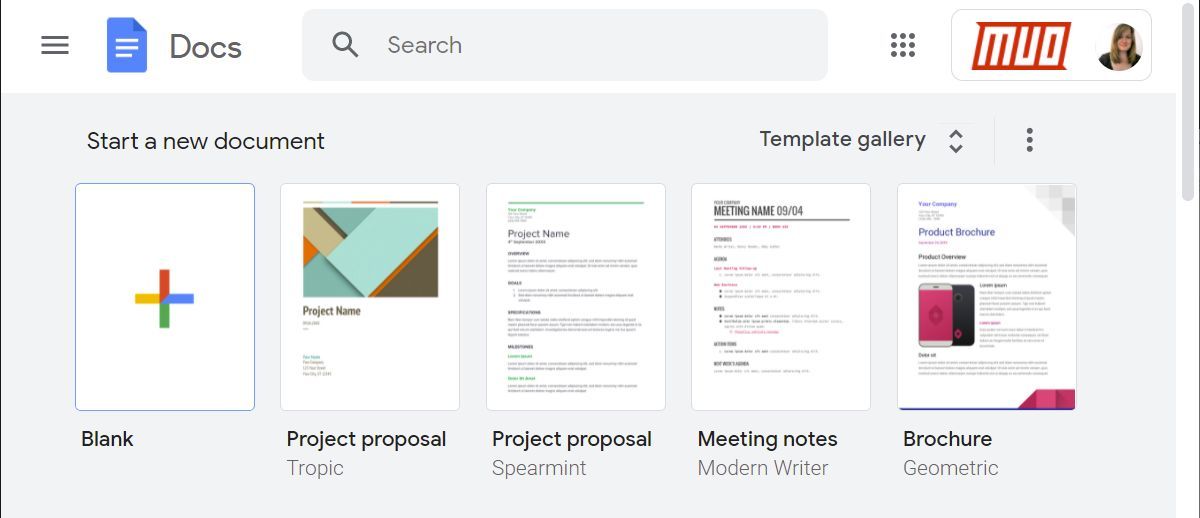
Чтобы создать новый документ Google, сначала зайдите на docs.google.com и войдите в свою учетную запись Google. Находясь на начальной странице Документов Google, вы можете создать новый пустой документ или выбрать шаблон.
Вы также можете перейти в меню « Файл» > « Создать» > « Документ» или « Файл» > « Создать» > « Из шаблона», чтобы сделать то же самое в существующем документе Google.
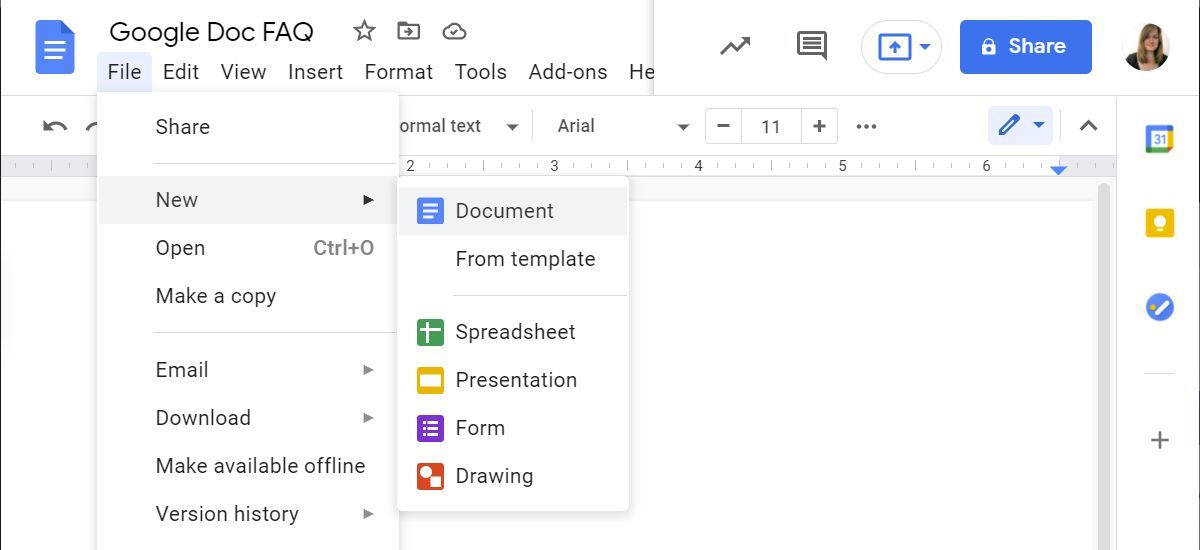
В меню «Файл» вы также можетеизменить многие аспекты документа, включая ориентацию страницы .
Как сохранить документ Google
Как часть пакета онлайн-офиса Google, вам никогда не нужно будет помнить о сохранении документа, поскольку Google автоматически сохраняет его на вашем Google Диске. Следовательно, вы не найдете кнопки «Сохранить».
Тем не менее, из меню « Файл» вы можете сделать копию , отправить по электронной почте или загрузить документ Google.
Как скачать Документы Google
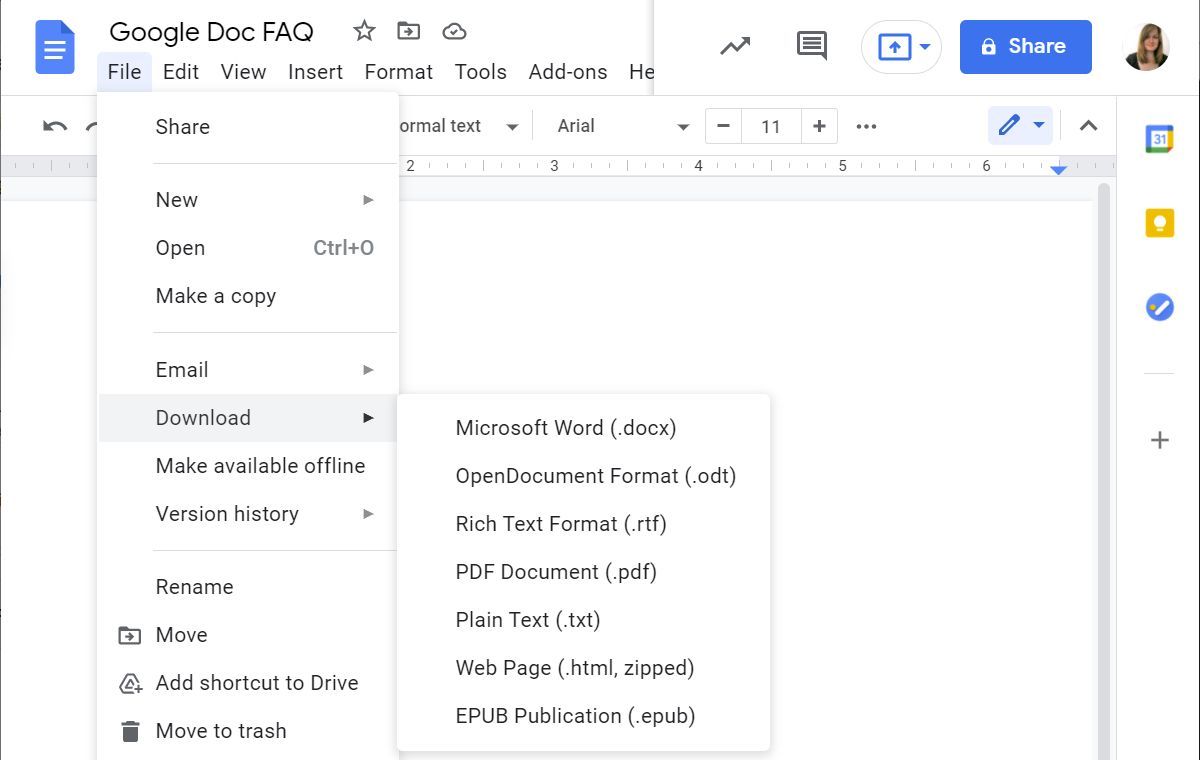
Google хранит ваши документы на Google Диске. Чтобы вместо этого загрузить документ Google на свой компьютер, выберите « Файл» > « Загрузить» и выберите нужный формат файла.
Как отправить документ Google по электронной почте
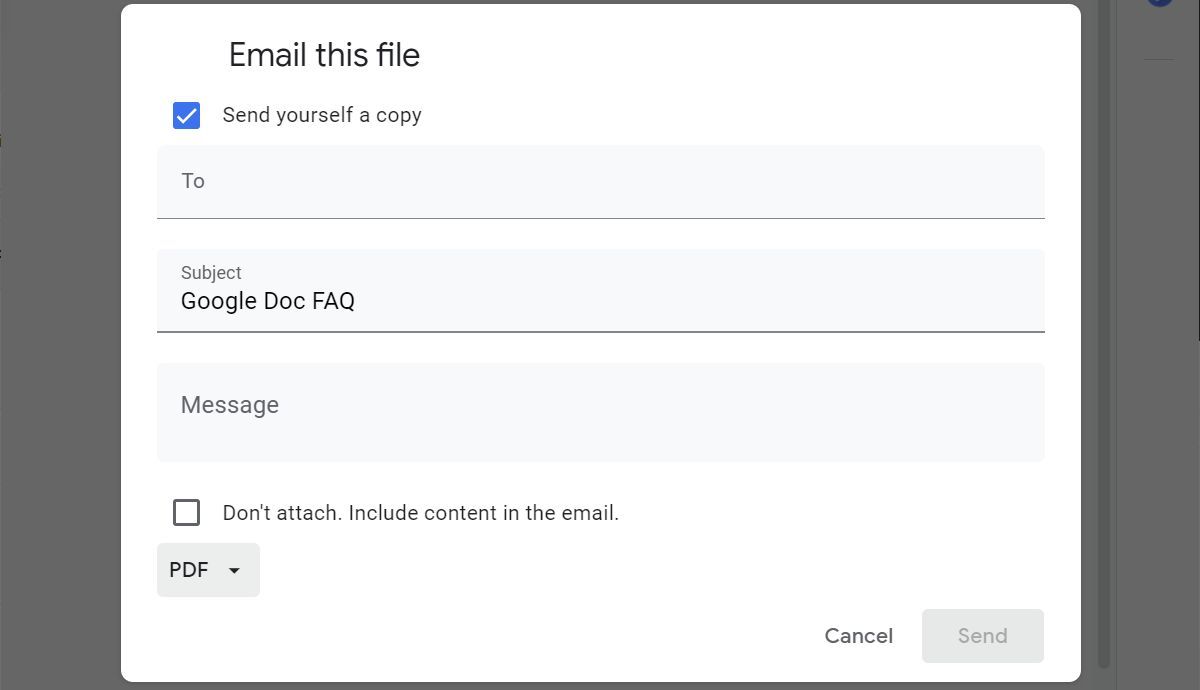
Если вы хотите загрузить документ, потому что хотите отправить его по электронной почте, вы можете сделать это прямо из документа. Перейдите в Файл> Электронная почта> Отправить этот файл по электронной почте / Отправить по электронной почте соавторам , выберите формат файла, который вы хотите прикрепить, и заполните стандартные данные электронной почты.
Как поделиться документом Google
Однако вместо того, чтобы отправлять документ по электронной почте, мы рекомендуем поделиться им. Это потому, что совместное использование позволяет всем видеть и работать с одной и той же версией документа. Таким образом вы избегаете создания конфликтующих копий или дублирования вашей работы. Как упоминалось ранее, получателю не требуется учетная запись Google для просмотра или редактирования документа.
Чтобы поделиться документом Google из документа, нажмите кнопку « Поделиться» в правом верхнем углу. Теперь у вас есть несколько вариантов:
Вы можете ввести имена или адреса электронной почты желаемых получателей. Обратите внимание, что уровень доступа по умолчанию для этого метода – Editor . Щелкните значок пера справа, чтобы изменить его на Viewer или Commenter .
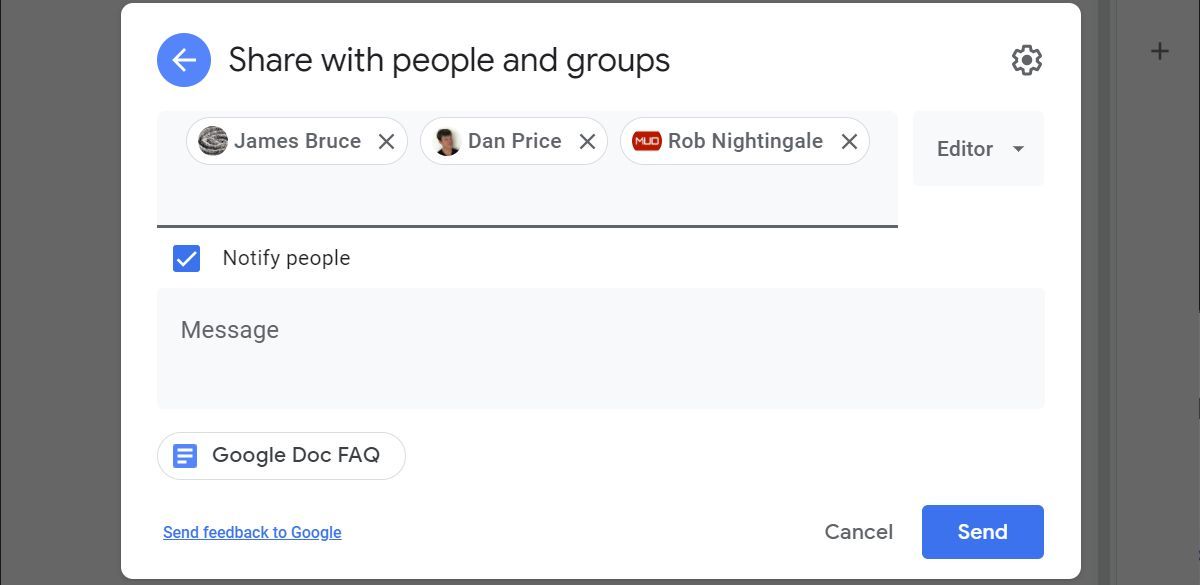
Вместо того, чтобы делиться документом с отдельными людьми, вы можете поделиться им с группами по ссылке в меню « Получить ссылку» . По умолчанию, личный Docs Google будет передан кому – либо.
Если ваша учетная запись Google принадлежит организации (здесь: .com), она будет доступна в этой организации. Нажмите « Изменить» или « Поделиться с …», чтобы изменить эти параметры и предоставить пользователям ссылки доступ к программе «Просмотр», «Комментатор» или «Редактор».
Когда вы закончите, нажмите Копировать ссылку в правом нижнем углу. Ссылка будет скопирована в буфер обмена.
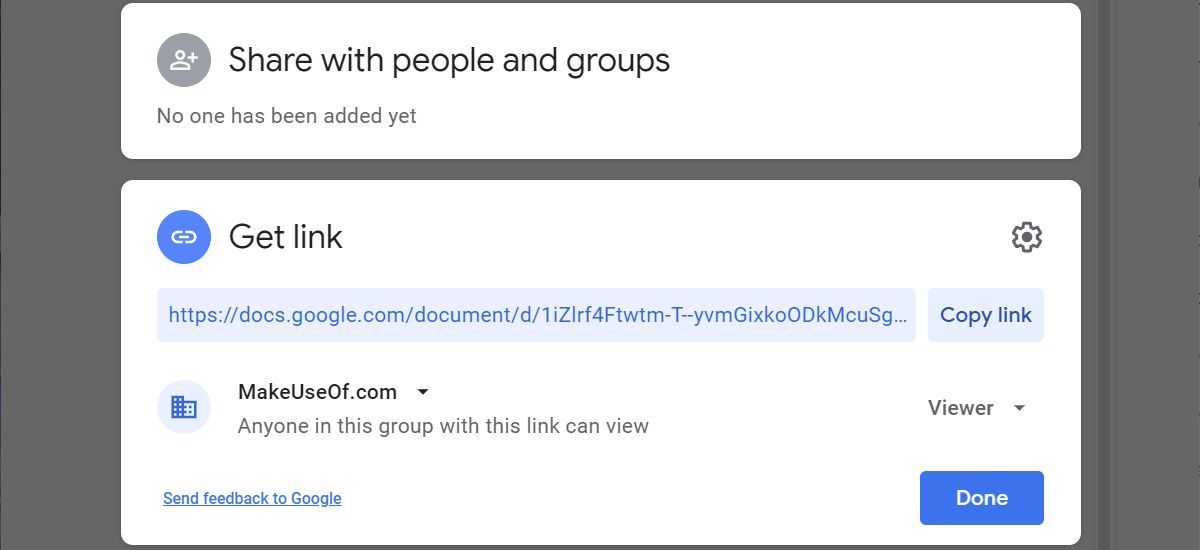
Если вы хотите поделиться копией своего документа Google с несколькими соавторами, потому что вы не хотите, чтобы они вносили изменения в исходный документ, вы также можете использовать этот трюк с копированием, чтобы сэкономить часть работы.
Как отслеживать изменения в Google Документах
Если вы часто вносите изменения в свои Документы Google или когда вы поделились ими с другими, вы захотите отслеживать изменения.
История версий
Google Docs делает это автоматически, отслеживая историю версий вашего документа. Выберите « Файл»> «История версий»> «Просмотреть историю версий», чтобы развернуть меню, в котором перечислены все изменения, которые Google отслеживал для вашего документа.
Вы увидите, когда были внесены изменения, кто их внес, и все они выделены в документе.
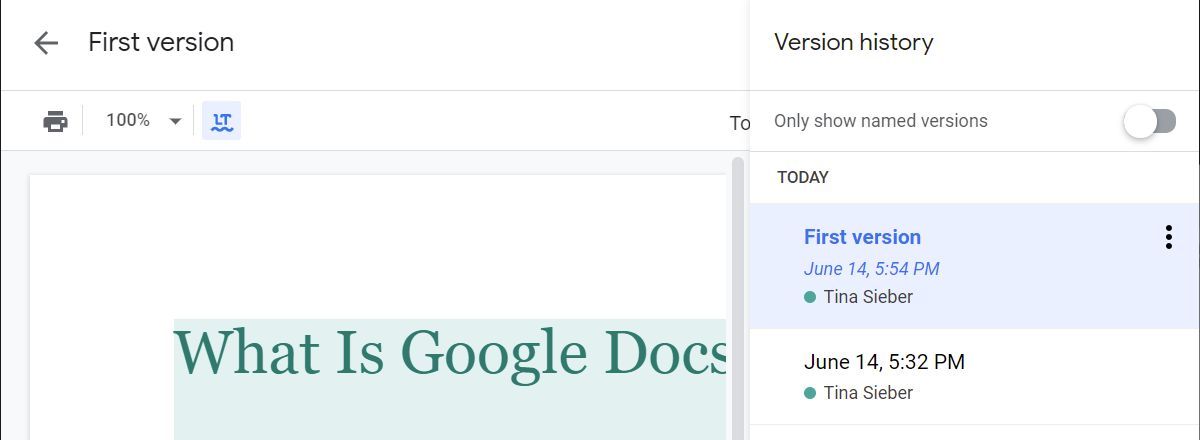
Вы даже можете назвать текущую версию, чтобы легко отменить изменения, сделанные позже. Либо перейдите в меню «Файл»> «История версий»> «Назовите текущую версию» , введите имя и нажмите « Сохранить» .
Также можно перейти в меню истории версий и щелкнуть дату или имя версии, чтобы переименовать ее. Затем в меню журнала версий вы можете включить параметр, чтобы отображать только названные версии (см. Снимок экрана выше).
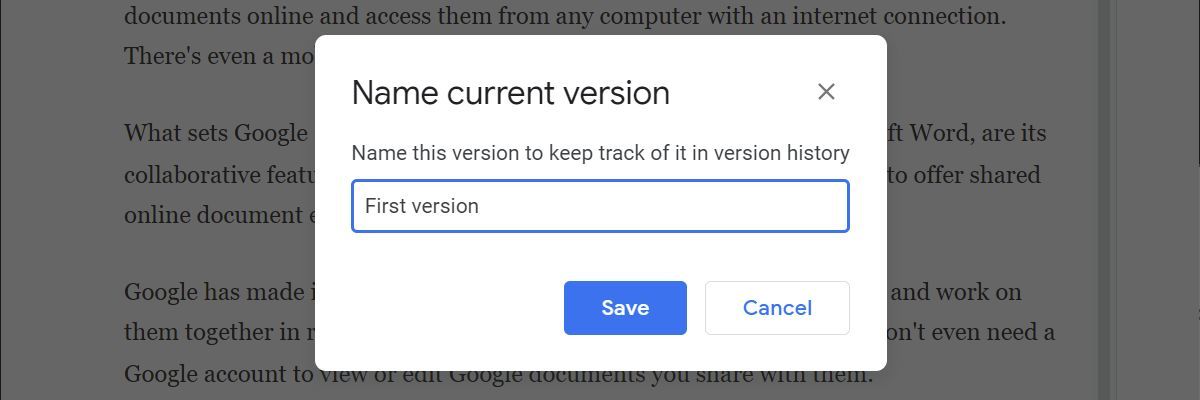
История версий – это основная форма отслеживания изменений. Вы можете восстановить версии документа, выбрав его и нажав кнопку « Восстановить эту версию» . Что вы не можете сделать, так это принять или отменить отдельные изменения в каждой версии. Если вам нужна именно такая функциональность, вам нужно использовать другую функцию: режимы.
Режим предложения
Документы Google поддерживают три различных режима: редактирование , предложение и просмотр . Редактирование – это режим по умолчанию. Чтобы переключиться в другой режим, выберите « Просмотр»> «Режим» или щелкните значок пера в правом углу меню инструментов. Чтобы контролировать отдельные изменения, используйте подсказку .
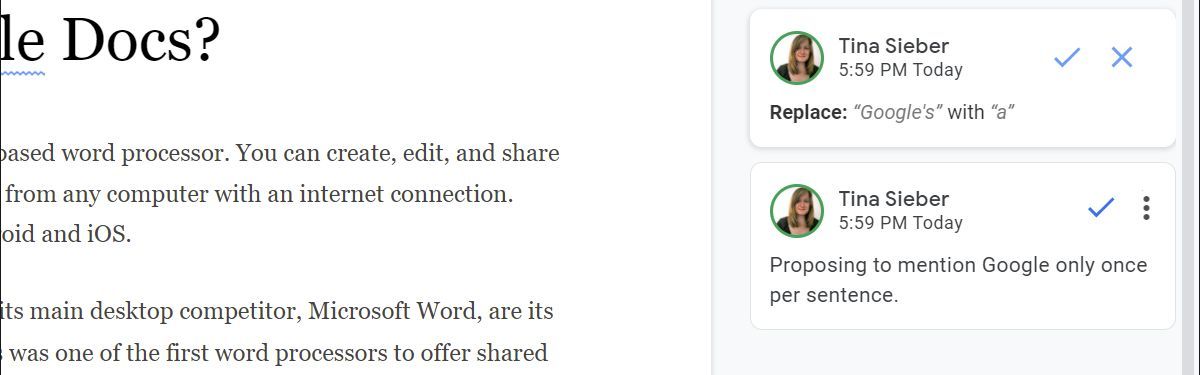
Когда вы вносите изменения в режиме предложения, вы увидите комментарий в правой части документа с возможностью принять или отклонить предложение. Вы также можете написать ответ, чтобы обсудить каждое изменение.
Все изменения, внесенные в этом режиме, отслеживаются индивидуально под соответствующей версией документа в истории версий. Таким образом, у вас есть возможность просмотреть и восстановить отклоненные изменения, хотя вам придется восстанавливать эту версию документа, а это означает, что вы потеряете все последующие изменения.
Совет : чтобы ваши соавторы использовали режим предложения, установите для них доступ к комментариям при совместном использовании документа.
Как печатать из Google Документов

Печать из Документов Google работает так же, как печать любого другого документа на вашем компьютере. Чтобы распечатать документ Google, откройте документ, затем выберите «Файл»> «Печать», нажмите сочетание клавиш Ctrl + P или щелкните значок печати в меню инструментов.
Каждое из этих действий открывает меню печати. Отсюда выберите свой принтер и настройки и печатайте как обычно.
Как редактировать документы Google офлайн
Чтобы редактировать документы Google в автономном режиме, вы должны выполнить несколько основных условий. Во-первых, вы должны быть онлайн при настройке офлайн-доступа. Вам также необходимо использовать Google Chrome вне режима инкогнито, установить и включить расширение Google Docs Offline Chrome и иметь достаточно свободного места для хранения файлов.
Как только это будет сделано, перейдите на docs.google.com , нажмите гамбургер-меню в левом верхнем углу, перейдите в « Настройки» и убедитесь, что ползунок рядом с « Автономный режим» находится в положении « Вкл.» (См. Снимок экрана ниже).
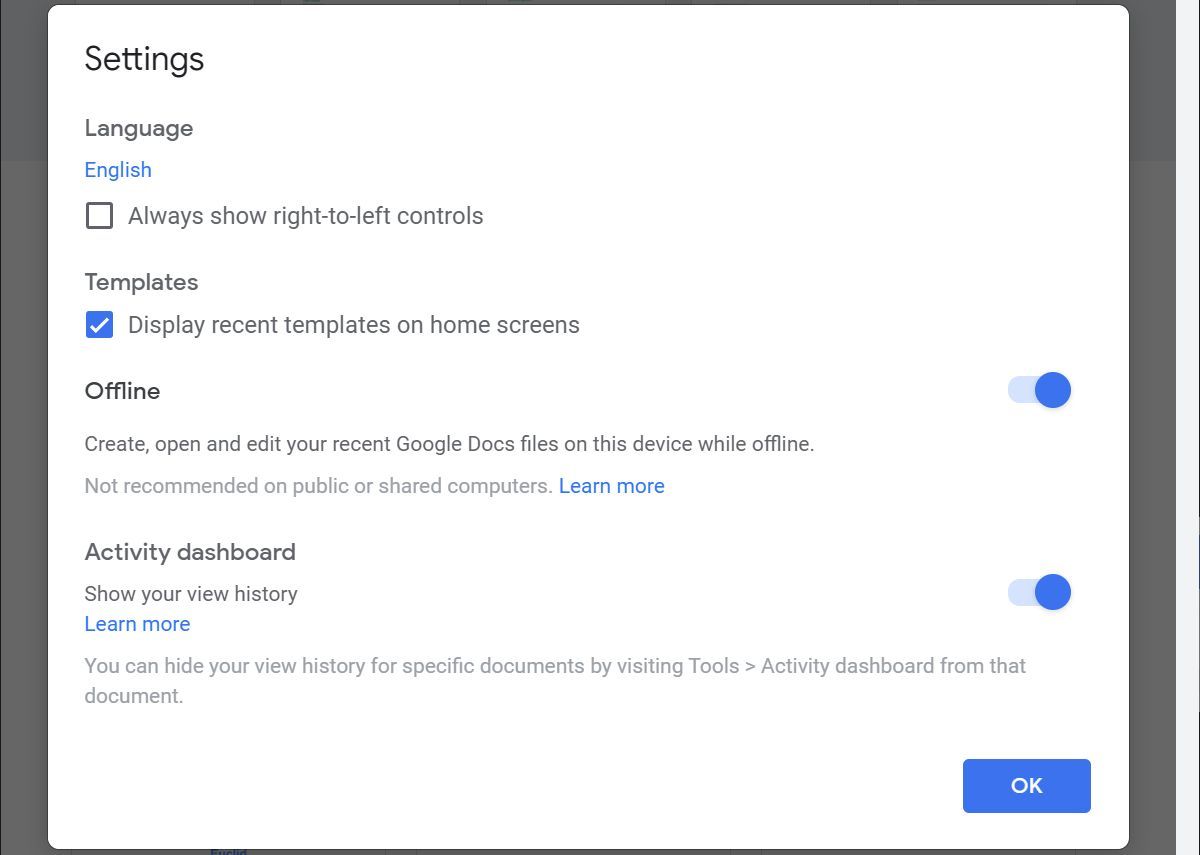
Теперь каждый документ, над которым вы начинаете работать, также будет доступен в автономном режиме на вашем компьютере, по крайней мере, временно. Значок облака рядом с названием документа показывает, доступен ли ваш документ в автономном режиме.
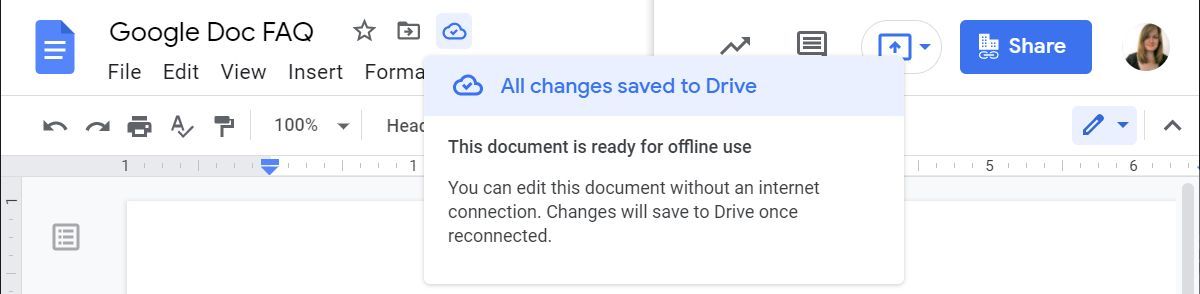
Когда ваше интернет-соединение разрывается, вы увидите перечеркнутое облако и пометку «Работа в автономном режиме». Любые внесенные вами изменения будут синхронизированы после повторного подключения к Интернету.

Включив расширение Google Docs Offline, вы можете просматривать список всех своих документов на docs.google.com даже в автономном режиме. Все документы, постоянно доступные офлайн, будут отмечены значком галочки. Щелкните трехточечное меню, чтобы выбрать параметр Доступен в автономном режиме .
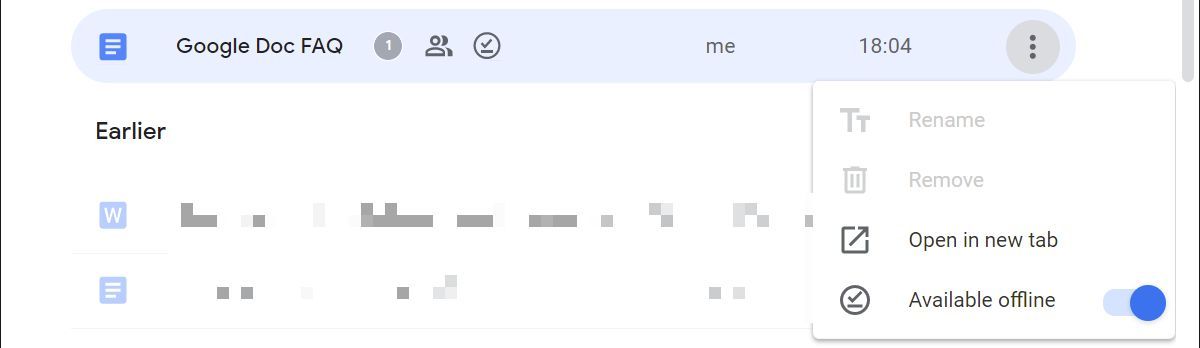
Расширение Google Docs Offline также кэширует все открытые вами документы. Если вы потеряете подключение к Интернету, у вас будет доступ даже к тем документам, которые явно не доступны в автономном режиме.
В этом случае вы можете навсегда сделать документ доступным в автономном режиме, даже если вы не в сети. Между тем, документы, не кэшированные и недоступные в автономном режиме, будут отключены.
Для резервного копирования и синхронизации файлов Google Docs со своим компьютером или мобильным телефоном вы также можете использовать инструмент Google Drive Backup and Sync .
Документы Google теперь под вашим контролем
Теперь вы знаете основы работы с Документами Google. Теперь пора открыть для себя изящные способы создания красивых документов Google . Затем вы можете перейти к изучению функций, актуальных для бизнес-документов и голосового набора в Документах Google .