Как исправить ошибку “Этот компьютер не может запустить Windows 11”
Microsoft официально анонсировала Windows 11. Хотя публичный выпуск ожидается в конце этого года, приложение Microsoft PC Health Check позволяет пользователям Windows 10 проверять, соответствует ли их компьютер минимальным системным требованиям для установки Windows 11.
К сожалению, запуск приложения «Проверка работоспособности ПК» показывает, что многие пользователи возвращают ошибку « Этот компьютер не может запустить Windows 11» .
Итак, как вы можете обновить Windows 10 до Windows 11, не получая сообщения об ошибке?
Что такое сообщение об ошибке обновления до Windows 11?
Полное сообщение об ошибке гласит:
Этот компьютер не может работать с Windows 11. Хотя этот компьютер не соответствует системным требованиям для работы с Windows 11, вы продолжите получать обновления Windows 10.
Вы также можете увидеть следующую ошибку:
- Этот компьютер должен поддерживать TMP 2.0.
- Этот компьютер должен поддерживать безопасную загрузку.
Если вы сталкиваетесь с аналогичными ошибками и задаетесь вопросом, нужно ли вам перейти на новое оборудование для установки Windows 11, эта статья вам нужна.
Какие системные требования для установки Windows 11?
Интересно, что официальные системные требования Windows 11 не самые высокие, и большинство современных систем должны поддерживать их прямо из коробки. Однако есть некоторые обновления Windows 10.
Ниже приведены системные требования для установки и запуска Windows 11:
- 64-разрядный процессор с тактовой частотой 1 ГГц
- 4 ГБ оперативной памяти
- 64 ГБ дискового пространства
- Системная прошивка, поддерживающая UEFI, возможность безопасной загрузки
- Доверенный платформенный модуль (TPM) 2.0.
Теперь, если вы соответствуете техническим характеристикам оборудования и по-прежнему сталкиваетесь с тем, что этот компьютер не может запустить ошибку Windows 11 при использовании приложения PC Health Checkup , вы можете исправить это, настроив несколько параметров в настройках BIOS / UEFI.
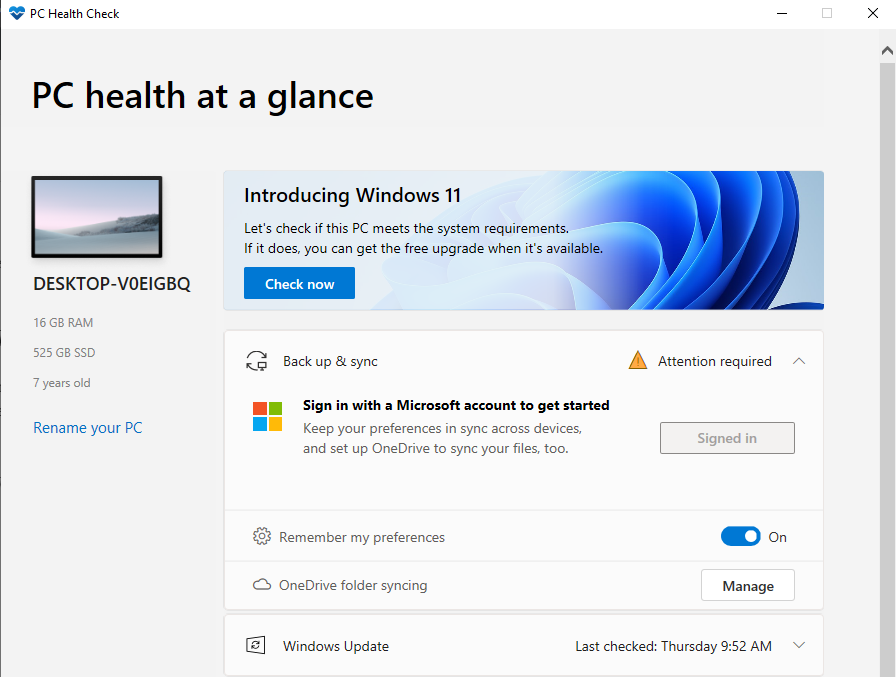
Вы также можете столкнуться с указанной ошибкой при установке Windows 11 через загрузочный диск или установочный файл из смонтированного ISO.
Что такое режим загрузки UEFI?
UEFI (Unified Extensible Firmware Interface) – это метод загрузки, предназначенный для замены BIOS (базовой системы ввода-вывода). При устаревшей загрузке система использует для загрузки микропрограмму BIOS.
Как правило, рекомендуется установка Windows с использованием более нового режима UEFI, поскольку он имеет больше функций безопасности, таких как безопасная загрузка, чем устаревший режим BIOS. Вы можете узнать больше о BIOS здесь.
Что вызывает ошибку "ПК не может запустить Windows 11?"
Эта ошибка возникает, когда вы запускаете приложение PC Health Check, чтобы проверить, поддерживает ли ваш компьютер Windows 11, или пытаетесь установить Windows 11 с загрузочной флешки, или используя установочный файл из смонтированного ISO.
Чтобы Windows 11 была совместима с вашим компьютером, он должен поддерживать UEFI с безопасной загрузкой и должен быть включен TPM 2.0 (Trusted Platform Module) .
Поскольку для Windows 11 требуется система, совместимая с UEFI Secure Boot, программа установки не сможет обнаружить необходимые функции, если вы установили Windows 10 в устаревшем режиме загрузки.
Это вызовет ошибку " Этот компьютер не может установить Windows 11", поскольку системные требования не выполнены. Даже если ваш компьютер поддерживает и безопасную загрузку, и TMP 2.0, вам все равно придется включить их, чтобы устранить ошибку вручную.
Если вы используете устаревший режим загрузки, вам необходимо установить режим загрузки на UEFI в настройках BIOS, чтобы включить функцию безопасной загрузки (и, возможно, также включить TMP 2.0).
Как исправить ошибку "Этот компьютер не может запустить Windows 11?"
Чтобы исправить эту ошибку, вы должны установить режим загрузки на UEFI и включить безопасную загрузку, а затем убедиться, что на вашем компьютере включен TPM 2.0. Обратите внимание, что названия вкладок могут различаться у разных производителей, но инструкции должны примерно соответствовать аппаратному обеспечению.
1. Включите безопасную загрузку в Windows 10.
Выполните следующие действия, чтобы включить совместимость с безопасной загрузкой в Windows 10.
- Закройте все открытые окна и сохраните свою работу. Затем выключите компьютер.
- Перезагрузите систему и нажмите F2, чтобы войти в программу настройки BIOS. Различные производители ноутбуков и ПК могут использовать другие функциональные клавиши, такие как F12, F10, F8 или Esc, для входа в BIOS. Если вам нужна помощь, обратитесь к нашему руководству о том, как войти в BIOS, чтобы получить дополнительные советы.
- В программе настройки BIOS используйте клавиши со стрелками, чтобы открыть вкладку Boot . Выделите Boot Mode и проверьте, установлен ли он на Legacy .
- Чтобы изменить режим загрузки, нажмите Enter, когда режим загрузки выделен.
- Выберите UEFI из вариантов. Используйте клавиши со стрелками вверх и вниз, чтобы выбрать UEFI, и нажмите Enter, чтобы выбрать опцию.
- Затем откройте вкладку « Безопасность ».
- Выделите опцию Secure Boot с помощью клавиш со стрелками и нажмите Enter.
- Выберите « Включено», чтобы включить безопасную загрузку на вашем ПК.
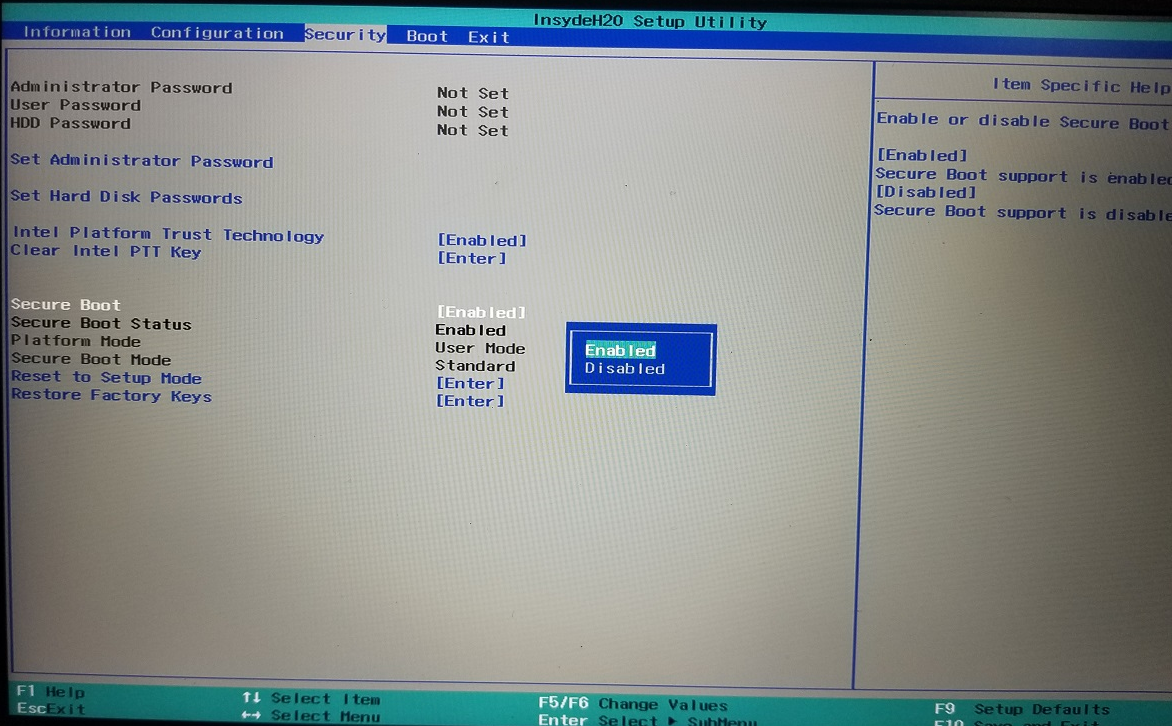
После того, как вы включили безопасную загрузку и UEFI в режиме загрузки, убедитесь, что TPM 2.0 также включен для вашего ПК. Так что пока не закрывайте меню настройки BIOS.
2. Включите TMP 2.0, чтобы исправить ошибку «Этот компьютер не может установить Windows 11».
Функция TMP 2.0 также доступна из настройки BIOS. Вот как это сделать.
- В BIOS / UEFI откройте вкладку Безопасность .
- Прокрутите вниз и выделите опцию Trusted Platform Technology и нажмите Enter. На ноутбуках Intel вместо этого вы можете увидеть опцию Intel Platform Trust Technology .
- Выберите Enabled и нажмите Enter, чтобы применить ваш выбор.
- Сохраните изменения и выйдите.
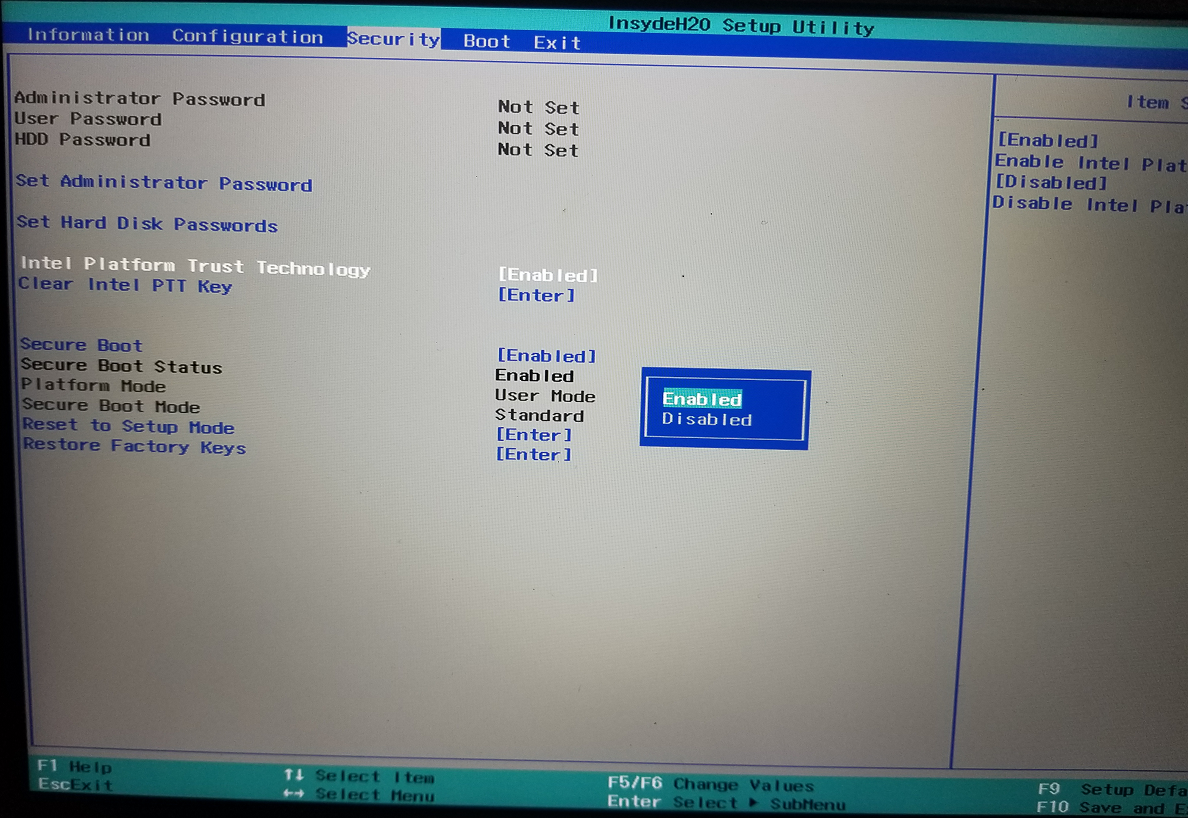
Вот и все. Вы успешно включили совместимость с безопасной загрузкой и TMP 2.0 в Windows 10. Перезагрузите компьютер, запустите инструмент проверки работоспособности ПК или установите Windows 11, чтобы проверить, устранена ли ошибка.
Ошибка не обнаружено загрузочное устройство после изменения режима загрузки с устаревшего на UEFI
Вы можете столкнуться с ошибкой No Boot Device Found, если вы измените режим загрузки для существующей установки Windows 10 с Legacy на UEFI. Однако волноваться не о чем.
Вы можете легко загрузиться в существующую установку Windows 10, снова изменив режим загрузки с UEFI на Legacy в настройках BIOS.
Затем используйте инструмент MBR2GTP для преобразования установочного диска / диска из основной загрузочной записи (MBR) в таблицу разделов GUID (GPT) без изменения или удаления данных на диске. Вы можете узнать больше об использовании MBR2GRP здесь .
После преобразования диска вы можете изменить режим загрузки с устаревшего на UEFI без появления ошибки «Загрузочное устройство не найдено».
В качестве альтернативы, если вы собираетесь выполнить чистую установку Windows 11, обязательно установите Windows 11 (или Windows 10) в режиме UEFI, чтобы предотвратить любые проблемы в будущем.
Если загрузочный диск не отображается в диспетчере загрузки после включения безопасной загрузки, убедитесь, что он отформатирован в системе UEFI в Rufus. Если нет, создайте загрузочный диск еще раз с целевой системой, установленной на UEFI (CMS).
Теперь вы знаете, как установить Windows 11 без ошибок
Компьютеры с Windows с включенной устаревшей прошивкой BIOS не смогут установить Windows 11. К счастью, вы можете легко исправить ошибку, настроив утилиту настройки BIOS, чтобы включить режим прошивки UEFI, чтобы включить безопасную загрузку и TPM 2.0.