Как добавить пользовательские мемодзи в презентации и документы на Mac
Вы когда-нибудь хотели добавить индивидуальности своей презентации Keynote, оставаясь при этом профессиональным? Или, может быть, в вашем документе Pages можно было бы использовать дополнительные наглядные пособия. Подумайте о добавлении Memoji, чтобы немного повеселиться.
Процесс добавления Memoji в презентацию Keynote прост, и вы сможете получить свои личные Memoji в виде высококачественного изображения PNG для любых других проектов, над которыми вы работаете.
Как получить Memoji на Mac
Прежде чем вы начнете добавлять Memoji в свои презентации и документы, вам необходимо сначала загрузить их на свой компьютер.
Откройте приложение « Сообщения» на вашем Mac. Затем начните новый разговор с собой, щелкнув значок « Новое сообщение» и введя свое имя или номер в адресную строку.
Как только ваш разговор будет создан, нажмите кнопку App Store слева от панели чата. По умолчанию вы увидите параметры для отправки фотографий, стикеров Memoji, # изображений и эффектов сообщений. Вы захотите выбрать стикеры Memoji.
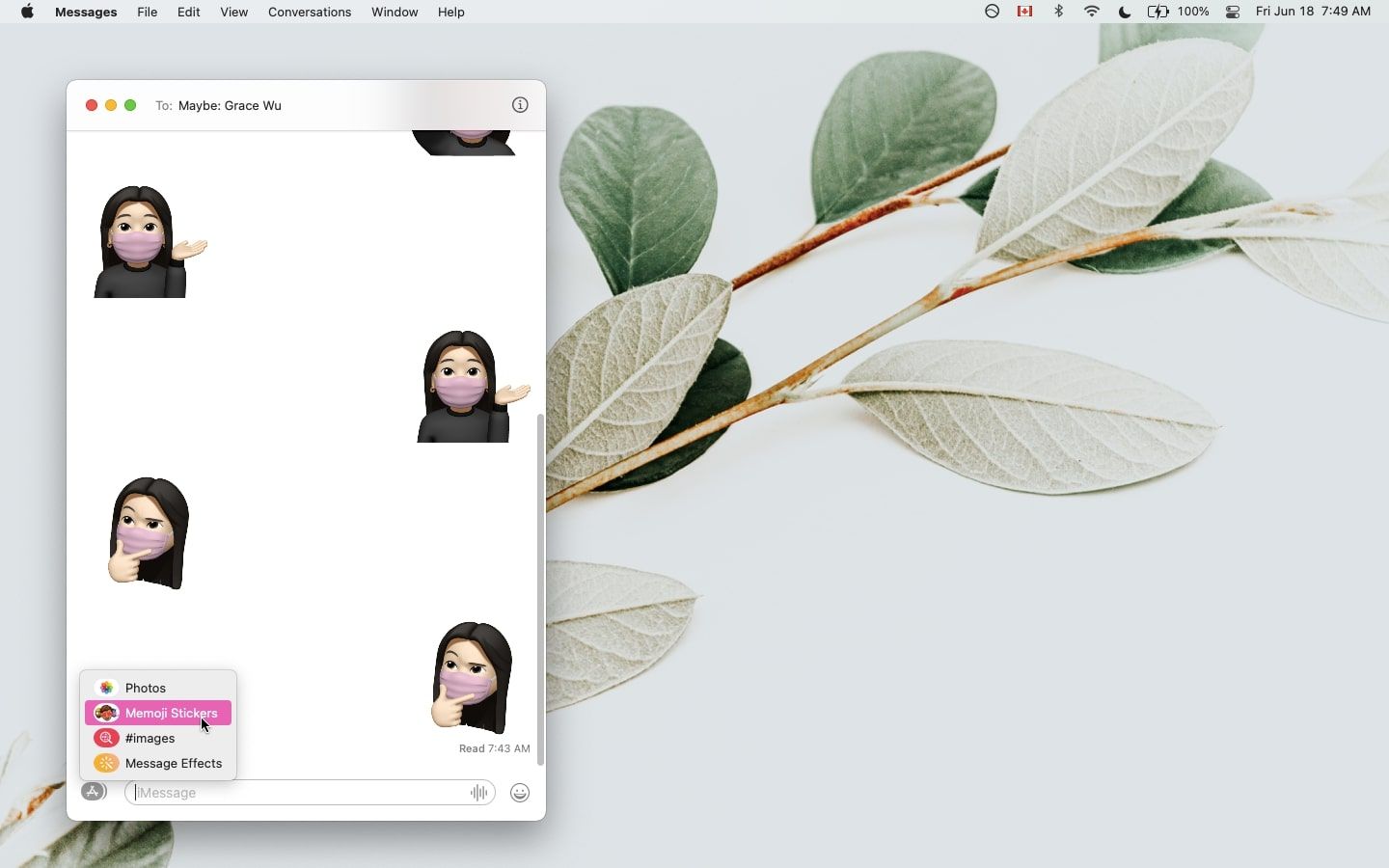
Выберите Memoji (или Animoji) и позу, которую вы хотите добавить в свою презентацию.
Вы также можете создать новый Memoji, выбрав три точки слева и выбрав опцию New Memoji . Оттуда появится окно, в котором вы сможете сделать его с нуля.
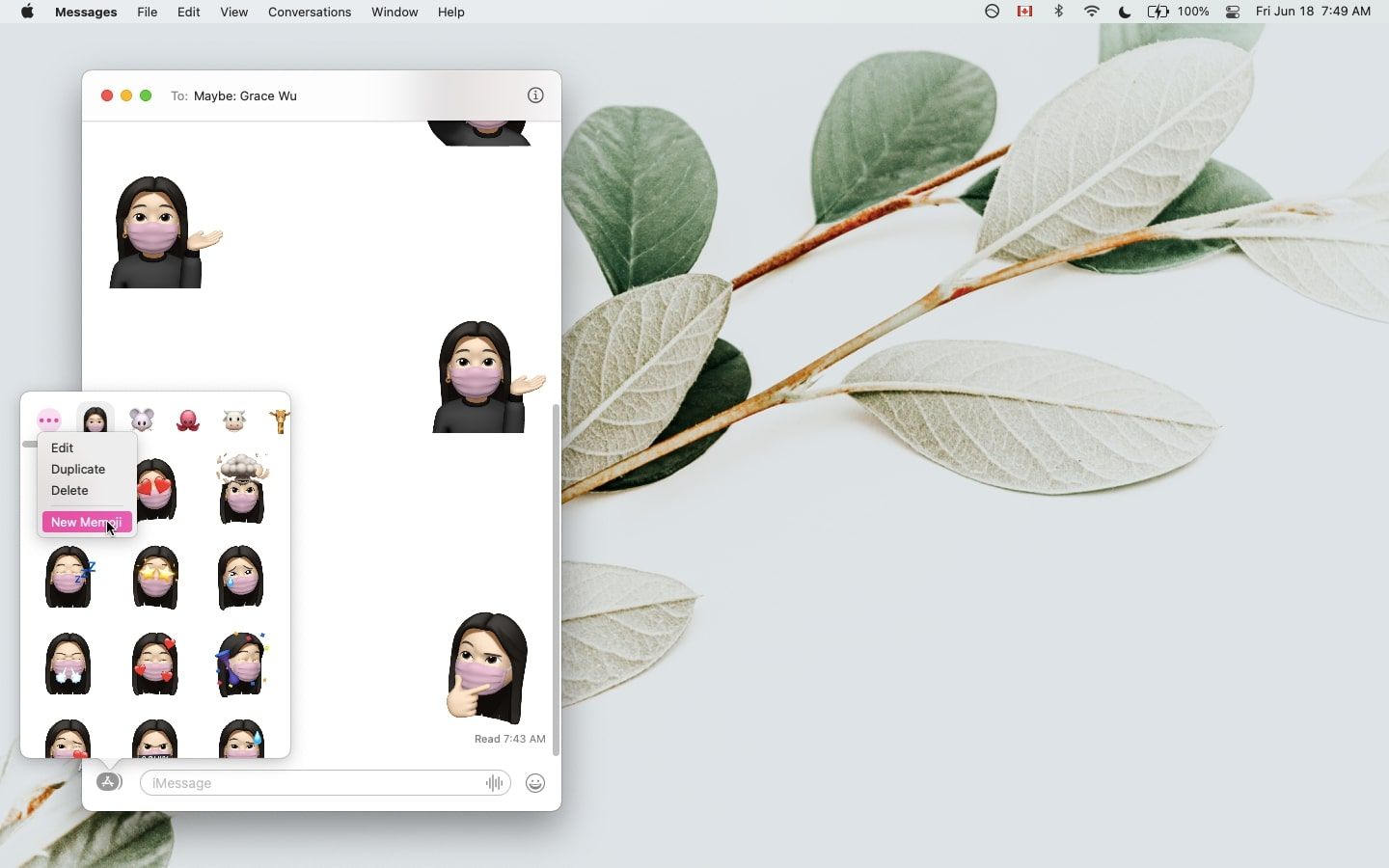
Другие параметры, такие как « Изменить» , позволяют вносить изменения в выбранные заметки Memoji. А Duplicate позволяет копировать Memoji.
Когда у вас есть Memoji и вы хотите позу, просто отправьте его себе как iMessage.
Как добавить Memoji в презентацию Keynote
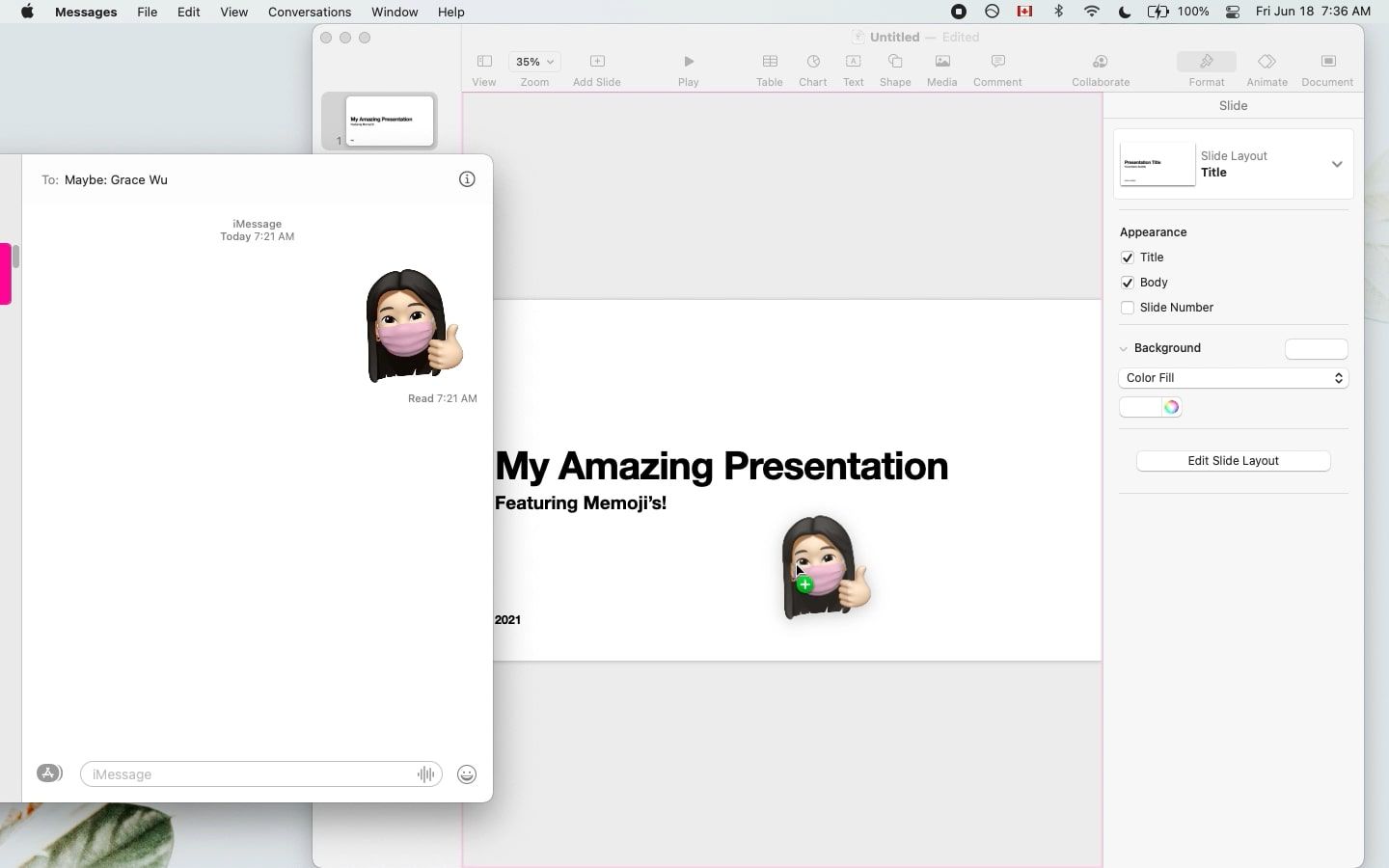
Теперь, когда у вас есть Memoji, который вы хотите на вашем компьютере, добавить его в презентацию Keynote так же просто, как перетащить мышью.
Нажмите и удерживайте Memoji в приложении «Сообщения» и просто перетащите его в открытую презентацию Keynote. Подождите, пока не увидите зеленый значок плюса, а затем вставьте его.
Memoji теперь будет вставлен в ваш Keynote как высококачественный объект с прозрачным фоном. Отредактируйте его, как вам нравится, и продолжите процесс, добавив больше Memoji.
Как добавить Memoji в документ Pages
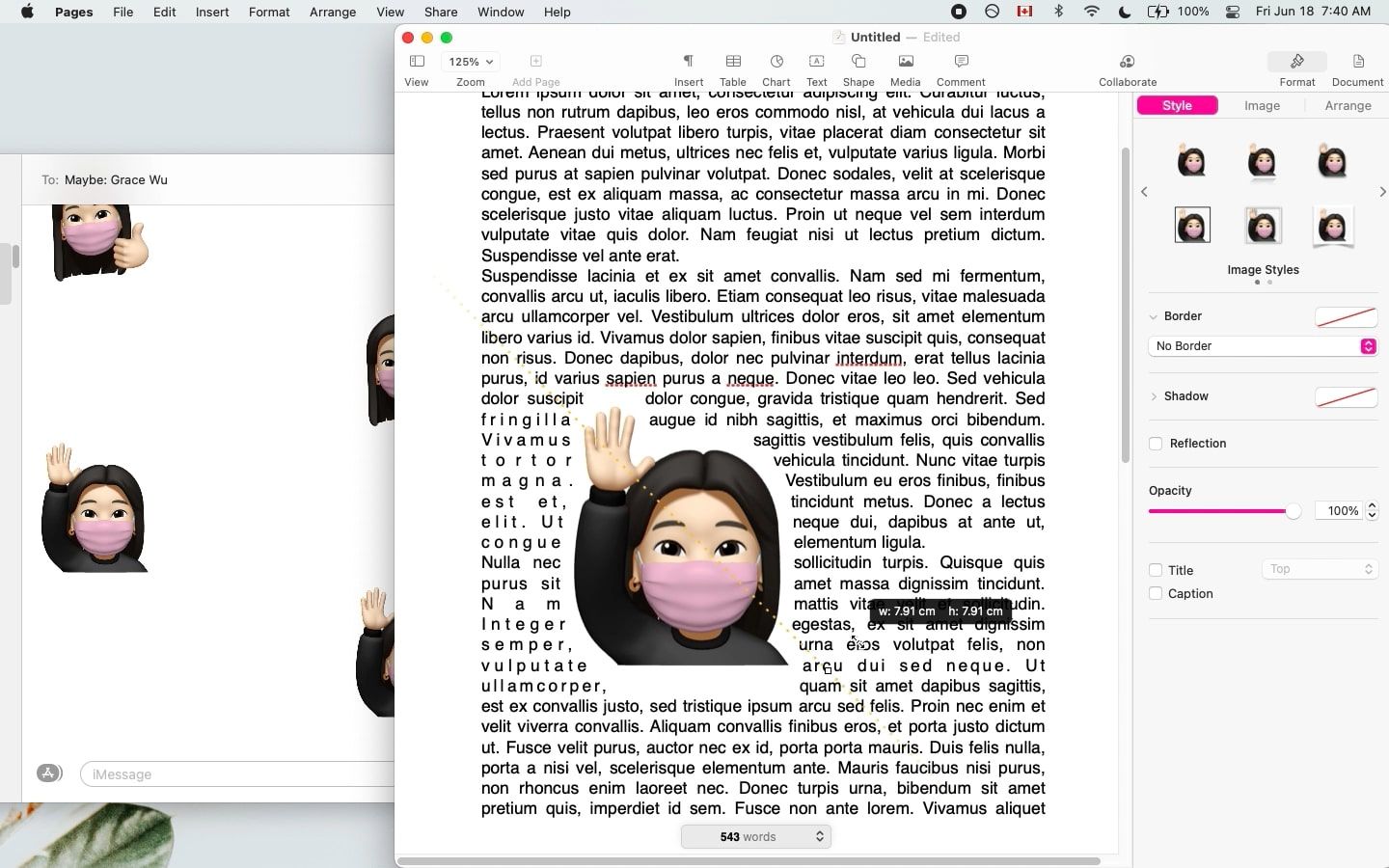
Вы можете использовать тот же процесс, чтобы добавить Memoji в документ Pages. Отправьте себе нужные стикеры в Сообщениях и перетащите их в документ Pages, над которым вы работаете.
По умолчанию объект будет настроен на автоматический перенос текста, и ваш текст будет обтекать форму Memoji. Вы можете отредактировать настройки в соответствии с вашими требованиями, щелкнув Memoji и изменив его настройки на вкладке « Упорядочить ».
Как добавить Memoji в приложения Microsoft
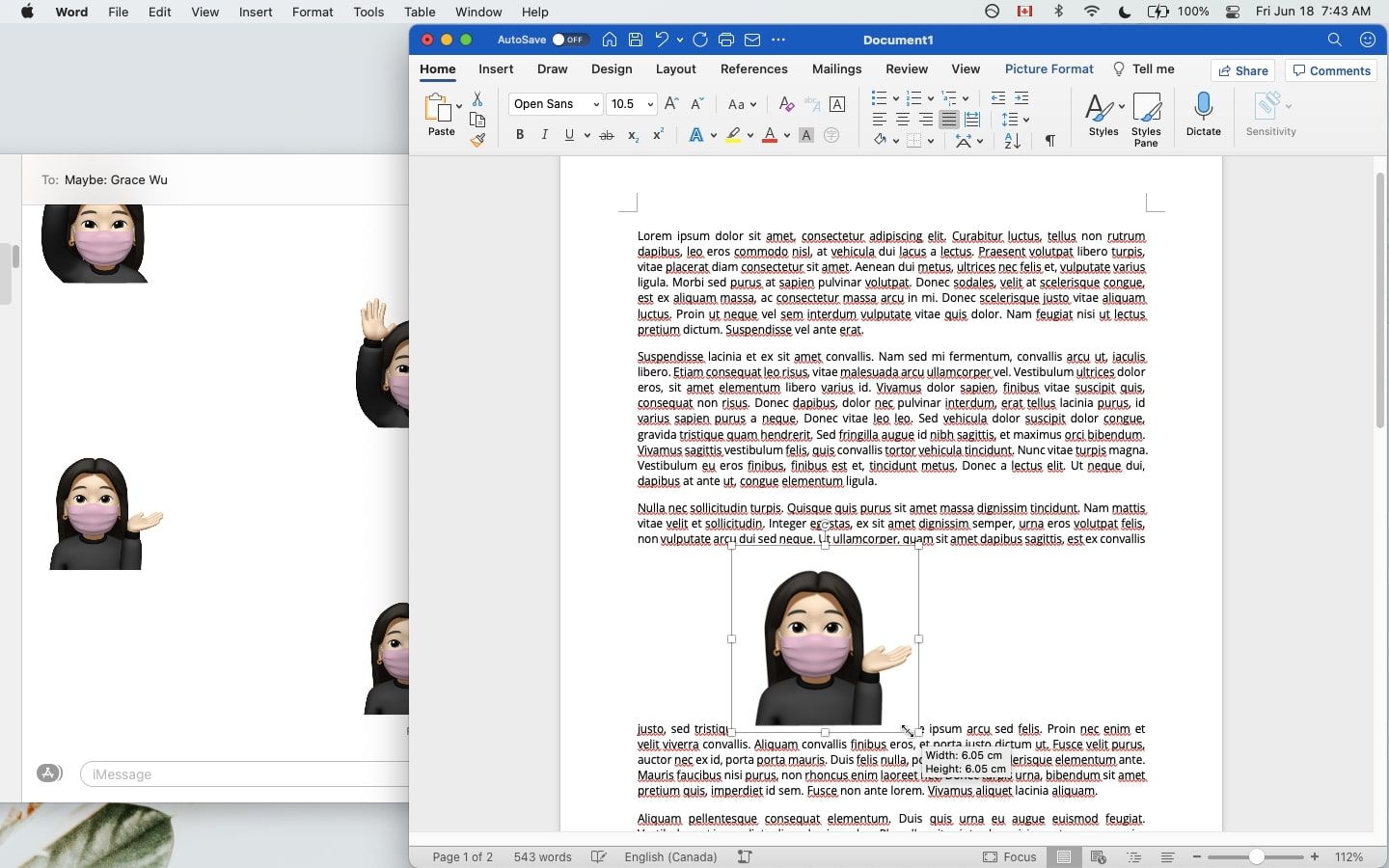
Этот процесс также работает в приложениях Microsoft, поэтому вы можете легко перетащить Memoji в документ Word, презентацию PowerPoint, записную книжку OneNote и многое другое.
Следует отметить одно ключевое отличие: приложения Microsoft будут рассматривать форму изображения как квадрат, а не как фактическую форму Memoji. Это означает, что если вы обернете текст вокруг него, будут острые углы, а не плавное обтекание. Однако есть несколько уловок Microsoft Word, чтобы отредактировать формат по своему вкусу.
Как добавить Memoji в проекты Google Диска
Если вы работаете над презентацией Google Slides или чем-либо еще на Google Диске, вам будет приятно узнать, что вы можете использовать тот же процесс для любой платформы Google.
Подобно тому, что происходит в Microsoft, форма изображения будет распознаваться как квадрат, а не как Memoji.
Связанный: Как организовать свой Google Диск как профессионал
Как сохранить Memoji как файлы изображений
Благодаря возможности перетаскивания добавлять Memoji в различные документы невероятно просто. Но не каждая платформа позволяет это. Некоторые позволяют загружать только файлы изображений, поэтому сначала вам нужно сохранить Memoji как прозрачное изображение.
В сообщениях щелкните Memoji, удерживая клавишу Control, и нажмите « Открыть» .
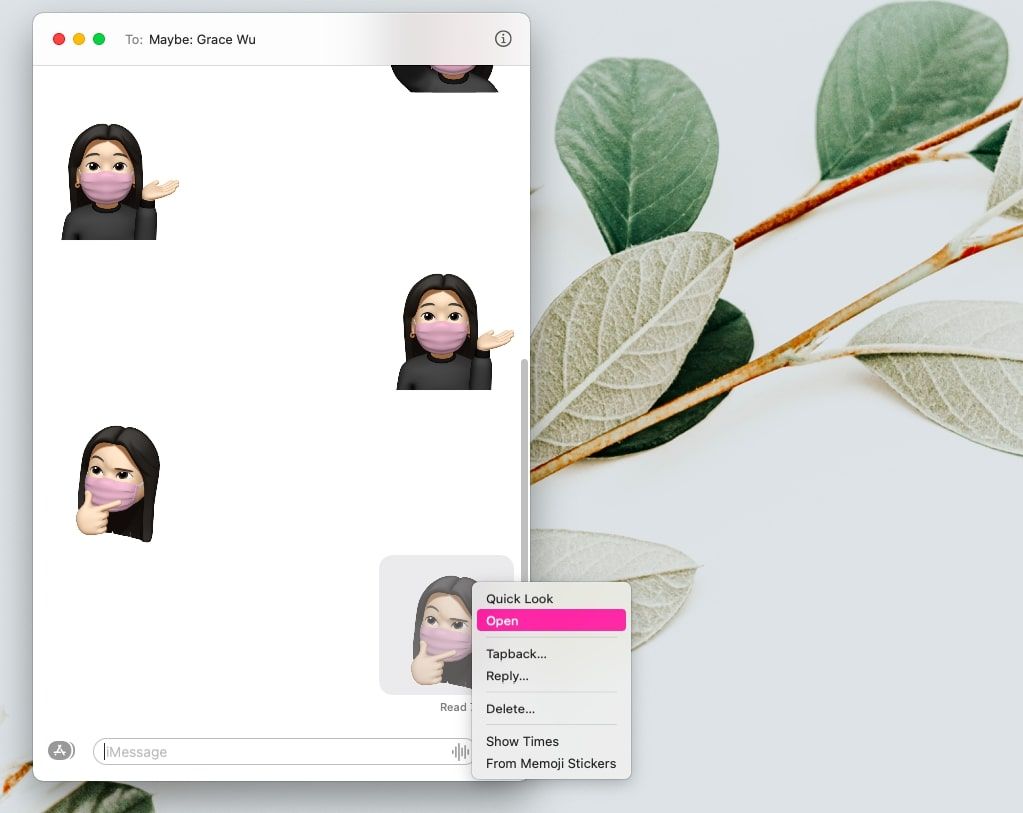
Это откроет его как прозрачное изображение в предварительном просмотре. Затем нажмите « Файл»> «Сохранить» и сохраните его в нужном месте в Finder. Убедитесь, что вы выбрали PNG в качестве формата.
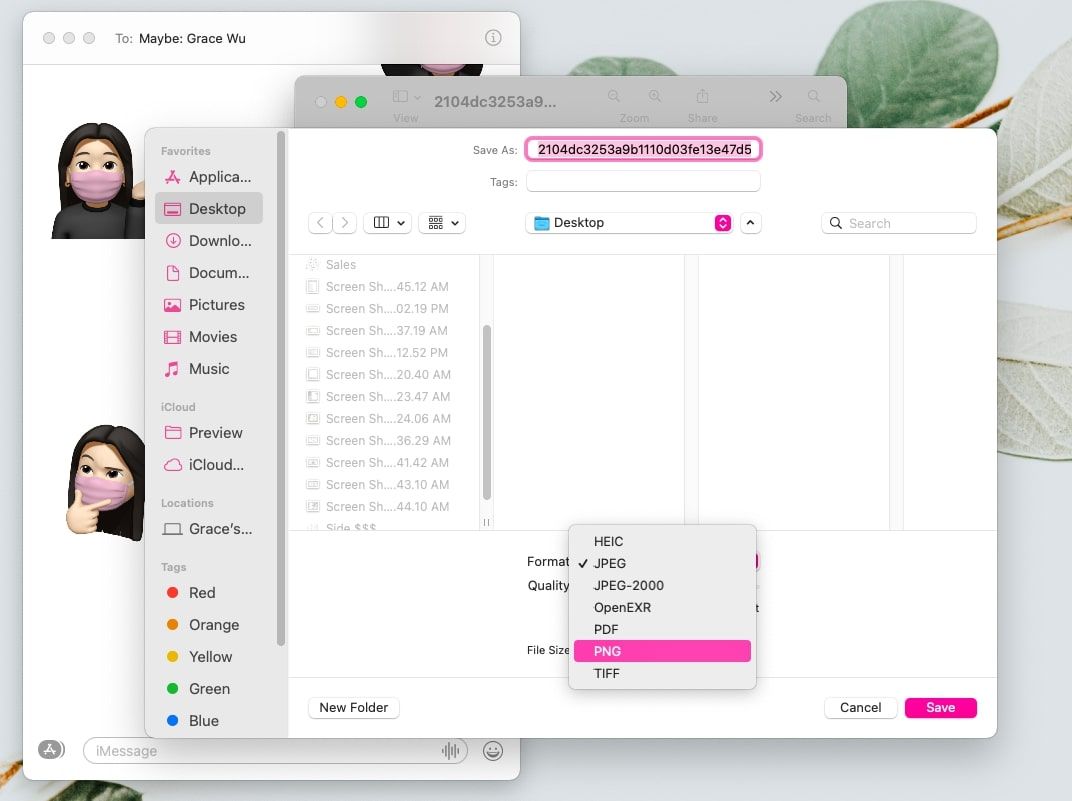
Теперь ваш настроенный Memoji доступен вам в виде файла изображения на вашем компьютере, который вы можете использовать снова и снова.
Получайте удовольствие от этого
Теперь, когда вы знаете, как добавлять стикеры Memoji в несколько приложений, получайте удовольствие. Вы можете создать несколько Memoji для представления разных людей, добавить несколько Animoji или добавить себе разные аксессуары на разных слайдах или страницах.