Как создать форму Google
Любой бизнес или проект могут использовать удобный опрос или викторину, которые вы легко можете сделать с помощью Google Forms. Все, что вам нужно сделать, это решить, о чем идет речь в цифровом документе, а затем составить его за несколько шагов.
Вот подробное руководство о том, как создать форму Google, от навигации по параметрам до вставки элементов. Чем больше вы узнаете о программном обеспечении, тем быстрее вы сможете им пользоваться. И это хороший инструмент в вашем арсенале.
1. Создайте новую форму
На главной странице Google Forms нажмите на тип документа, который вы хотите создать. Существует огромный выбор готовых вариантов, включая формы RSVP, обратную связь, заказ и контактную информацию. Вы можете выбрать любой из них и внести изменения в соответствии с вашим проектом.
Или используйте пустую форму. Это позволяет вам собрать ваш документ с нуля. Чтобы сделать это правильно, потребуется больше времени и планирования, но вы обязательно получите что-то уникальное.
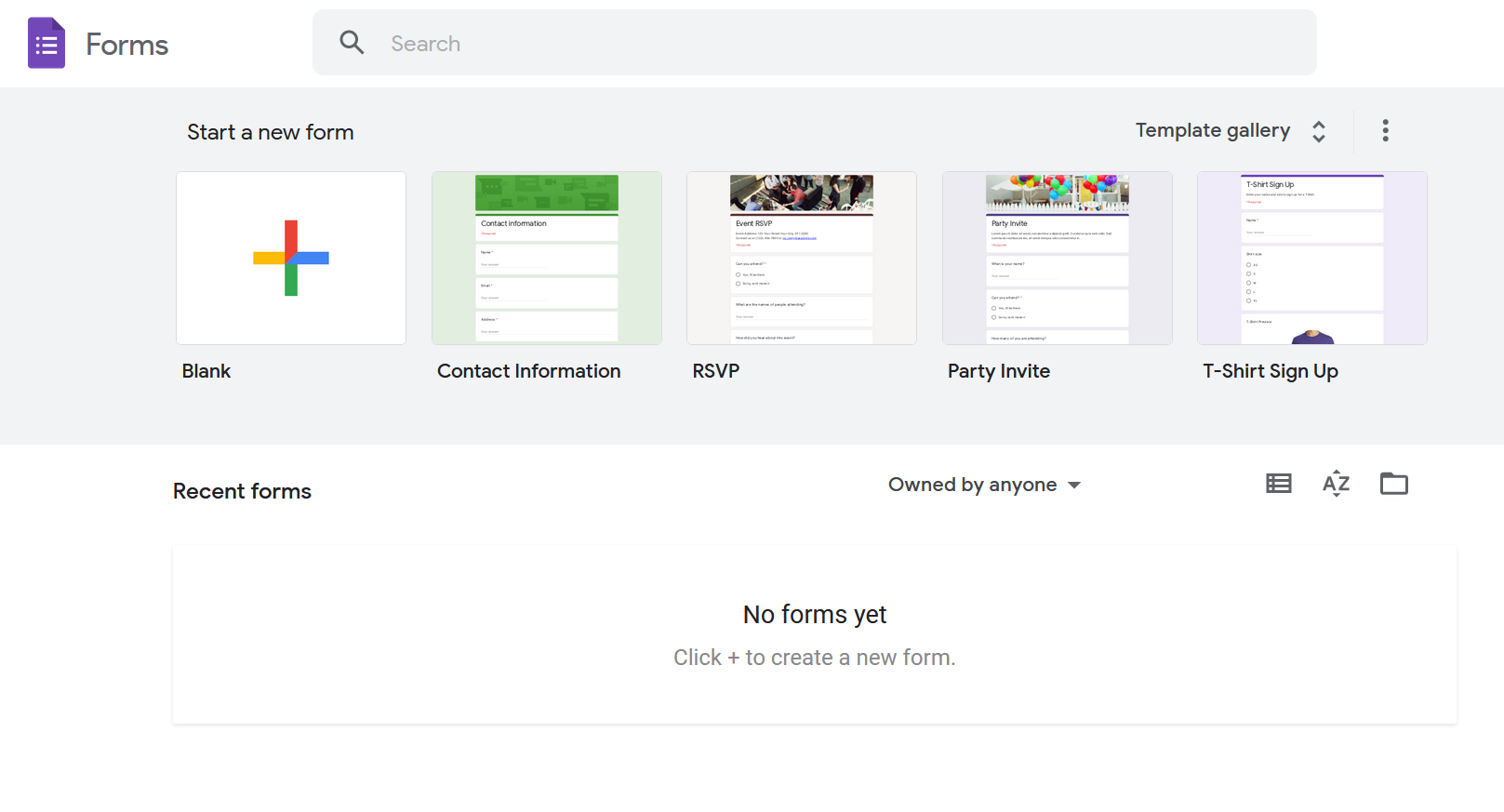
2. Назовите и опишите свою форму Google
После запуска пустой формы первые две детали, которые вам понадобятся, – это заголовок и описание. Вы можете заполнить их позже, но убедитесь, что они четкие и краткие.
Например, если вы создаете анкету Google, вы можете объяснить, для чего она нужна и о чем нужно помнить. Запрашивая обновления у удаленной группы , вы можете дать дальнейшие инструкции сотрудникам разных отделов.
3. Задайте свои вопросы
Вот где важен ваш план. Вам нравится форма с множественным выбором или вы предпочитаете, чтобы получатели выражали свое мнение свободно? Вы можете попросить короткие и длинные ответы, флажки и линейные шкалы, загрузку файлов и многое другое.
Сначала введите свой вопрос или импортируйте его из предыдущей формы. Затем выберите раскрывающееся меню рядом с полем вопроса, чтобы выбрать, как получатели должны на него ответить. Чтобы добавить больше запросов, щелкните значок « Плюс» на правой панели инструментов формы.
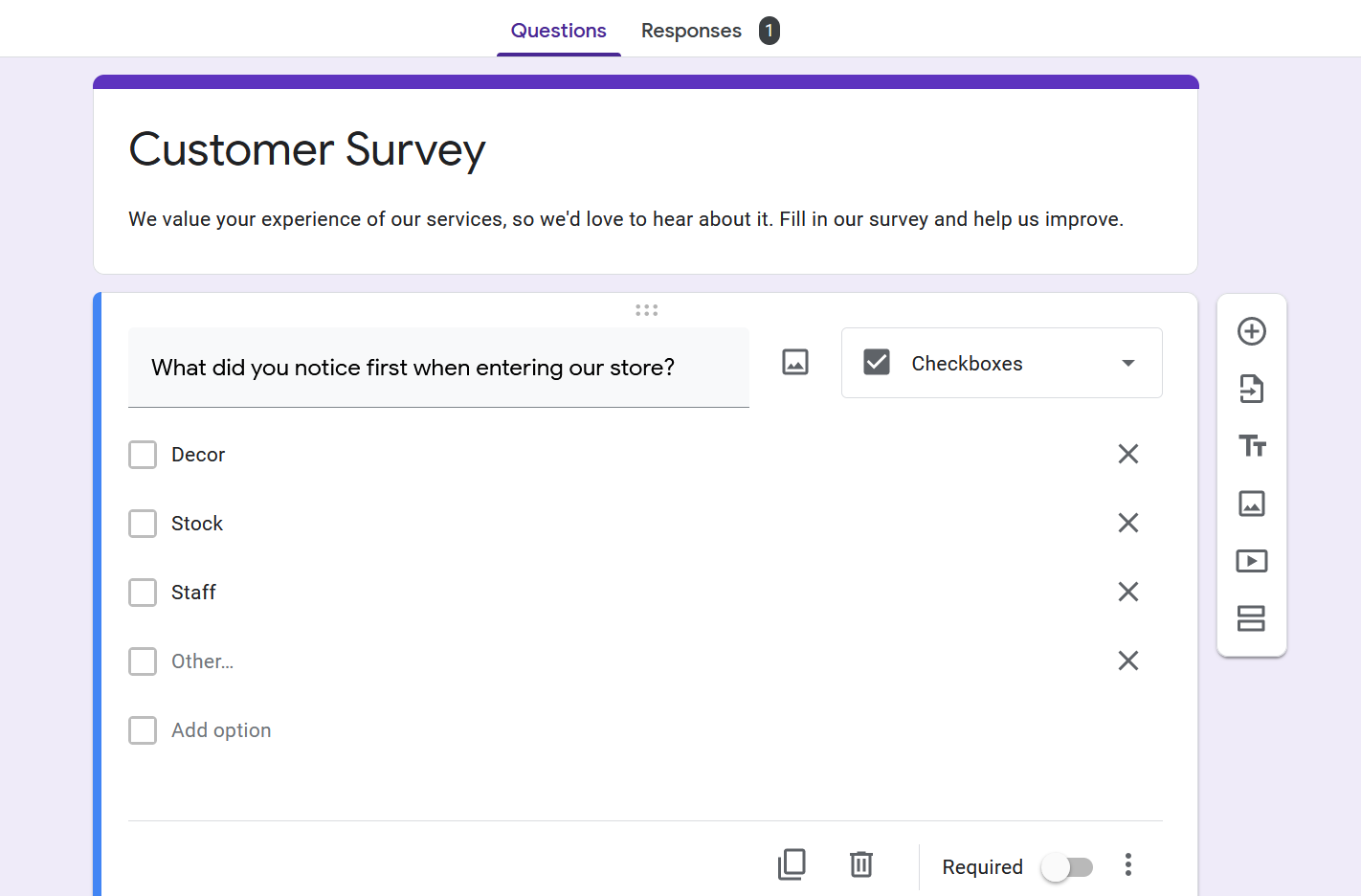
Помните, что форма должна быть короткой. Люди не имеют времени или терпения , чтобы ответить на все на уме, так как придерживаться максимум 10 вопросов или указать те , которые Вы , безусловно , необходимо, активизируя их кнопки требуется.
4. Добавить мультимедиа
Изображения и видео могут сделать вашу форму более привлекательной. Например, вы можете украсить конкретный вопрос изображением. Для этого щелкните значок « Добавить изображение» между полем вопроса и меню ответа, чтобы просмотреть доступные варианты.
С вашим устройством, камерой, URL-адресом, Google Диском и изображениями Google в качестве доступных источников, в этом отделе есть большая гибкость. Выбирая значок изображения на боковой панели, вы также можете включать фотографии и инфографику между вопросами.
Под ним вы также найдете значок Добавить видео . Это позволяет вам загружать отснятый материал через URL-адрес или библиотеку YouTube.
5. Добавьте заголовки и разделы
Вы можете еще больше разбить форму с помощью еще двух функций, доступных на боковой панели. Во-первых, если вам нужно обсудить несколько тем, определите их с помощью дополнительных заголовков и описаний.
Во-вторых, подумайте об использовании разделов, особенно при планировании создания длинной формы Google. Если вы выберете одно из существующих полей и нажмете значок « Добавить раздел» , это поле и все, что над ним, будет классифицировано как Раздел 1. Раздел 2 автоматически начнется после него.
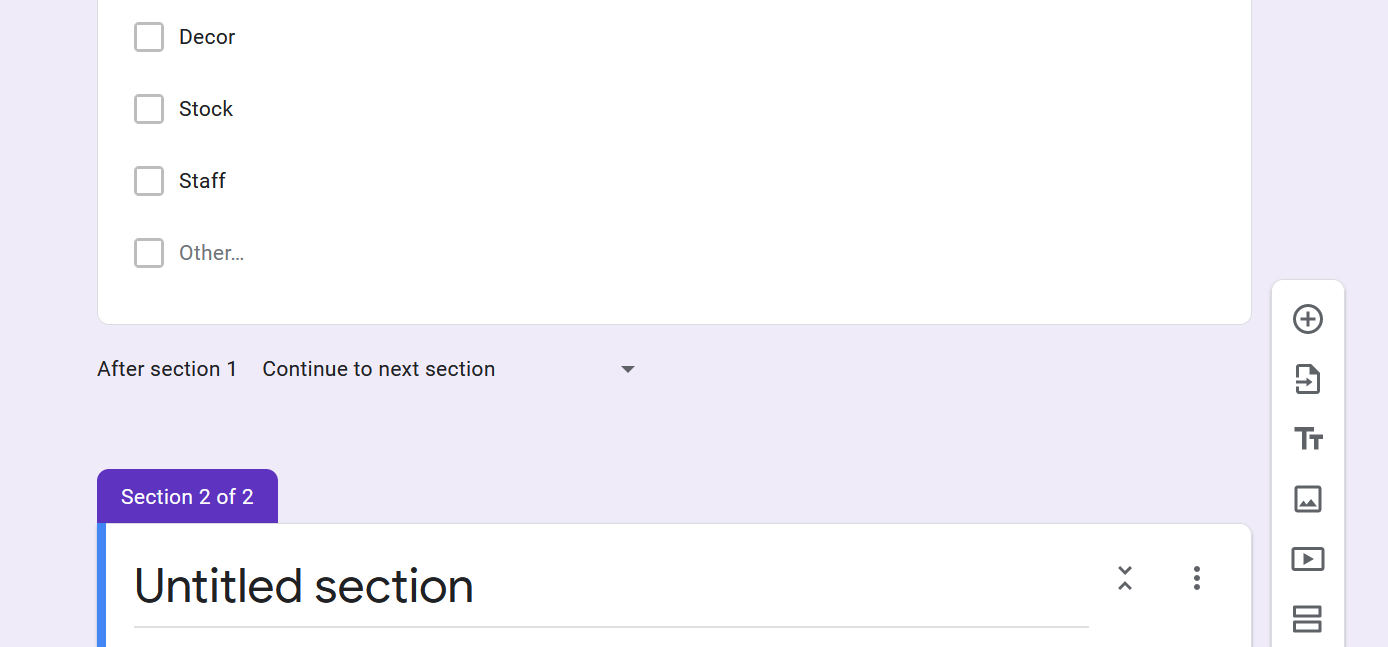
Под каждым разделом вы найдете раскрывающееся меню, в котором вы можете указать пользователям, что делать после его завершения. Они могут перейти к следующему разделу, перейти к другому или отправить форму.
6. Настройте свою тему
В вашем распоряжении есть и другие инструменты, которые сделают вашу форму Google максимально привлекательной. Вверху главной страницы вы найдете значок « Настроить тему» . Щелкните по нему, и новая боковая панель предложит добавить изображение заголовка и изменить цвета и шрифт документа.
В зависимости от выбранного изображения редактор автоматически предложит сопоставление оттенков для формы и ее фона, но только первый элемент позволяет выбрать собственный цвет. Шрифты также ограничены четырьмя вариантами. Однако используйте все с умом, и вы всегда сможете создавать оригинальные формы.
7. Настройте параметры ответа
Заполнить и вернуть формы Google так же просто, как и создать их. Более того, система может собирать их в одном месте, пока включен переключатель « Принятие ответов» . Убедитесь, что это так, прежде чем отправлять документ.
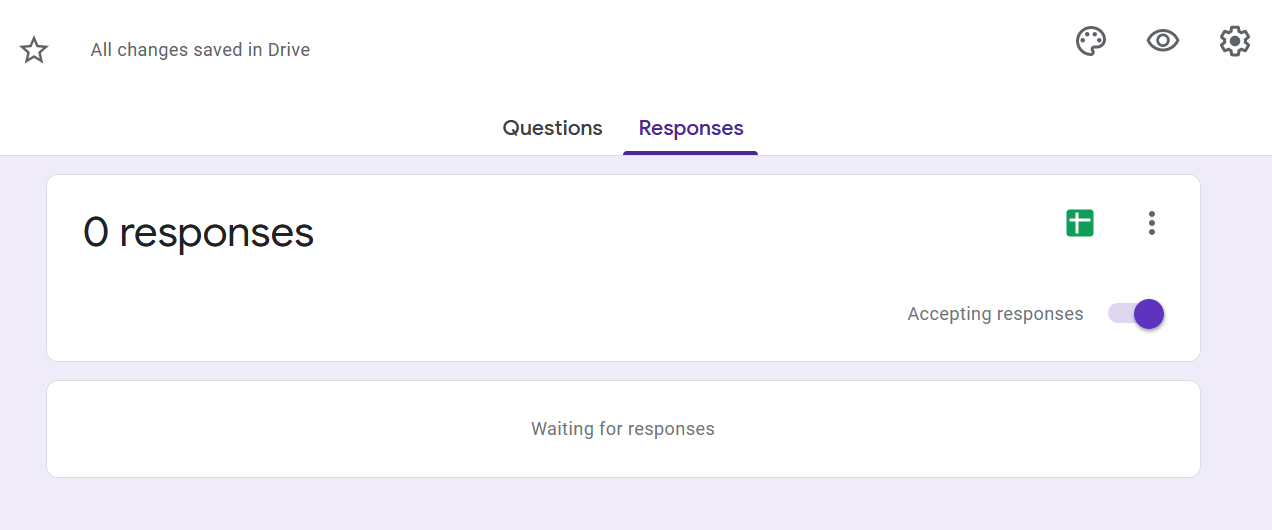
У вас также есть возможность интегрировать Google Формы с Таблицами . Независимо от того, используете ли вы новую или существующую электронную таблицу, она превратит вопросы вашей формы в столбцы для отображения ответов получателей по мере их сбора.
Есть дополнительные функции, с которыми можно поиграть с помощью значка « Еще» с тремя точками. Вы можете получать уведомления по электронной почте, когда приходят ответы. Вы можете загрузить и распечатать их, а также, например, отсоединить их от своих электронных таблиц.
8. Отрегулируйте настройки
Как только вы выясните, как создать форму Google Doc так, как вам нравится, вам следует настроить ее производительность. Щелкните значок настроек вверху страницы, и вы увидите окно с тремя вкладками: общие, презентация и тесты.
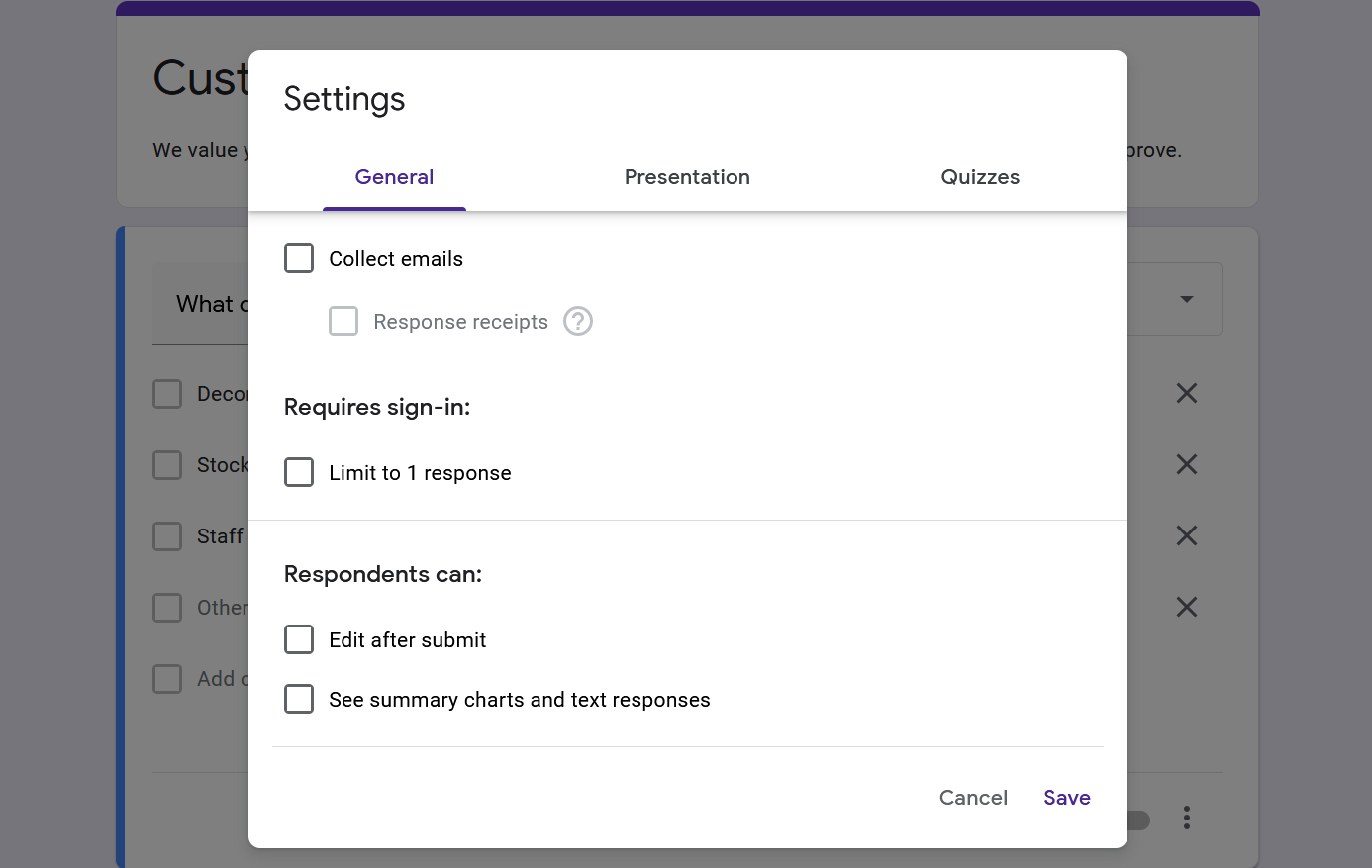
Вы также можете выбрать один из нескольких других вариантов, таких как сбор электронных писем респондентов или разрешение им редактировать свое сообщение. Кроме того, вы можете отобразить индикатор выполнения и сообщение с подтверждением.
Если вы хотите, чтобы форма была викториной, проверьте ее здесь, и каждый вопрос позволит вам назначить ему баллы и отзывы. Люди, проходящие тест, могут увидеть свои оценки сразу или после того, как вы просмотрели их ответы. Вы также можете выявить значения баллов и ответы, как правильные, так и неправильные.
9. Предварительный просмотр вашей формы
Последний и важный шаг для дизайнеров Google Forms – посмотреть на документ так, как это сделал бы получатель. Просто щелкните значок « Предварительный просмотр» , и ваш браузер откроет новую вкладку с окончательной формой.
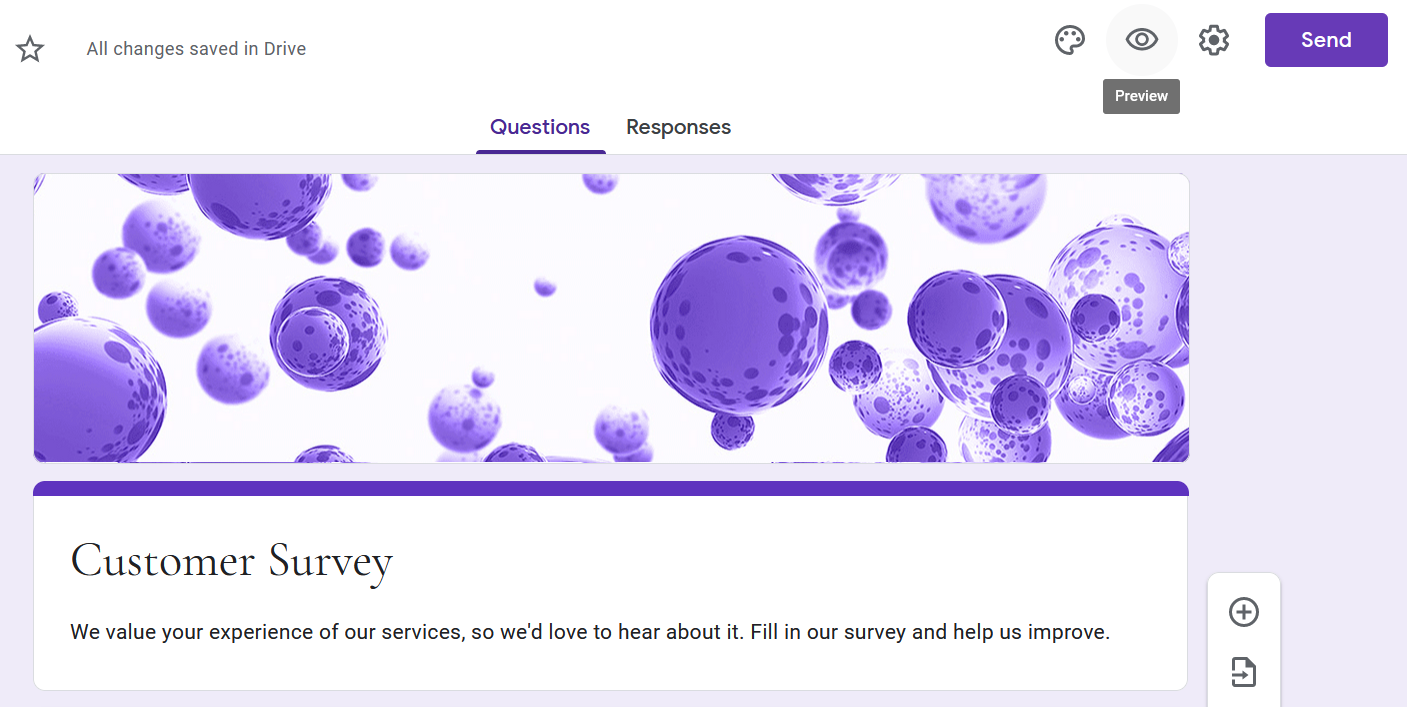
Это ваш шанс проверить, как все выглядит и работает. Пройдите собственную анкету или викторину Google, чтобы убедиться, что вопросы, значения баллов и общий макет имеют смысл. Идите вперед и отправьте форму предварительного просмотра, чтобы увидеть, хорошо ли работает этот процесс.
10. Отправьте форму
Когда пришло время распространить форму, нажмите кнопку « Отправить» . Вы можете поделиться им по электронной почте, по ссылке, встроенному HTML, Facebook и Twitter. Перед отправкой документа выберите желаемый способ и заполните необходимые поля.
Хотя вы можете включить сюда своих соавторов, это можно сделать гораздо раньше. Вы найдете опцию в меню, которое выпадает из значка « Еще» на главной странице.
Улучшите свой рабочий процесс с помощью Google Forms
Чтобы научиться создавать форму Google, нужно изучить все доступные инструменты. Попробуйте разные шаблоны, темы, настройки и т. Д. Тогда у вас будет довольно хорошее представление о том, что можно делать со всеми видами форм.
Оттуда узнайте, как интегрировать Google Forms с другими платформами, которые вам нравятся. Например, сайты WordPress и профили в социальных сетях могут извлечь большую пользу из профессиональных опросов, викторин и анкет.