Что такое OneDrive? Руководство по облачному хранилищу Microsoft
OneDrive от Microsoft – одна из основных доступных служб облачного хранилища для потребителей. OneDrive может позволить вам делать много вещей, но это возможно только в том случае, если вы разбираетесь в продукте.
Вот все, что вам нужно знать о Microsoft OneDrive.
Что такое OneDrive?
OneDrive – это облачное хранилище от Microsoft. Он позволяет пользователям хранить в облаке файлы разных типов, от документов до фотографий, видео и аудио, что упрощает доступ и совместное использование.
С OneDrive вы можете сотрудничать с другими, получать доступ к своим файлам с нескольких устройств и всегда быть уверены, что у вас есть резервные копии ваших файлов, даже если вы форматируете свое устройство. Хуже того, ваше устройство уничтожено или украдено.
Microsoft OneDrive предлагает 5 ГБ бесплатного хранилища при открытии учетной записи Microsoft. Чтобы получить больше гигабайт, вам придется заплатить за подписку Microsoft 365 ( переименованную в Office 365 в 2020 году ), которая предлагает хранилище OneDrive объемом 1 ТБ помимо лицензии на доступ к приложениям Office.
Как работает Microsoft OneDrive?
Начать работу с OneDrive довольно просто. Все, что вам нужно, это учетная запись Microsoft. И если у вас уже есть учетная запись Microsoft, у вас также есть OneDrive. Но если нет, перейдите по адресу account.microsoft.com/account > Создать учетную запись Microsoft и следуйте инструкциям по регистрации. После этого у вас будет 5 ГБ бесплатного хранилища.
Установка приложения OneDrive на ваши устройства упрощает доступ к облачному хранилищу. В Windows 10, Windows RT 8.1 и Windows 8.1 загружать приложение не нужно, поскольку оно уже встроено. Для Mac, Android (если у вас нет Samsung Galaxy) и iPhone вам необходимо загрузить приложение. Кроме того, вы можете пропустить установку приложения и получить доступ к OneDrive через Интернет .
Если вы используете Windows 10, Microsoft OneDrive проще в использовании, поскольку он встроен в ОС. Вы можете получить доступ к OneDrive, открыв проводник и выбрав OneDrive на левой панели навигации. Но для удобства вам придется подключить свою учетную запись Microsoft к Windows 10 .
Однако вы по-прежнему можете загрузить специальное приложение OneDrive из Microsoft Store. Внутри приложения OneDrive вы можете перемещаться по файлам с помощью выровненной по левому краю панели навигации, которая предлагает быстрый доступ к фотографиям, общим файлам, моим файлам, недавним и корзине.
Как настроить личное хранилище в OneDrive
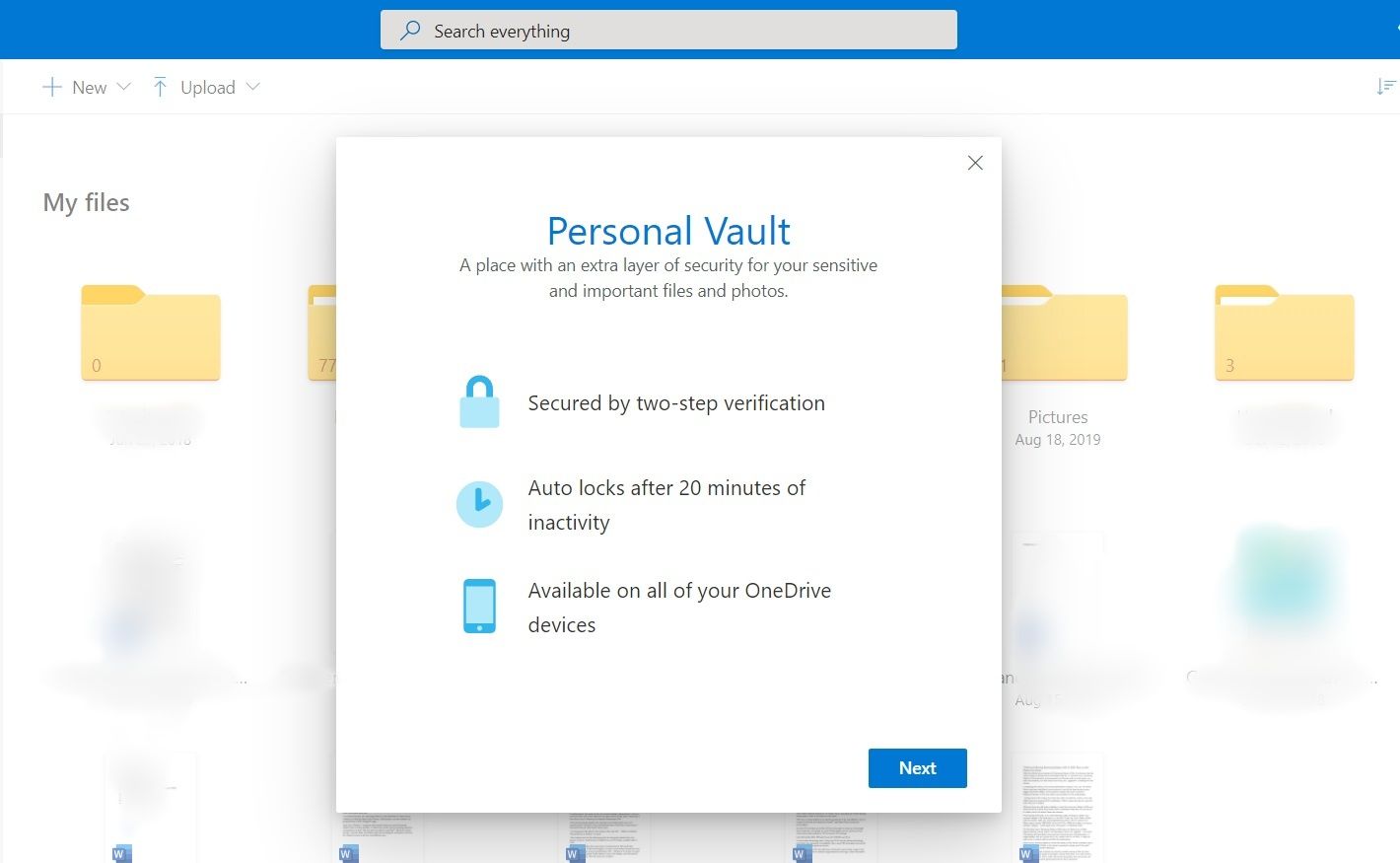
OneDrive предлагает дополнительную безопасность с помощью встроенного личного зашифрованного хранилища для ваших конфиденциальных документов, таких как налоговые отчеты и информация о транспортных средствах. Хранилище имеет дополнительную защиту с двухэтапной проверкой и автоматически блокируется через 20 минут (по умолчанию), 1 час, 2 часа или 4 часа бездействия.
- Выберите личное хранилище в своей учетной записи OneDrive.
- Нажмите « Далее» и следуйте инструкциям, чтобы подтвердить свою личность и завершить настройку.
Как выбрать папки OneDrive, доступные локально
В проводнике файлов OneDrive дает вам быстрый обзор ваших файлов и папок. Microsoft позволяет вам выбирать папки OneDrive, которые, по вашему мнению, должны быть легко доступны в проводнике.
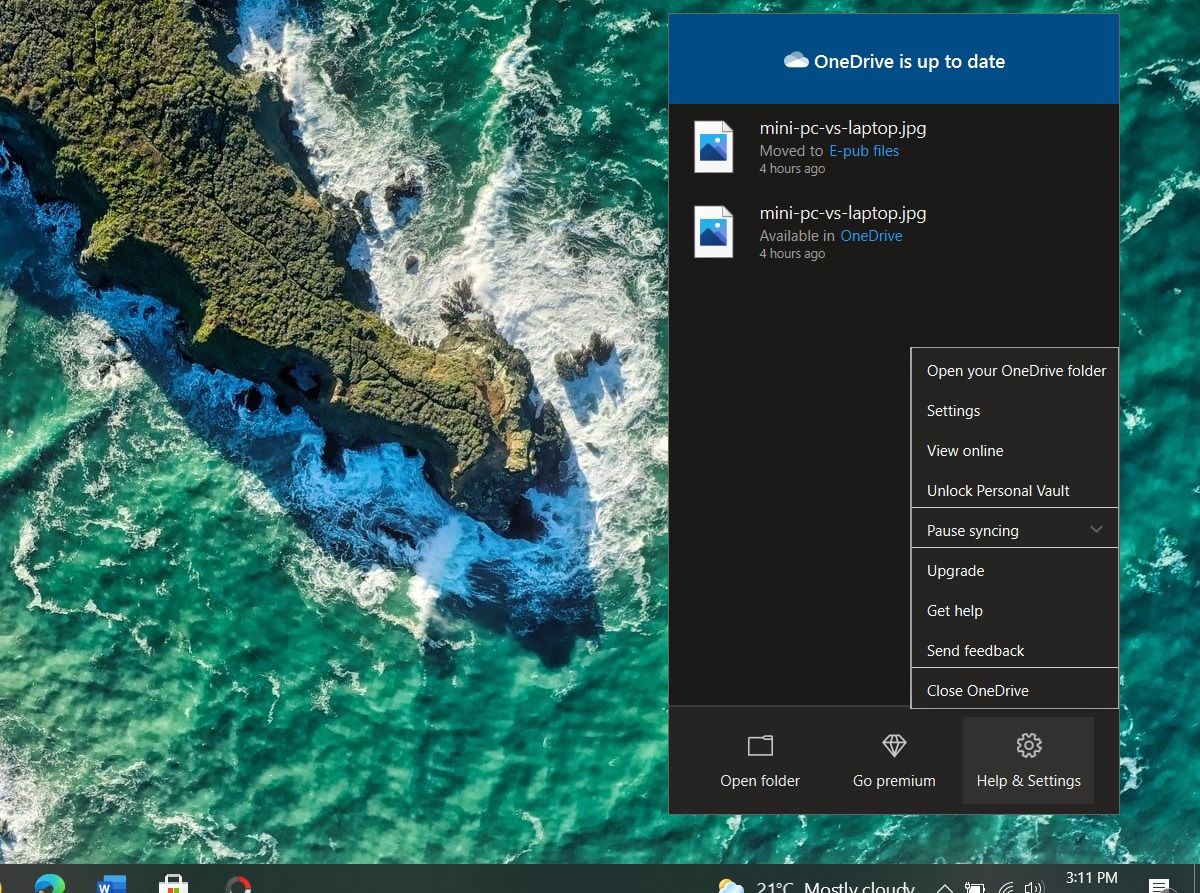
- Щелкните правой кнопкой мыши значок OneDrive на панели задач.
- Во всплывающем окне выберите « Справка и настройки»> «Настройки» .
- Щелкните вкладку « Учетная запись » в верхнем меню, затем выберите « Выбрать папки» .
- Выберите предпочтительные папки, которые будут отображаться локально, и нажмите OK, чтобы сохранить.
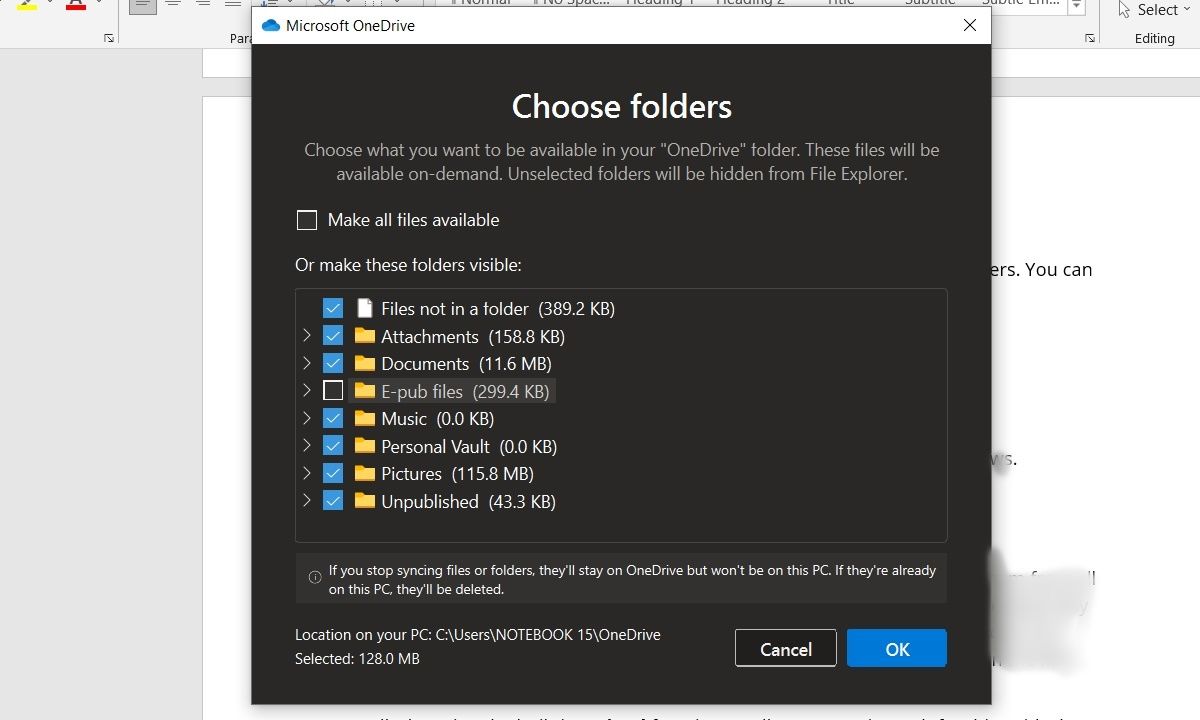
Скачать: OneDrive для Windows | Mac | Android | iPhone
Как загружать файлы и папки в OneDrive
Основная суть OneDrive – хранить ваши файлы в облаке, чтобы вы могли получить к ним доступ со всех своих устройств. Вы можете загружать файлы в OneDrive двумя способами. Самый простой способ – перетащить файлы и папки в папку OneDrive. Вы можете найти папку OneDrive на панели навигации в проводнике Windows и Mac Finder на Mac.
Как вариант, вы можете использовать встроенную функцию загрузки . Для этого руководства мы будем использовать веб-сайт OneDrive, но вы найдете аналогичный опыт в специальном приложении.
Отправка файлов и папок в OneDrive
- Откройте OneDrive.
- Выберите Загрузить в верхнем меню.
- Выберите « Файлы», если вы хотите загрузить отдельные файлы, и « Папка», чтобы загрузить всю папку.
- Выберите файл или папку, которую вы хотите загрузить со своего устройства, и выберите « Открыть» или « Выбрать папку» .
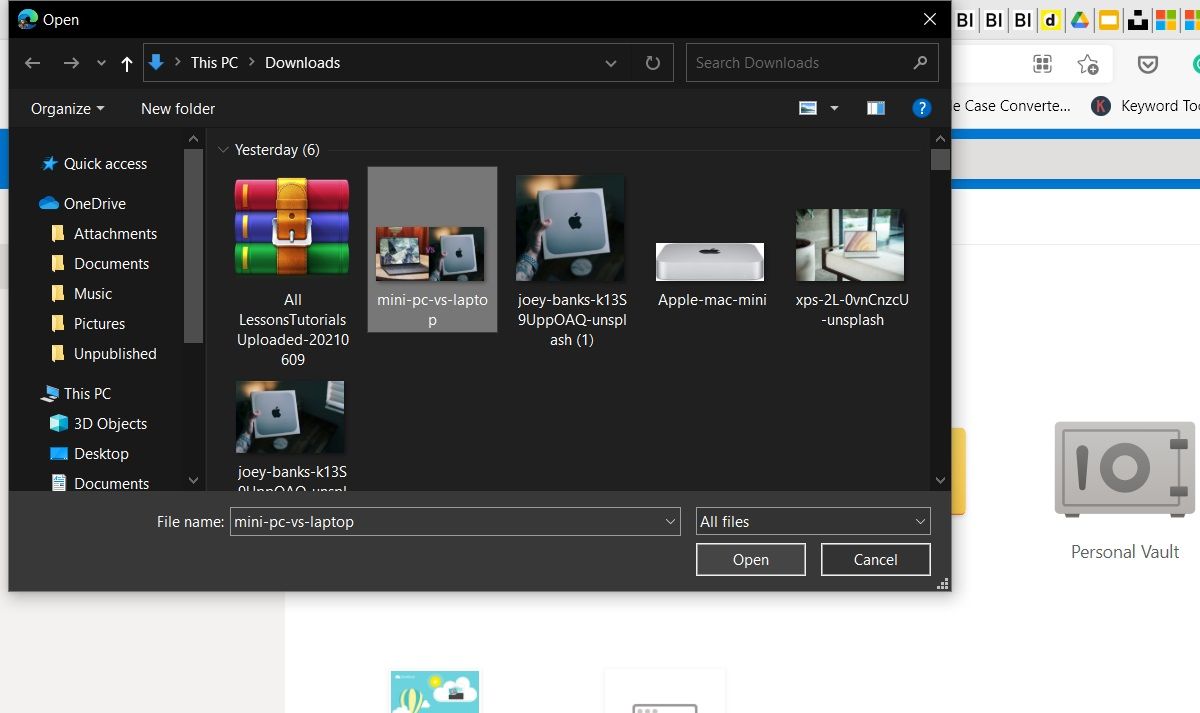
Ваши файлы начнут загружаться в OneDrive.
Как автоматически сделать резервную копию файлов в OneDrive на ПК
Используйте функцию автоматической синхронизации платформы, чтобы избавиться от боли вручную загружать файлы и папки в OneDrive.
Вот как вы можете автоматически создавать резервные копии и синхронизировать файлы в OneDrive.
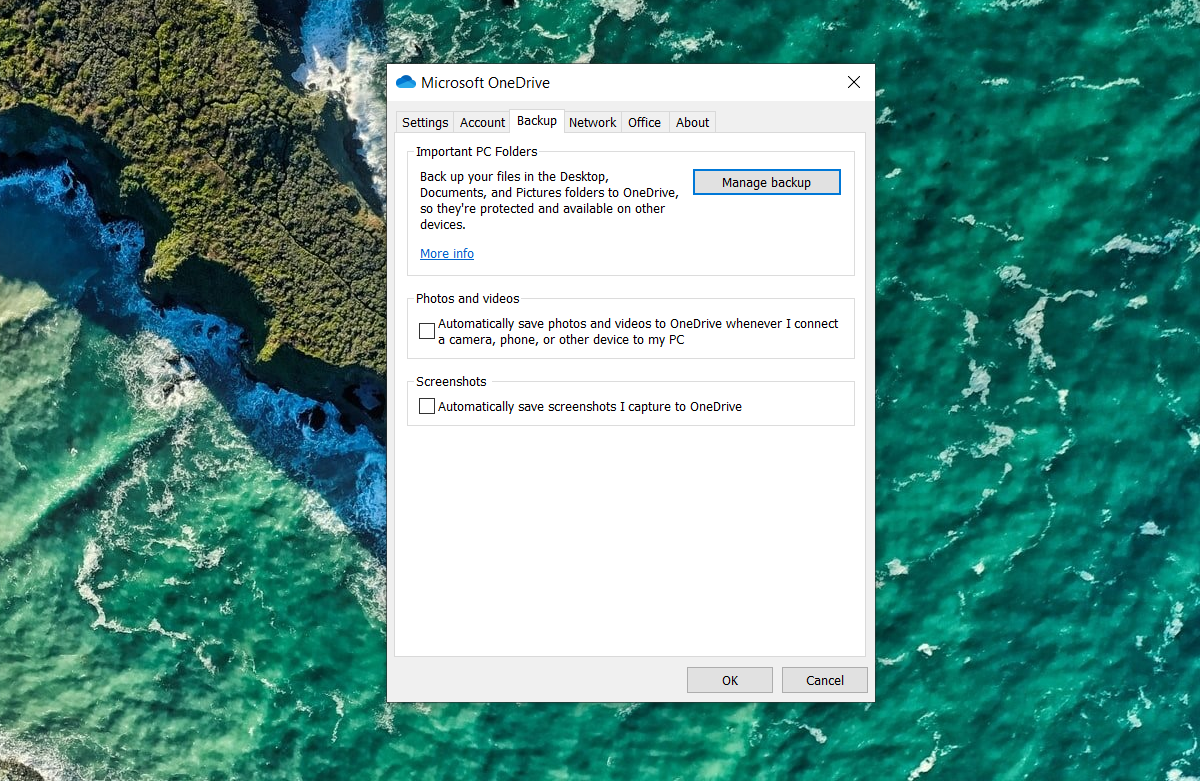
- Щелкните правой кнопкой мыши значок OneDrive на панели задач.
- Во всплывающем окне выберите « Справка» и «Настройки» .
- Щелкните Настройки> Резервное копирование> Управление резервным копированием .
- Во всплывающем окне « Управление резервным копированием папок» выберите, какие папки вы хотите автоматически копировать в OneDrive. Вы можете выбрать автоматическое резервное копирование папки «Рабочий стол», «Документы» или «Изображения».
- Выберите Начать резервное копирование .
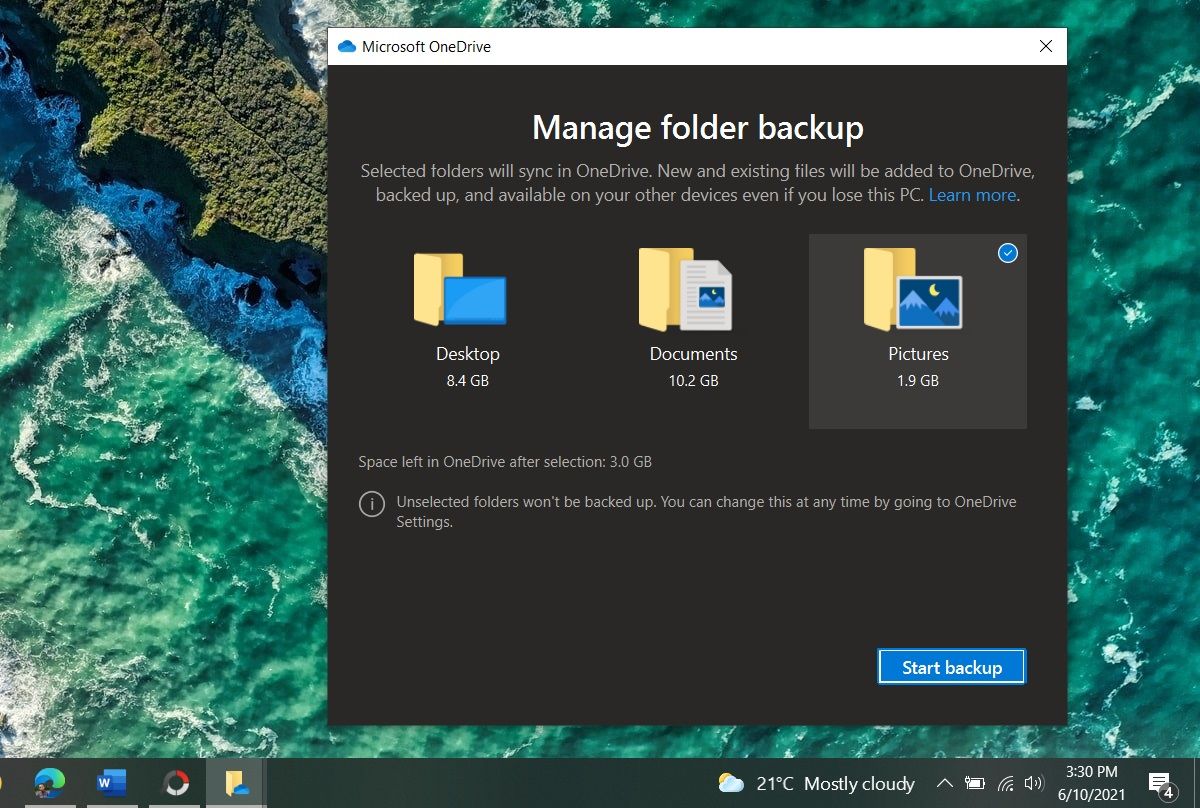
Обратите внимание на пространство, оставшееся в OneDrive после выбора , чтобы не исчерпать свое облачное хранилище. OneDrive будет автоматически создавать резервную копию выбранных папок с этим параметром, пока вы подключены к Интернету.
Как сохранить документы из приложений Office в OneDrive
Если вы являетесь частью более широкой экосистемы Microsoft и используете приложения компании для повышения производительности, такие как Word, Excel и PowerPoint, вы можете сохранять файлы непосредственно в OneDrive.
Открыв документ, нажмите « Файл»> «Сохранить» или « Сохранить как»> OneDrive и выберите одну из отображаемых папок.
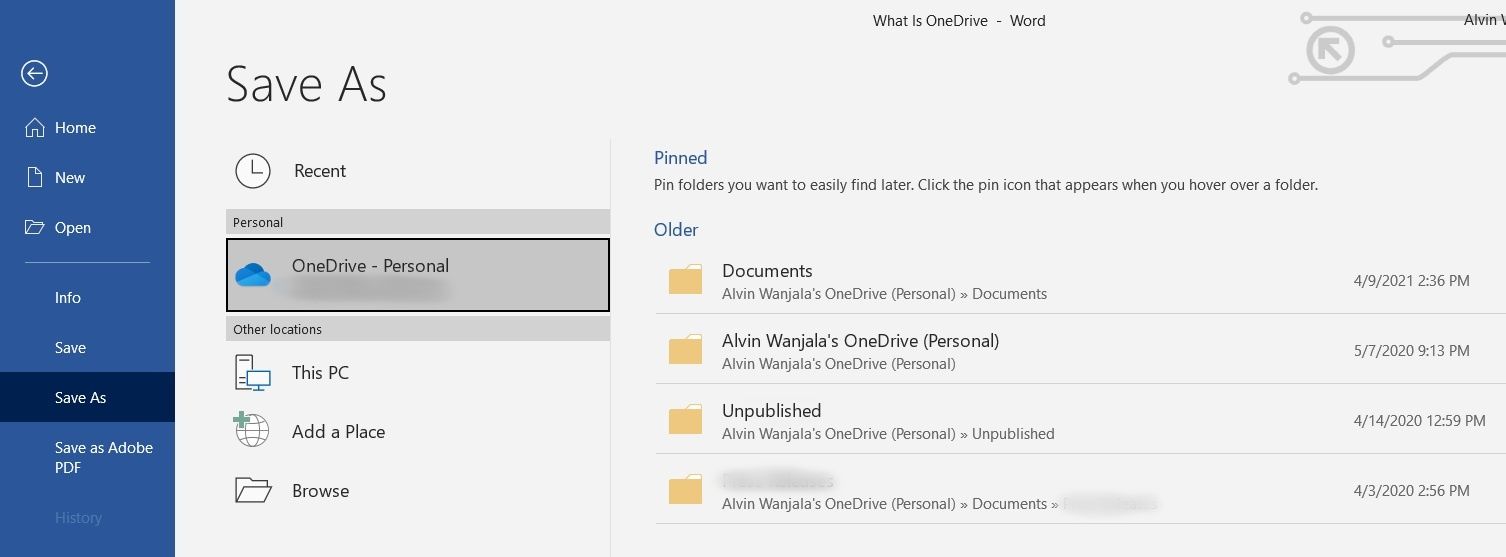
Чтобы открыть файл, сохраненный в OneDrive, откройте соответствующее офисное приложение, выберите « Открыть» на панели навигации > OneDrive . Выберите папку, в которой был сохранен файл, затем найдите файл и выберите его. Если вы столкнулись с проблемами, есть способы исправить OneDrive, если вы не можете открывать файлы .
Советы по управлению файлами и папками в OneDrive
Чтобы упростить поиск файлов в облаке OneDrive, вам необходимо организовать свои файлы и папки. Вы можете сделать это, создав свои папки и переместив файлы в соответствующие места для облегчения доступа.
Нажмите « Создать» > «Папка» , назовите папку и выберите « Создать», чтобы создать новую папку. Переместите или скопируйте файлы в папки, щелкнув правой кнопкой мыши и выбрав « Переместить в» или « Копировать в» .
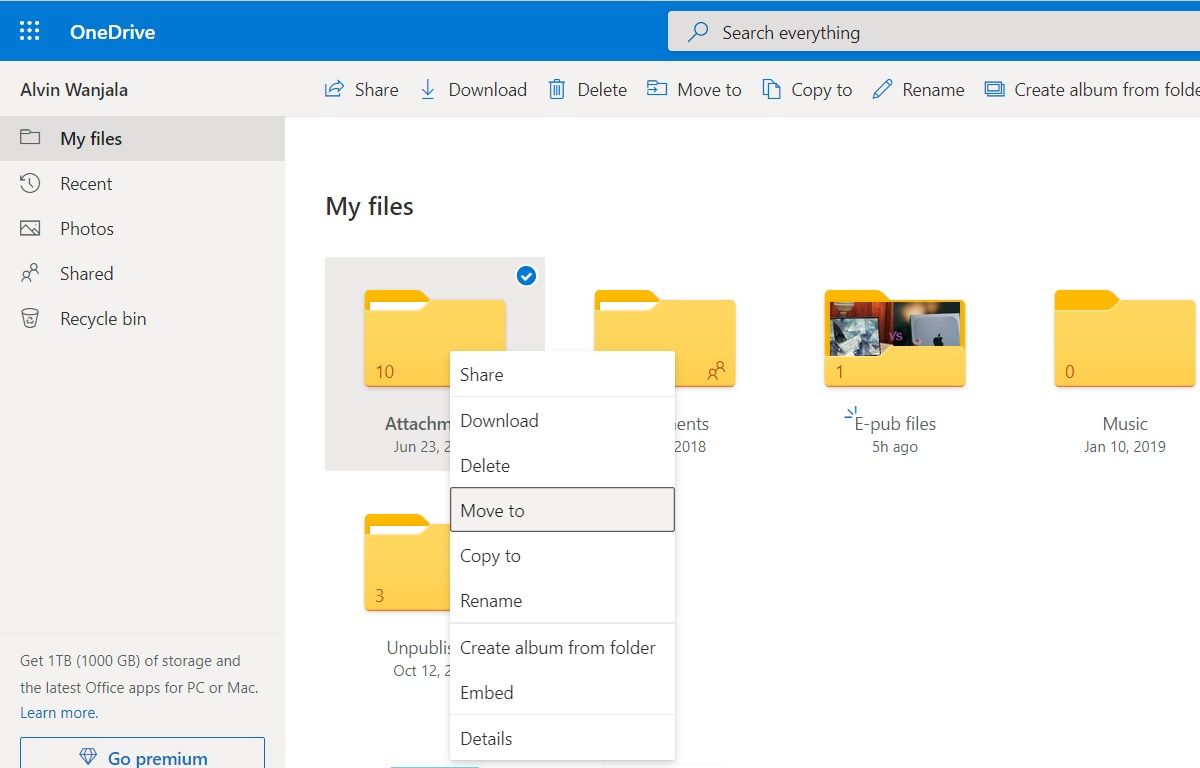
Затем выберите папку назначения во всплывающем диалоговом окне, затем нажмите « Копировать» или « Переместить» . Вы также можете создавать папки и файлы для удаления.
Как делиться файлами и папками из OneDrive
Совместное использование файлов из OneDrive очень просто. Вот как.
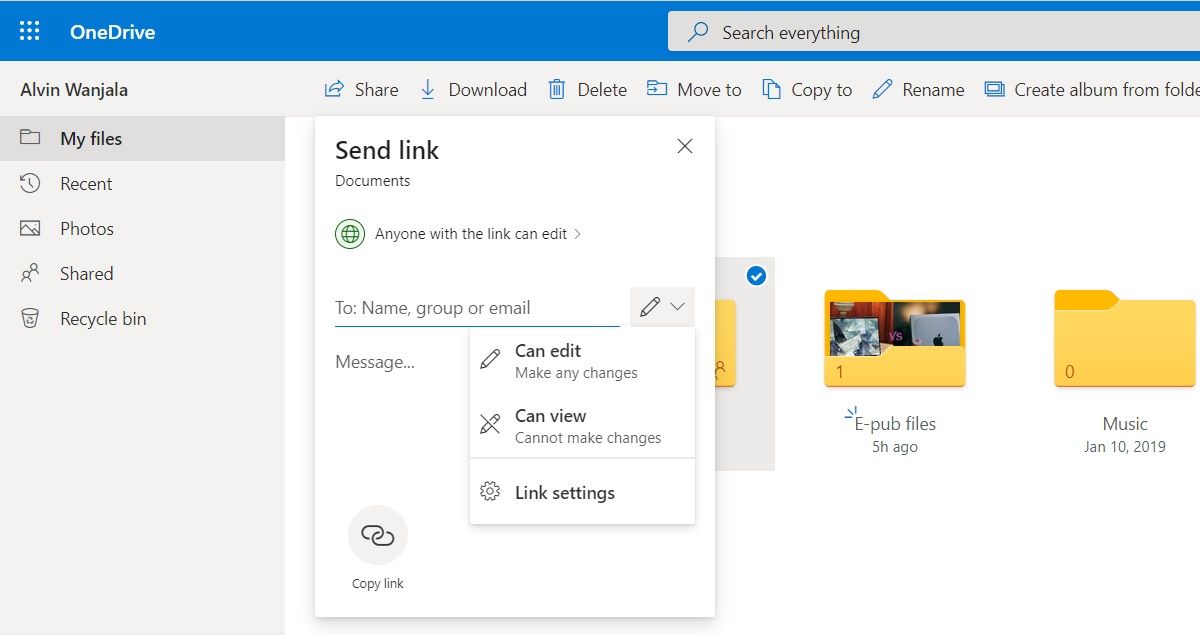
- Сначала щелкните правой кнопкой мыши файл или папку, к которой вы хотите предоставить общий доступ.
- Выберите « Поделиться» во всплывающем меню.
- Введите адрес электронной почты получателя (ей).
- Установите права доступа, нажав пером направленную вниз стрелку. Выберите, должен ли получатель только просматривать или редактировать документ.
- Затем выберите Параметры ссылки для дополнительных настроек общего доступа. Вы можете сделать документ доступным для всех, у кого есть ссылка, или только для определенных людей. Однако подписка на Microsoft 365 потребуется, если вы хотите установить дату истечения срока действия ссылки или пароль доступа.
- Коснитесь Применить, чтобы сохранить настройки.
- Если хотите, введите сообщение, которое будет сопровождать файл или папку.
- Выберите Отправить, чтобы поделиться документом / папкой. Вы также можете скопировать ссылку, чтобы поделиться ссылкой напрямую.
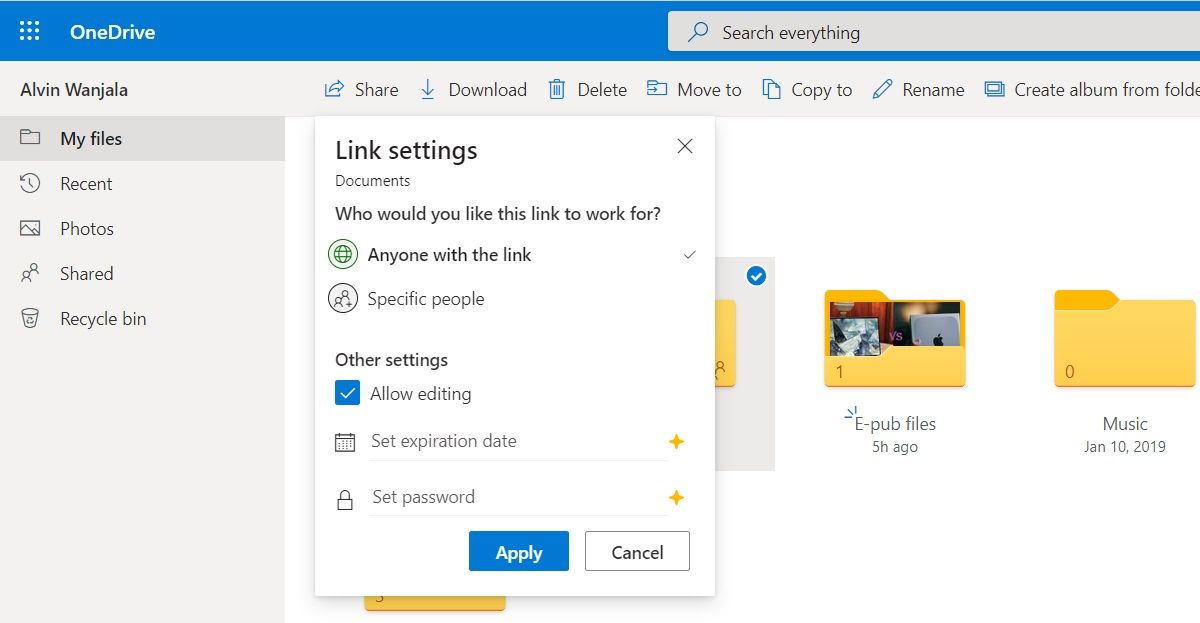
Ознакомьтесь с Microsoft OneDrive
OneDrive – одна из трех крупнейших потребительских служб облачного хранения данных. Учитывая его тесную связь с Office 365, важно знать, как перемещаться по OneDrive для достижения лучших результатов. Эта статья отвечает на вопрос «Что такое OneDrive» и знакомит вас с основами.