Руководство для начинающих по строке меню macOS
В отличие от Windows и многих окружений рабочего стола Linux, macOS не прикрепляет меню к каждому окну приложения. Вместо этого он имеет единую глобальную строку меню, которая переключает контекст на активное приложение. Строка меню macOS единообразна и постоянна – если вы этого хотите.
Эта строка меню содержит другие элементы, такие как средство запуска основных приложений, меню состояния, а также доступ к Центру управления и уведомлениям. Вы можете настроить несколько аспектов внешнего вида и поведения строки меню, поэтому вот как лучше всего ее использовать.
Представляем меню Apple
Меню Apple – это константа в верхнем левом углу экрана, расположенная за значком, который выглядит точно так же, как логотип Apple.
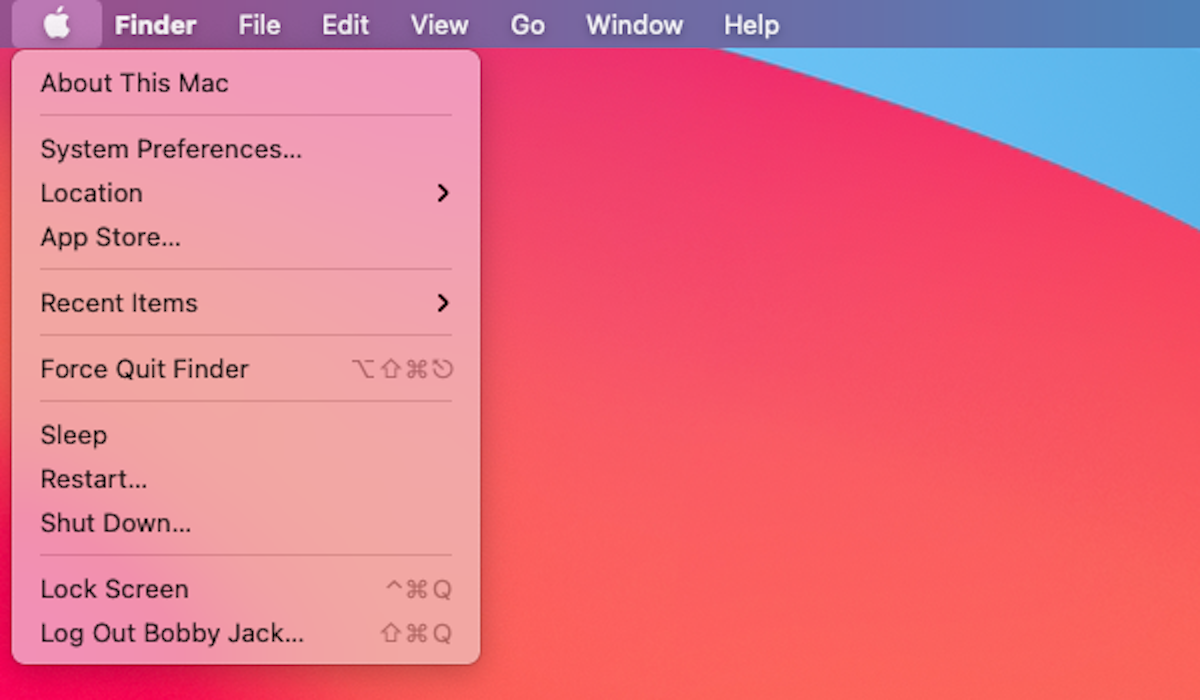
В меню Apple есть команды для общих глобальных задач, таких как:
- Об этом Mac: информация об оборудовании вашего компьютера, включая мониторы и использование диска.
- Системные настройки: настройте параметры Mac.
- Магазин приложений: откройте для себя новое программное обеспечение.
- Спящий режим : мгновенно переводит Mac в спящий режим.
В меню « Последние элементы» отображаются как приложения, так и документы, которые вы недавно использовали. В результате он может выступать в качестве основного средства запуска приложений.
Меню приложения
Меню приложений находится справа от меню Apple. Он содержит функции, специфичные для текущего приложения, имя которого отображается в первом заголовке меню. Другие заголовки меню специфичны для каждого приложения, но наиболее часто встречаются следующие:
- Файл
- Редактировать
- Вид
- Окно
- Помощь
Команды в каждом меню различаются. Некоторые заканчиваются многоточием ( … ), указывающим, что они открывают диалог или другое окно, а не выполняют действие немедленно. У некоторых в конце есть символ стрелки ( > ), означающий, что они открывают подменю.
Рядом со многими действиями в меню есть светло-серые сочетания клавиш. Нажмите эту комбинацию клавиш, чтобы активировать этот элемент, не открывая меню.
Получение справки из строки меню
Строка меню всегда будет включать в себя пункт « Справка» в конце меню «Приложение». Он есть независимо от того, находитесь ли вы в Finder, Safari или в системных настройках. Помимо доступа к документации по приложению, это меню включает в себя поле поиска. Поле поиска применяется к страницам справки и, что полезно, к самим пунктам меню.
Если вам нужно найти пункт меню, но вы не совсем уверены, к какому меню он относится, это может обеспечить быстрый способ его поиска. ОС услужливо открывает соответствующее меню и даже указывает стрелкой на пункт меню, который вы ищете.
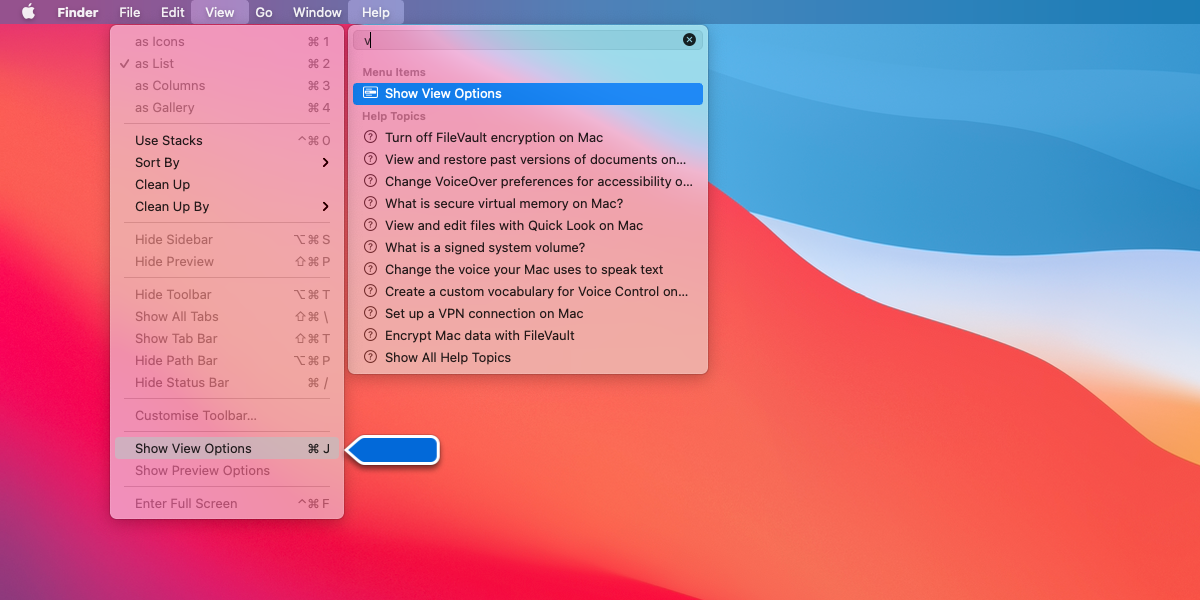
Меню состояния
Меню состояния появляются в правой части строки меню. Обычно это монохромные значки, обеспечивающие доступ к небольшим утилитам. Некоторые устанавливаемые вами программы добавляют значок в эту область, но macOS предоставляет несколько меню состояния по умолчанию, в том числе:
- блютуз
- Аккумулятор
- Вай-фай
- Звук
- Яркость клавиатуры
- Просьба не беспокоить
- Дублирование экрана
- Siri
Вы можете выбрать отображение или скрытие большинства этих значков в настройках панели Dock & Menu Bar. Вы также можете изменить порядок большинства значков состояния, удерживая Cmd , затем щелкая и перетаскивая их.
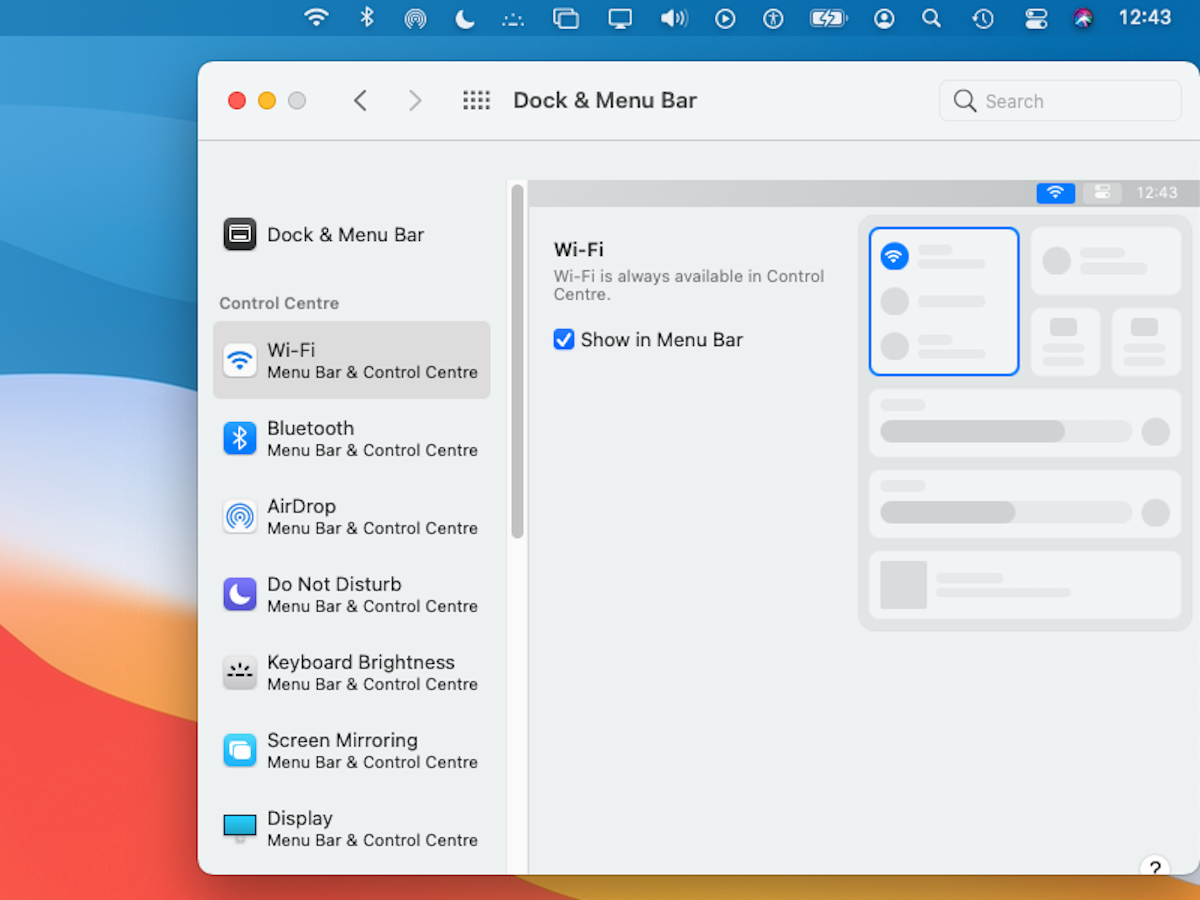
Большинство значков статуса открывают меню, когда вы нажимаете на них. Эти меню могут быть сильно стилизованы и часто служат основным интерфейсом для небольших утилит.
Центр управления и Центр уведомлений
Big Sur представил некоторые большие изменения в macOS , в том числе два значка в правом углу строки меню: Центр управления и Центр уведомлений. Они обеспечивают легкий доступ к общим настройкам и всем вашим уведомлениям.
Используя Системные настройки, у вас есть некоторый контроль над тем, что отображается в Центре управления, точно так же, как вы можете скрыть отдельные меню состояния.
Чтобы получить доступ к Центру уведомлений, щелкните часы в правом верхнем углу строки меню.
Использование сочетания клавиш для доступа к строке меню
Вы можете получить доступ к строке меню в любое время с помощью сочетания клавиш. Используйте Ctrl + F2, чтобы сосредоточиться на строке меню. Вам также может потребоваться удерживать функциональную клавишу, если она есть на вашем Mac.
После того, как вы сфокусировались на строке меню, используйте клавиши со стрелками и пробел или возврат, чтобы выбрать элемент из меню Apple или приложения.
Если вы обнаружите, что часто пользуетесь меню «Справка», вы можете перейти непосредственно к полю поиска справки с помощью Cmd +? (или Cmd + Shift + / ) сочетание клавиш. Отсюда вы можете получить доступ к любому пункту меню, набрав его имя и выбрав его.
Как скрыть строку меню
При просмотре приложения в полноэкранном режиме панель меню временно скрывается. Вы по-прежнему можете получить доступ к строке меню в полноэкранном режиме, переместив курсор в верхнюю часть экрана.
Если вы хотите навсегда скрыть строку меню, вы можете сделать это через настройки:
- Откройте приложение « Системные настройки» , например, через меню Apple.
- Щелкните значок Dock & Menu Bar .
- На главной панели прокрутите вниз до раздела « Строка меню » и используйте флажок « Автоматически скрывать и показывать строку меню», чтобы включать и выключать скрытие.
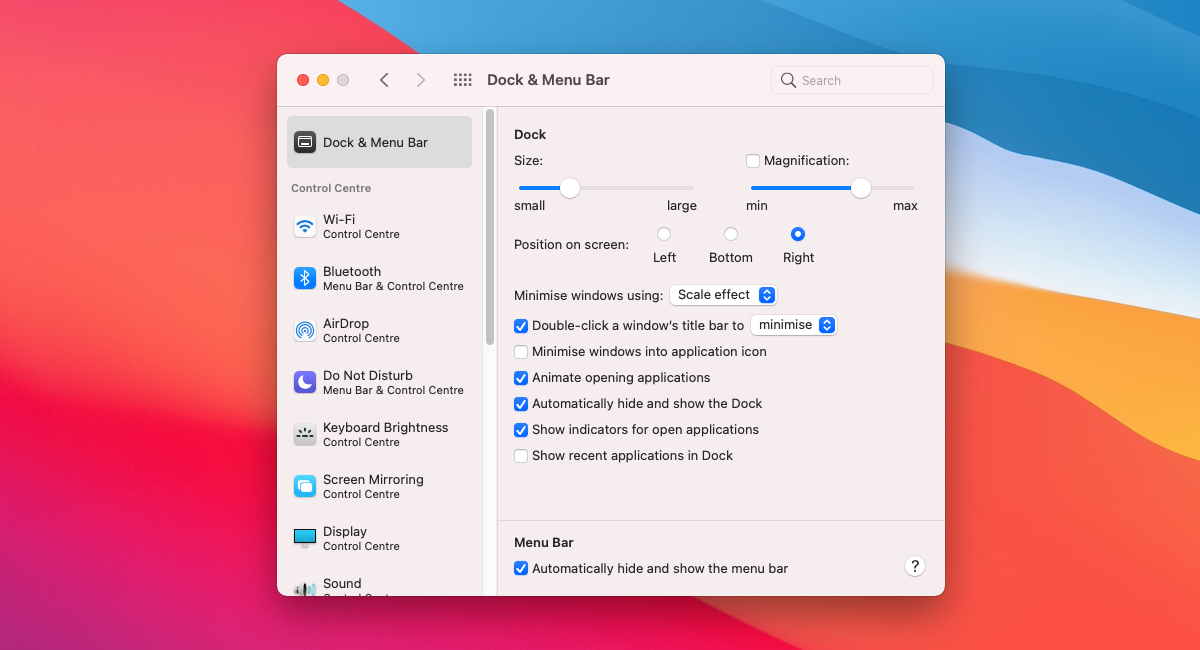
Затем он появится и исчезнет автоматически, когда вы переместите указатель мыши в верхнюю часть экрана. Он также появится, если вы сфокусируете его с помощью сочетания клавиш.
Тематизация строки меню
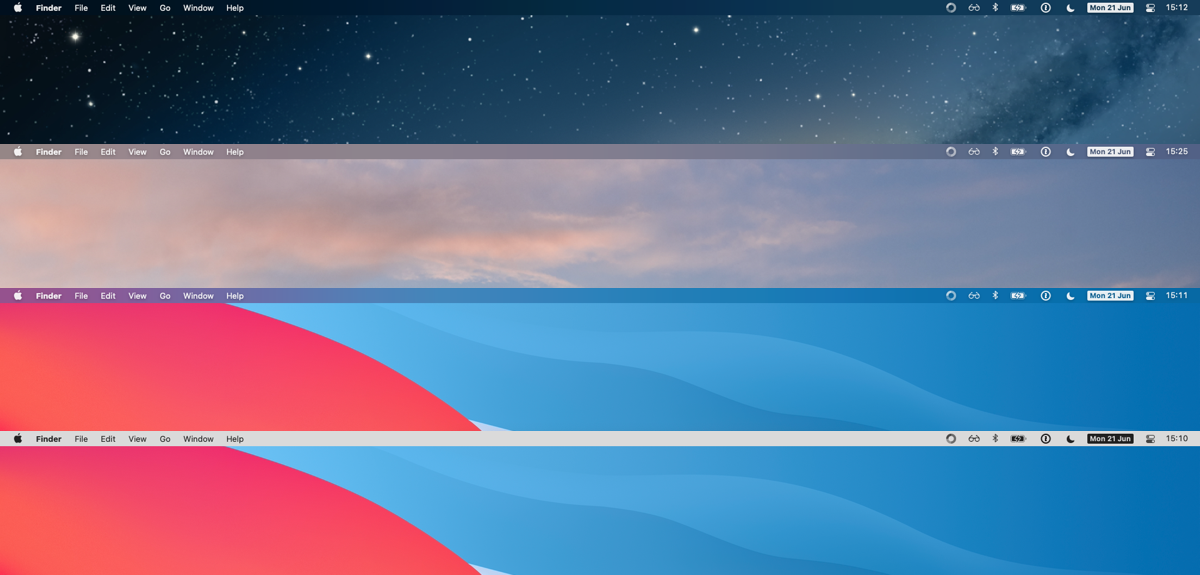
Ваш Mac раскрашивает строку меню в соответствии с обоями рабочего стола под ней. Это идет рука об руку с использованием ОС прозрачности. Строка меню теперь приобретает вид в основном сплошного цвета с легким переходом, отражающим цвета за ней.
Это означает, что вы можете намекнуть на цвет строки меню, выбрав конкретное изображение для обоев. Вы даже можете пойти дальше и манипулировать верхними 24 пикселями любого изображения обоев рабочего стола, чтобы напрямую влиять на строку меню.
Если вам не нравится эффект прозрачности на всех, вы можете отключить его в настройках Accessibility, позволяя Display> Уменьшить прозрачность. Это отобразит строку меню со светло-серым фоном и черным текстом и значками.
Использование великолепной строки меню Mac
Строка меню macOS содержит системное меню, постоянное меню приложений и набор значков состояния. Поскольку он вездесущ и всегда находится в одном месте, с ним легко ознакомиться. Вы можете настроить меню состояния и поведение уведомлений в соответствии со своими потребностями. Центр управления также дает вам быстрый доступ к наиболее часто используемым настройкам.
Помните, что другие компании, помимо Apple, предоставляют приложения для панели меню. В строке меню находится большое количество небольших утилит, готовых к использованию, когда они вам понадобятся.