7 лучших альтернатив терминальному приложению для Ubuntu
Если вы какое-то время использовали Ubuntu, вы должны знать о возможностях интерфейса командной строки. Он предлагает больший контроль над операционной системой и ее работой, потребляет меньше памяти, чем графический интерфейс, и подходит для автоматизации ваших задач. В Ubuntu интерфейсом командной строки по умолчанию, который принимает ваши команды для выполнения, является приложение Terminal.
Но что, если вам наскучил терминал по умолчанию? Не паникуйте. Как пользователь Ubuntu, ваши возможности не ограничены благодаря активной культуре открытого исходного кода. В Интернете есть множество надежных альтернатив терминалам для Ubuntu. Давайте посмотрим на них по очереди.
1. Гуаке
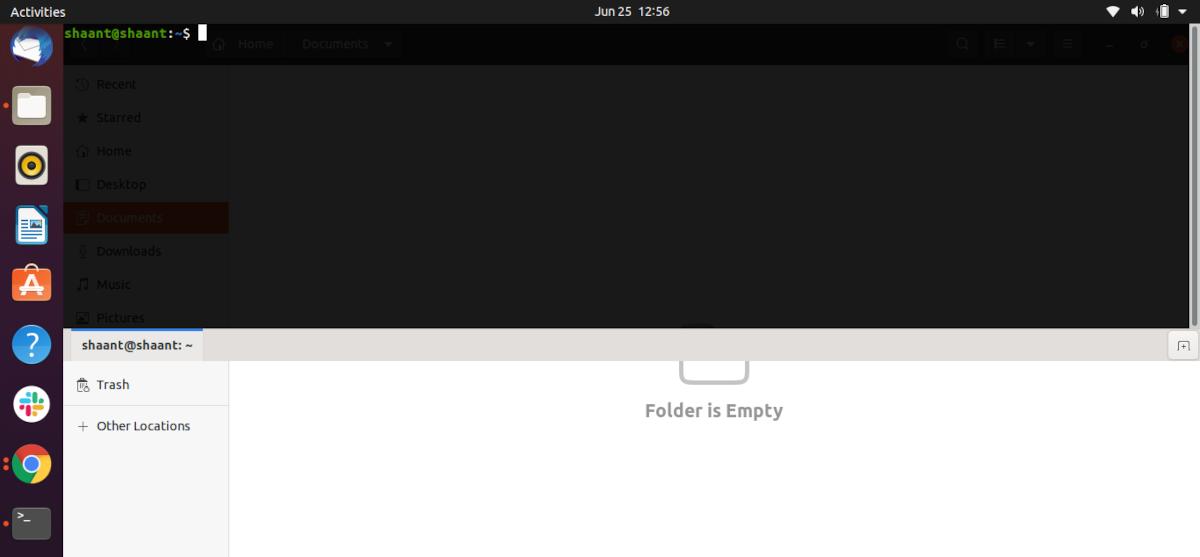
Guake – интересная альтернатива терминалу Ubuntu по умолчанию, поскольку он предлагает пользователям раскрывающуюся командную строку. Вдохновленные игрой со стрельбой от первого лица (FPS), пользователи могут скрыть терминал и снова включить его, просто нажав клавишу. Также есть множество других функций, таких как:
- Возможность разделить терминал по горизонтали или вертикали.
- Совместимость с установкой с несколькими мониторами.
- Возможность выбора из множества цветовых палитр.
- Открывайте несколько вкладок одновременно.
- Параметры для восстановления предыдущих вкладок.
Чтобы установить Guake в вашей системе, откройте терминал и введите следующую команду:
sudo apt-get updateВышеупомянутая команда обновляет репозиторий системного индекса. Теперь введите приведенную ниже команду, чтобы начать процесс установки:
sudo apt-get install guake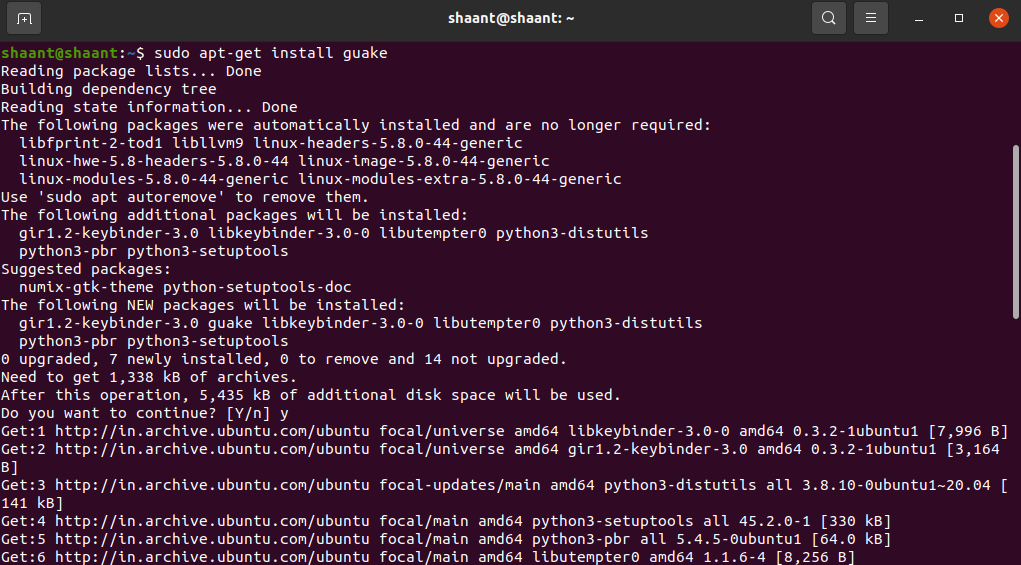
После завершения установки вы можете проверить это, запустив:
guake --versionВы можете запустить Guake либо непосредственно через приложение «Терминал» с помощью команды guake , либо через графический интерфейс, перейдя в меню «Приложения».
2. Терминатор
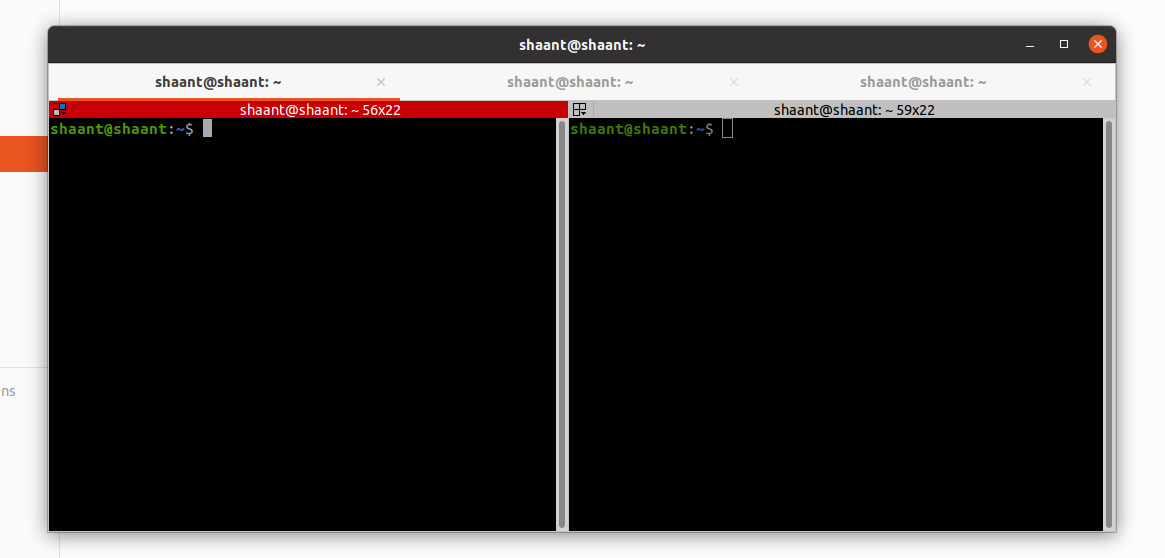
Терминатор – это полезная альтернатива терминалу, которая позволяет открывать несколько терминалов командной строки в одном окне. Для этого щелкните правой кнопкой мыши окно «Терминатор» и выберите « Открыть вкладку» . Точно так же вы также можете разделить одно окно по горизонтали или вертикали. Вот еще несколько функций:
- Множество вариантов настройки. Вы можете редактировать шрифты, фон, цвет и многое другое.
- Также предлагает функцию разделения экрана.
- Опции для создания нескольких терминалов в одном окне.
- Множество сочетаний клавиш для экономии вашего времени.
Опять же, процесс установки аналогичен тому, который мы использовали выше. Если вы хотите попробовать это приложение, используйте следующую команду для установки:
sudo apt-get install terminatorПосле завершения установки вы можете запустить приложение из меню приложений Ubuntu.
3. Якуакэ
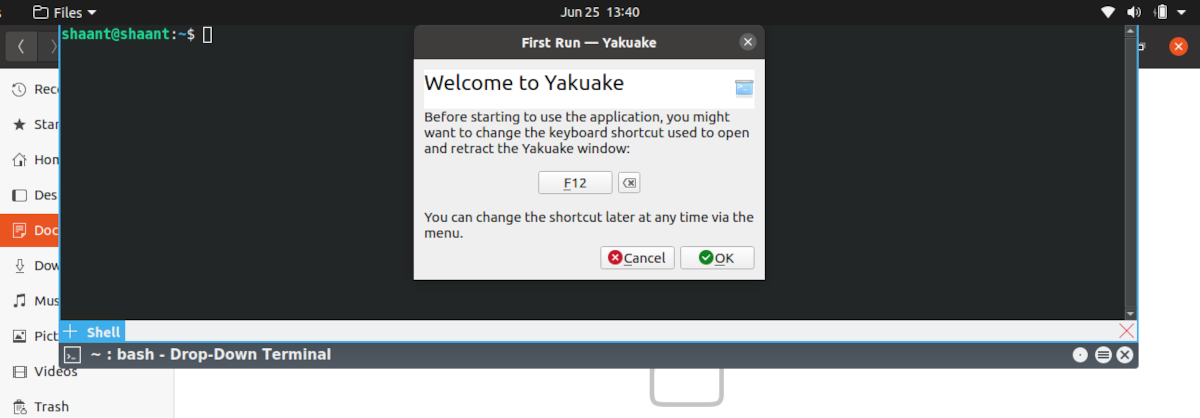
Yakuake – еще одно раскрывающееся приложение Ubuntu в списке, которое позволяет пользователю легко переключать экран одним щелчком мыши. Хотя изначально он предназначался для рабочего стола KDE, он также хорошо работает с GNOME и другими средами рабочего стола. Он предлагает множество функций, таких как:
- Гладкий гладкий роликовый терминал
- Возможность добавить несколько вкладок. Более того, вы можете переключать вкладки с помощью простых комбинаций клавиш.
- Вызовите и сверните терминал Yakuake, нажав F12 .
- Вы можете настроить размеры и анимацию терминала.
Чтобы установить его, выполните следующие команды на вашем компьютере с Ubuntu:
sudo apt-get install yakuake
4. Крутой ретро термин
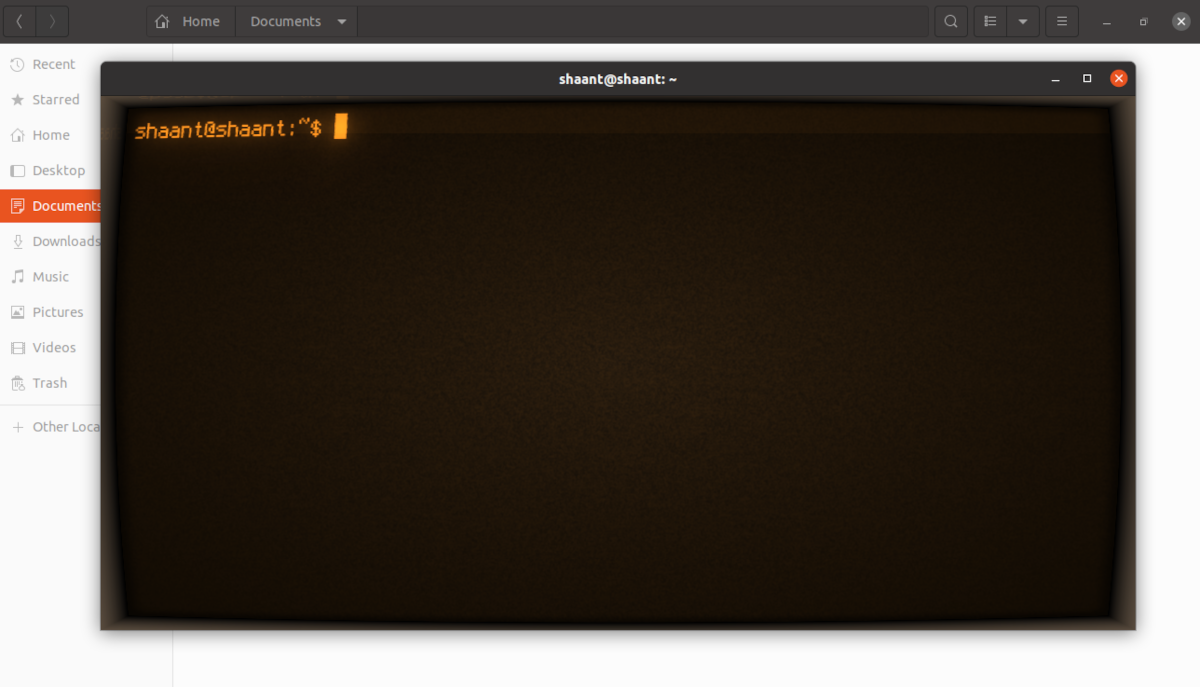
Cool Retro Term – еще один популярный эмулятор терминала. Это дает вид старых ЭЛТ-мониторов, которые вы, возможно, использовали или видели в старых хакерских фильмах. Он не предлагает столько функций, как терминалы, которые мы обсуждали до сих пор, но вот небольшой список для любопытных:
- Вы можете изменить эффекты и стиль терминала.
- Доступны несколько цветов.
- И, наконец, он придает ностальгический ретро-вид 80-х годов.
Опять же, привлекательность Cool Retro больше связана с его эстетикой, а не с особенностями. Так что дайте ему шанс, если это ваше дело. Вы можете скачать Cool Retro Term из Snap Store .
Чтобы установить Cool Retro, выполните следующую команду:
sudo snap install cool-retro-term --classicУстановка займет несколько секунд. После этого вы можете запустить терминал прямо из меню «Приложения».
5. Простой терминал
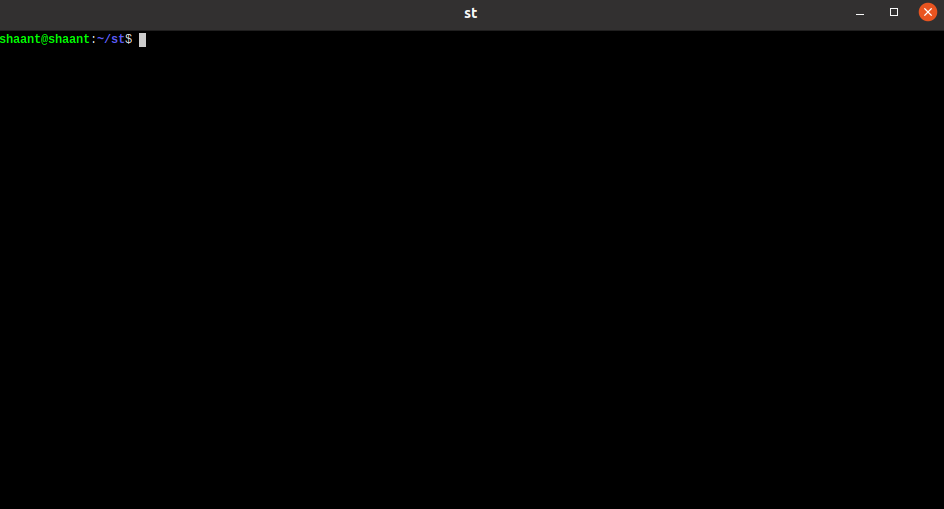
St или часто называемый Simple Terminal – это эмулятор терминала для любителей минималистичного дизайна. Он предлагает легкий интерфейс и потребляет меньше памяти. Кроме того, он предлагает такие функции, как несколько цветов (около 256), изменение размера, поддержка широких символов, сочетания клавиш и мыши и многое другое.
Для начала клонируем официальный репозиторий Git через терминал:
git clone https://git.suckless.org/stТеперь установите пакет st с помощью команды make . Но перед этим вам нужно будет загрузить пакет libxft-dev .
cd st
sudo apt install libxft-dev
sudo make clean installПервая команда перенаправит вас в каталог st , а вторая устанавливает пакет библиотеки libxft-dev , который необходим для установки терминала. Наконец, команда make clean install устанавливает приложение.
Обратите внимание, что Simple Terminal не имеет средства запуска графического интерфейса, поэтому вам придется запускать его прямо из вашего терминала. Просто введите st в терминале и нажмите Enter, чтобы запустить приложение.
6. Гипер
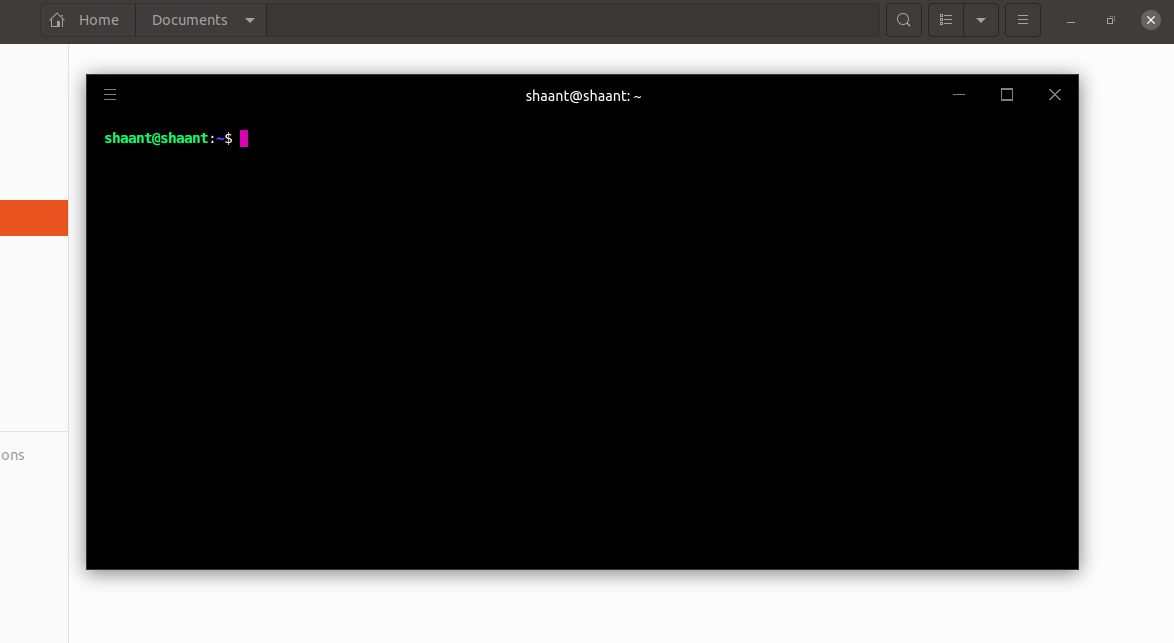
Следующая альтернатива терминалу Ubuntu в списке – терминал Hyper. Это электронный терминал, построенный на основе HTML, CSS и JavaScript. Hyper предоставляет вам множество настроек, которые вы можете установить прямо из командной строки. Некоторые дополнительные функции включают:
- Возможность открывать несколько вкладок.
- Множество ярлыков.
- Вы можете разделить терминал.
- Добавьте свой собственный CSS.
- Установите плагины, темы и многое другое.
Его разработчики написали его, чтобы создать прекрасный опыт для пользователей командной строки поверх открытых веб-стандартов. Чтобы начать установку, скачайте файл DEB с официального сайта.
Скачать : Hyper
sudo apt install gdebi-core
sudo gdebi hyper_3.0.2_amd64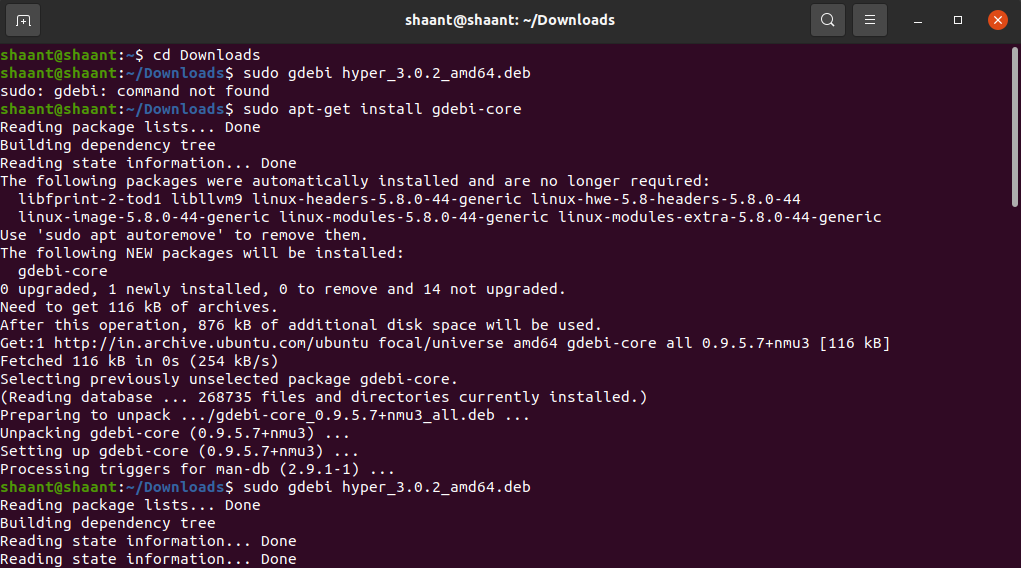
Первая команда, sudo apt-get install gdebi-core , устанавливает пакет gdebi . Он понадобится вам для установки Hyper после его загрузки. В противном случае вы столкнетесь с ошибкой gdebi: команда не найдена . И, наконец, вторая команда установит загруженное приложение.
7. Тиликс
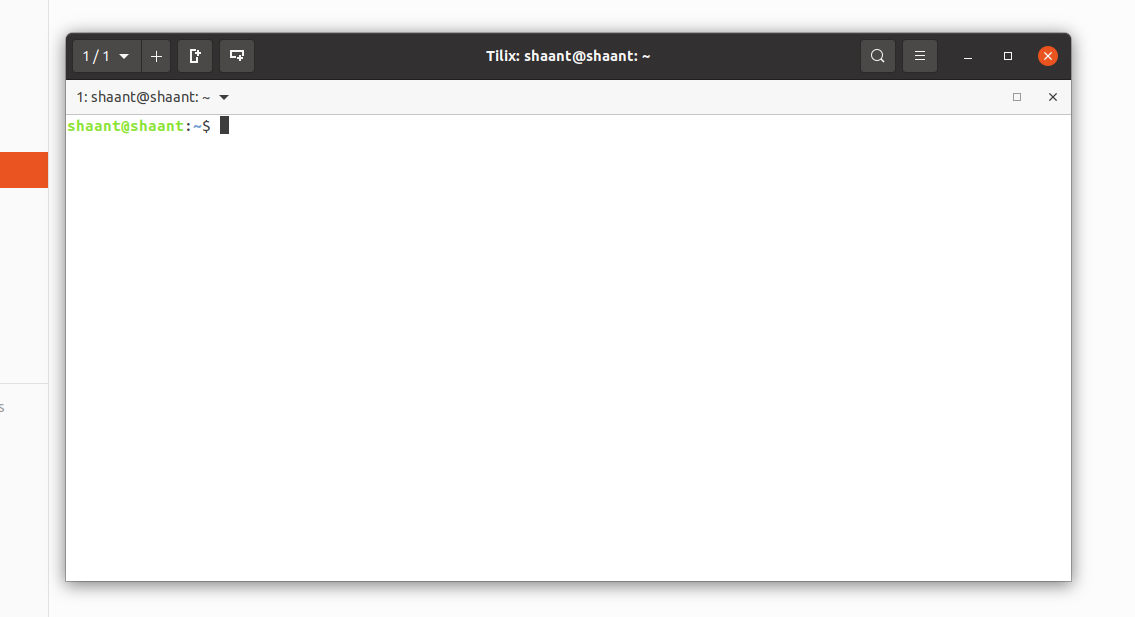
Это эмулятор терминала, соответствующий руководствам по человеческому интерфейсу GNOME. Это означает, что оно очень похоже на приложение Terminal по умолчанию в Ubuntu. Но он также предлагает различные функции, в том числе:
- Пользовательские ссылки, которые позволяют добавлять измененные гиперссылки.
- Откройте несколько панелей терминала, разделив их по горизонтали или вертикали.
- Параметры перетаскивания.
- Возможность включать фоновые изображения.
- Множество вариантов сочетаний клавиш.
- Параметры для настройки цветов и других стилей.
Чтобы установить Tilix в вашей системе, выполните следующую команду:
sudo apt-get install -y tilixПосле завершения установки приложения вы можете запустить его прямо из меню «Приложения».
Объяснение лучших альтернатив терминала Ubuntu
Вот и все, ребята. В Linux вы всегда можете заменить приложения по умолчанию на бесплатное стороннее программное обеспечение, если хотите. Будем надеяться, что один из этих заменителей терминала Ubuntu понравился вам. У всех этих инструментов есть отличные функции, и, как и большинство программного обеспечения Ubuntu, они доступны как с открытым исходным кодом.
Чтобы упростить вашу работу, Linux предлагает приложения для запуска приложений, которые вы можете использовать для быстрого поиска файлов, поиска ответов и, конечно же, запуска приложений.