13 способов использовать Mac и iPhone вместе с Apple Continuity
MacOS и iOS от Apple хорошо работают вместе. Если ваш настольный компьютер и телефон произведены Apple, у вас под рукой будет множество полезных функций благодаря функциям Continuity.
Давайте рассмотрим, как лучше всего использовать iPhone и Mac вместе.
1. Копирование и вставка содержимого с помощью универсального буфера обмена
Легко переключаться между устройствами Apple благодаря специальному набору функций под названием Continuity.
Функция универсального буфера обмена является частью этого набора и позволяет вам обмениваться содержимым буфера обмена между вашим Mac и iPhone. Вам просто нужно включить функцию Handoff на обоих устройствах.
После этого вы можете скопировать контент на свой Mac и вставить его в любое место на iPhone или наоборот.
2. Возобновление задач с передачей обслуживания
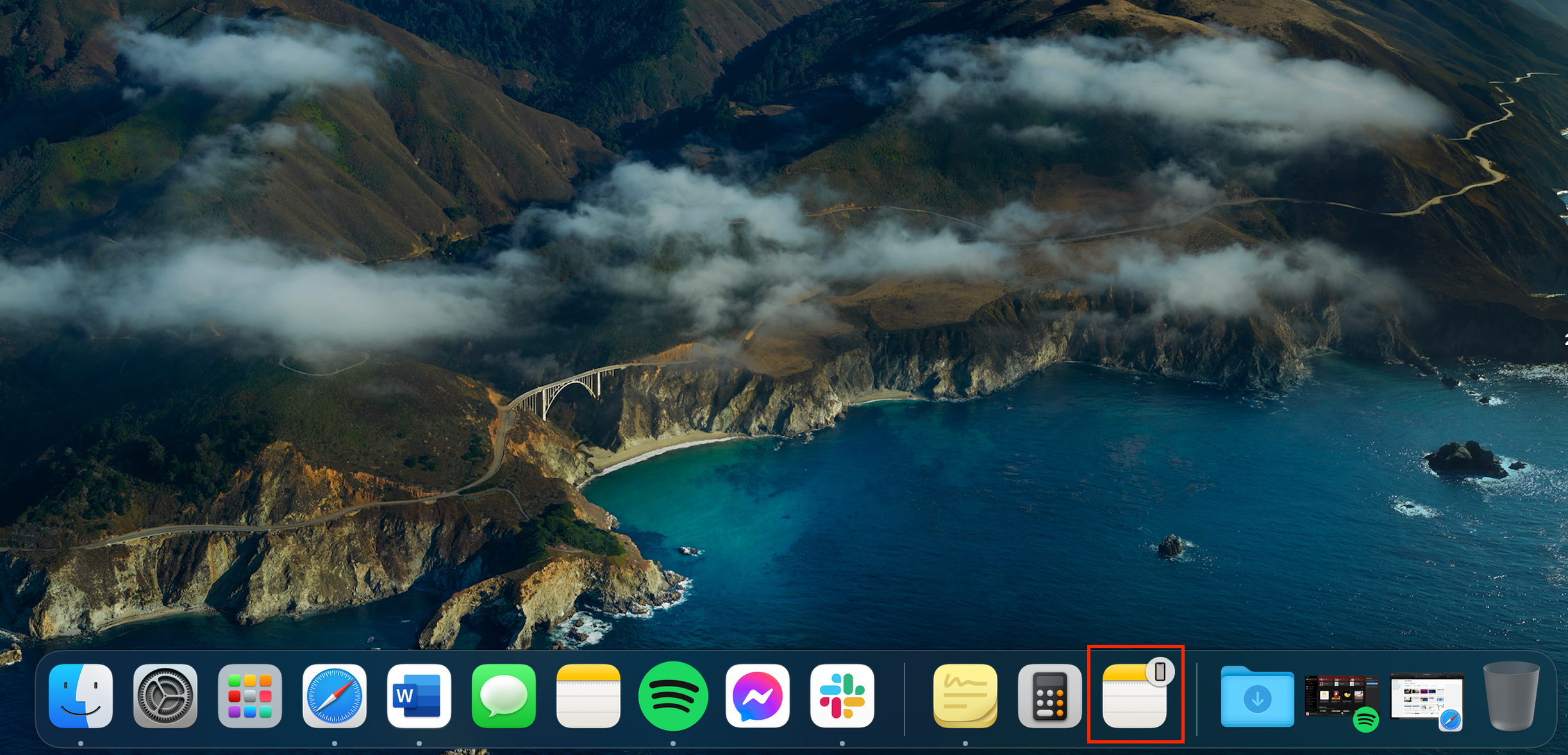
После того, как вы включили Handoff, вы также можете останавливать задачи на одном устройстве и возобновлять их на другом.
Это работает для всех приложений, которые работают с Handoff, включая Mail, Safari, Notes, Reminders, Calendar, Keynote, Pages и Notes. Многие сторонние приложения также поддерживают функцию Handoff.
Когда вы используете приложение, которое работает с Handoff на вашем iPhone, вы должны увидеть значок Handoff этого приложения на док-станции Mac. Он будет выглядеть как обычный значок приложения с серым кружком с крошечным телефоном, парящим в правом верхнем углу. Нажмите на этот значок, чтобы продолжить с того места, на котором вы остановились, на своем iPhone.
Если вы переносите работу с Mac на iPhone, вы не увидите этот значок Handoff. Вместо этого вы получите баннер приложения, который появится на переключателе приложений.
Просто делайте то, что вы обычно делаете, когда вам нужно переключить приложения, либо дважды нажав кнопку «Домой» для iPhone 8 и ниже, либо медленно проведя пальцем вверх от нижней части экрана для iPhone X и новее.
3. Файлы, веб-страницы и многое другое AirDrop.
Для обмена файлами между Mac и iPhone вы можете использовать AirDrop, встроенную утилиту Apple для передачи файлов. Чтобы поделиться, просто включите Wi-Fi и Bluetooth на обоих устройствах и убедитесь, что они доступны для обнаружения.
Чтобы начать совместное использование с вашего Mac, удерживайте кнопку управления и щелкните файл, которым хотите поделиться. В раскрывающемся меню выберите « Поделиться»> «AirDrop» . Затем выберите свой iPhone, когда он появится в диалоговом окне AirDrop .
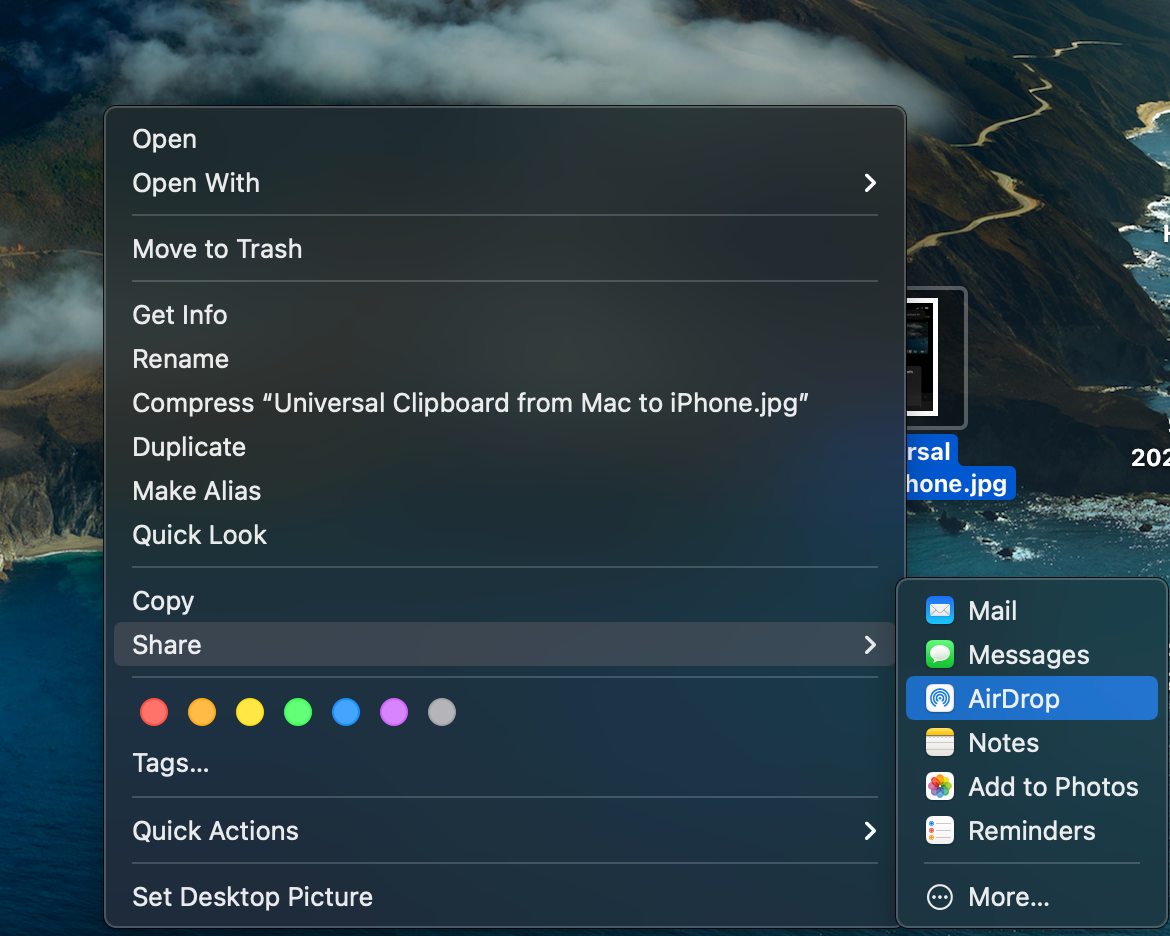
Если вы передаете файлы в другом направлении, выберите файл, который хотите отправить, затем нажмите кнопку « Поделиться» . Вы должны увидеть значок AirDrop или даже значок AirDrop вашего устройства, окруженный пунктирными линиями, если он находится поблизости.
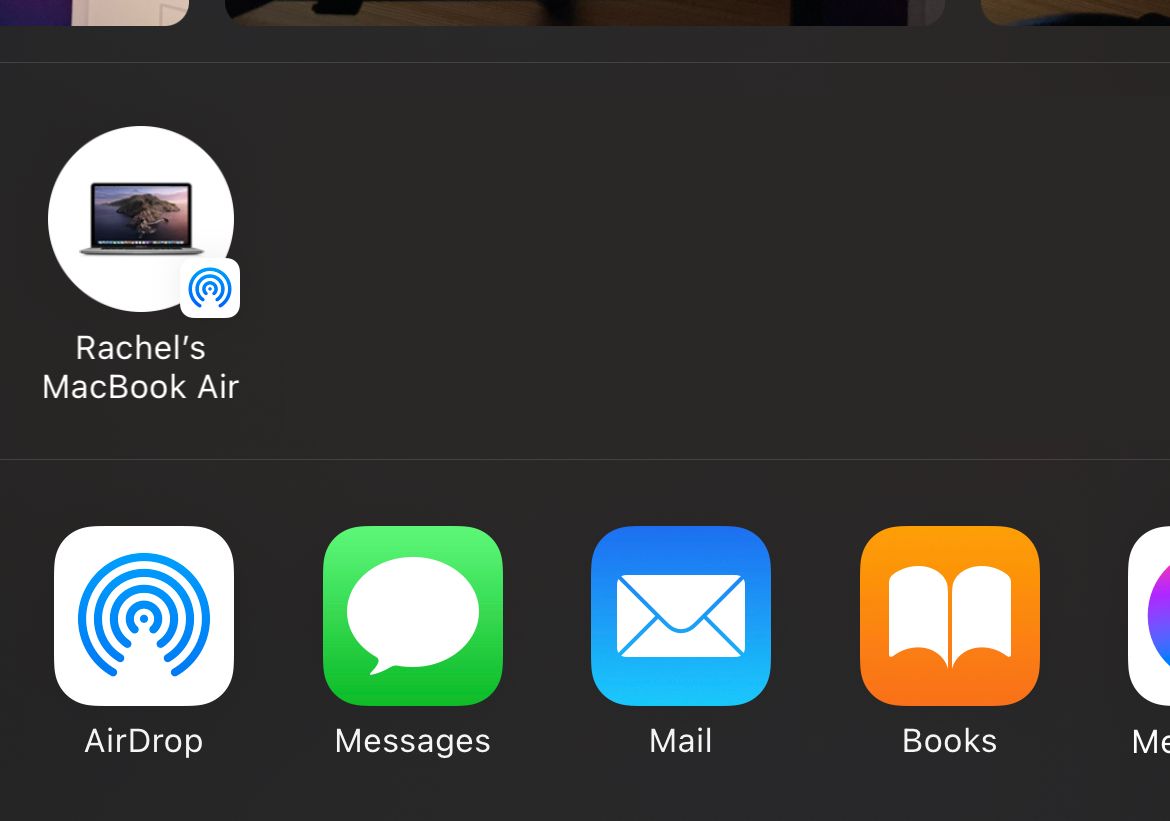
С помощью AirDrop вы можете передавать не только файлы и папки, но и другие типы данных. Сюда входят веб-страницы, заметки, контакты и фотографии.
4. Воспроизведение музыки, фильмов и телешоу на разных устройствах.
Воспроизвести музыку на разных устройствах можно разными способами. Один из вариантов – воспроизводить звук с iPhone на Mac с помощью USB-кабеля Lightning. Вы также можете синхронизировать свою библиотеку Apple Music на разных устройствах. Многие сторонние приложения, такие как Spotify, также поддерживают функцию Apple Handoff.
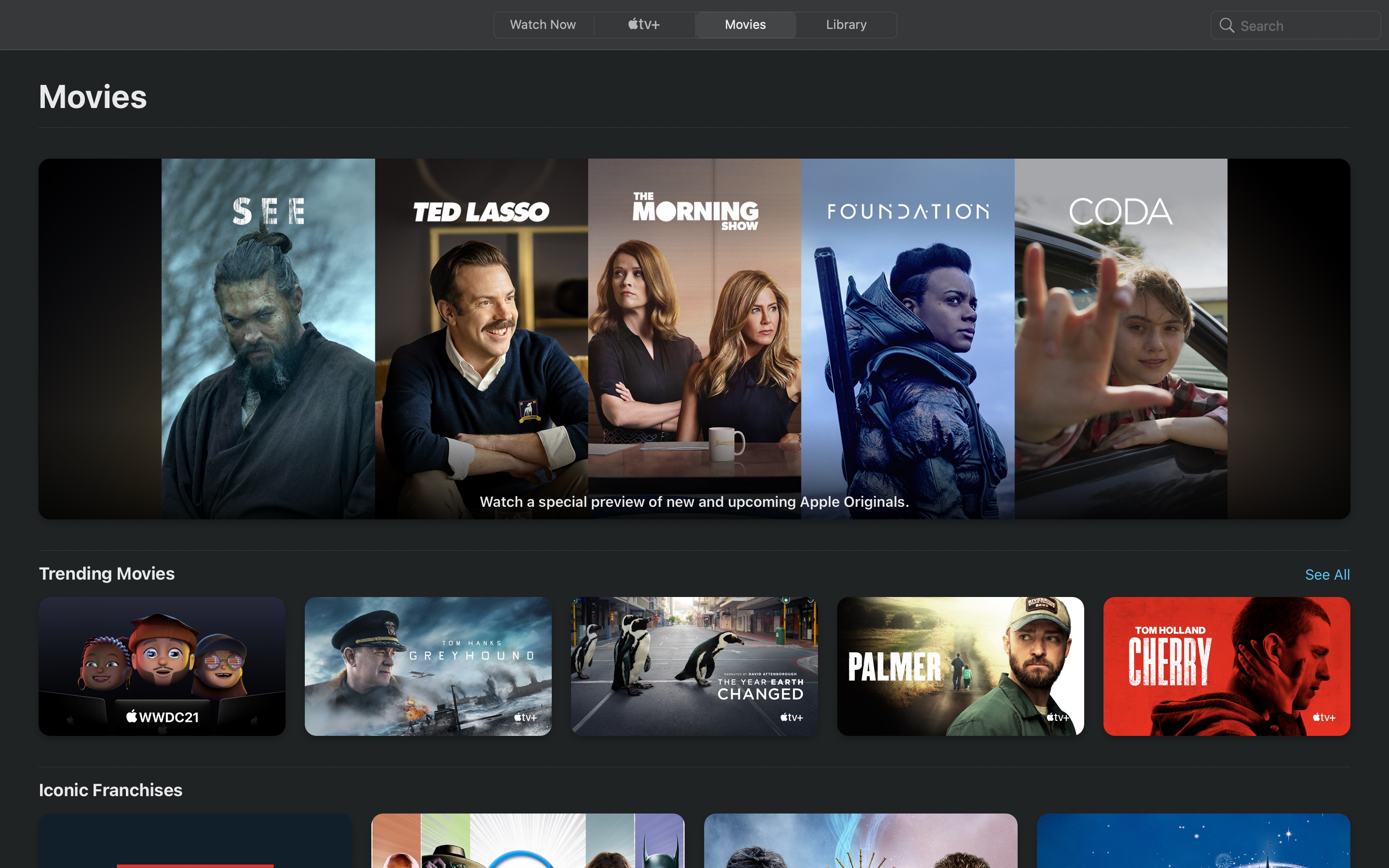
Вы можете транслировать из своего приложения Apple TV на всех устройствах. Просто убедитесь, что вы вошли в систему на своем устройстве Apple. Вы даже можете поделиться купленными фильмами со своей семьей !
5. Поделитесь подключением к Интернету.
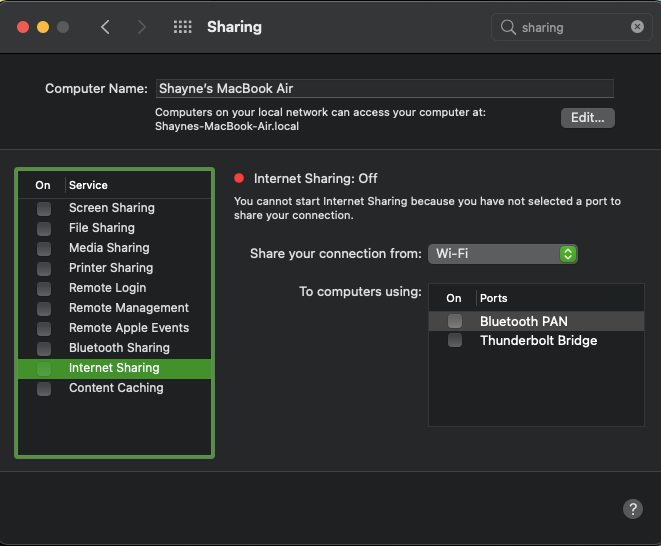
Вам понадобится всего лишь простая настройка, чтобы превратить интернет-соединение вашего Mac в точку доступа Wi-Fi. Сначала перейдите в « Системные настройки»> «Общий доступ» и установите флажок « Общий доступ в Интернет» . Затем нажмите кнопку « Пуск» при появлении запроса на подтверждение.
Чтобы использовать подключение iPhone к Интернету на Mac (известное как модем), вам необходимо включить параметр « Личная точка доступа» в разделе « Настройки»> «Сотовая связь» на вашем iPhone. Ваше мобильное устройство появится в списке сетей на вашем Mac, и вы сможете подключиться к нему.
6. Предоставьте доступ и закройте вкладки Safari.
Если вы включите синхронизацию iCloud для Safari на Mac и iPhone, вы можете закрыть вкладки, открытые на одном устройстве, с другого. После включения открытые вкладки Safari с вашего iPhone будут отображаться в переключателе вкладок Safari на вашем Mac. Возможно, вам придется прокрутить вниз, чтобы увидеть их.
Чтобы открыть переключатель вкладок на Mac, нажмите Shift + Cmd + обратная косая черта () или нажмите « Просмотр»> «Показать обзор вкладки».
Чтобы закрыть одну из вкладок iCloud, нажмите кнопку « Закрыть» , которая появляется при наведении на нее курсора. Если вам нужен быстрый доступ к вкладкам iCloud, держите кнопку « Показать вкладки iCloud» под рукой.
На вашем iPhone вы найдете вкладки Safari вашего Mac, перечисленные под вашими активными вкладками в переключателе вкладок. Чтобы открыть переключатель вкладок, нажмите кнопку панели инструментов вкладок в правом нижнем углу. Сдвиньте название вкладки влево, чтобы открыть кнопку « Закрыть» .
7. Разблокируйте Mac с помощью iPhone.
Вам понадобится стороннее приложение, такое как Unlox (3,99 доллара США), для удобства использования пароля вашего iPhone или отпечатка пальца Touch ID для разблокировки Mac.
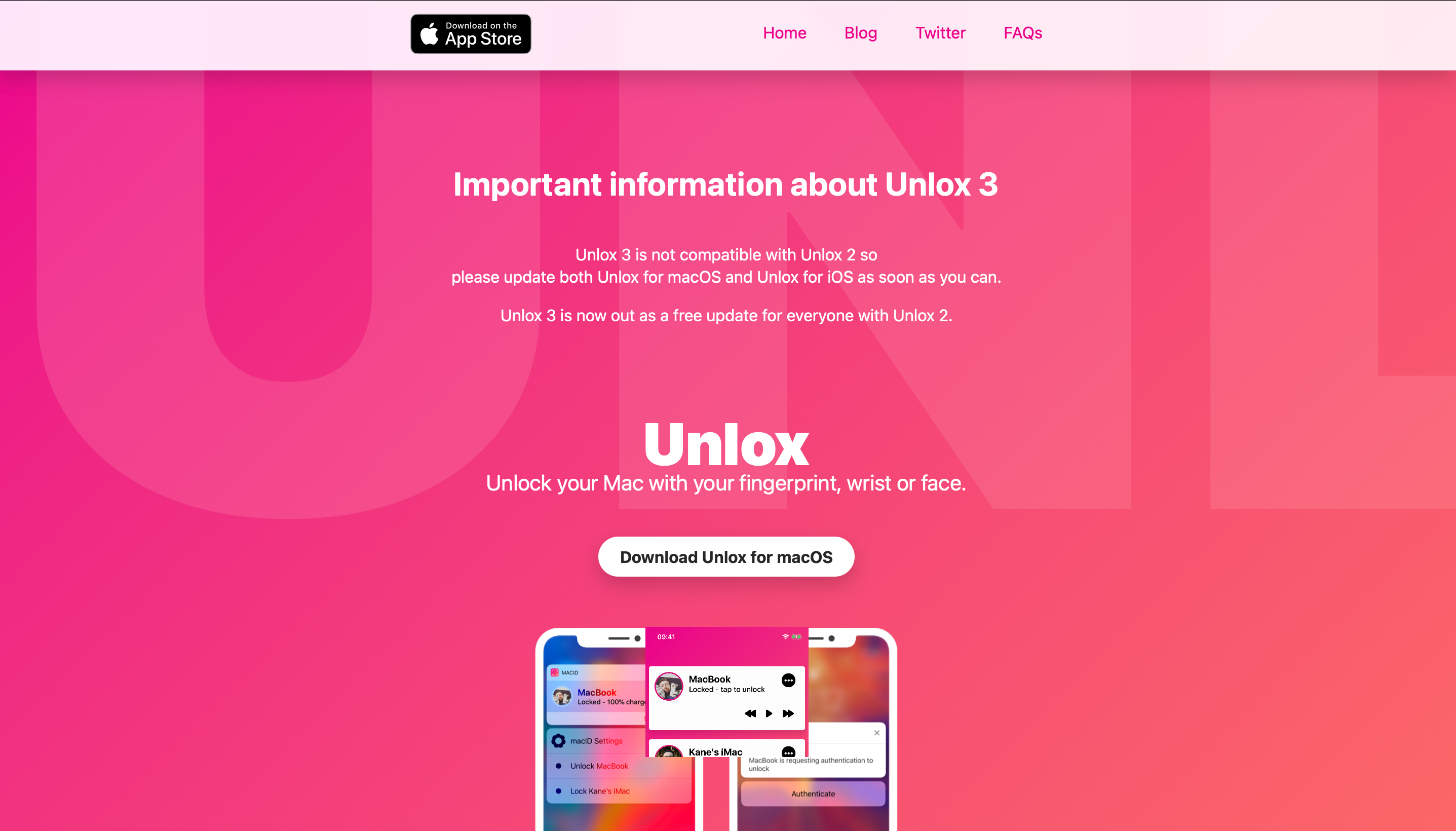
Если у вас есть Apple Watch, вы можете использовать их, чтобы разблокировать Mac, просто сев перед ними. Это функция автоматической разблокировки в действии. Кстати, вы можете упустить больше функций Apple Watch, подобных этой.
8. Печатайте на iPhone с клавиатуры Mac.
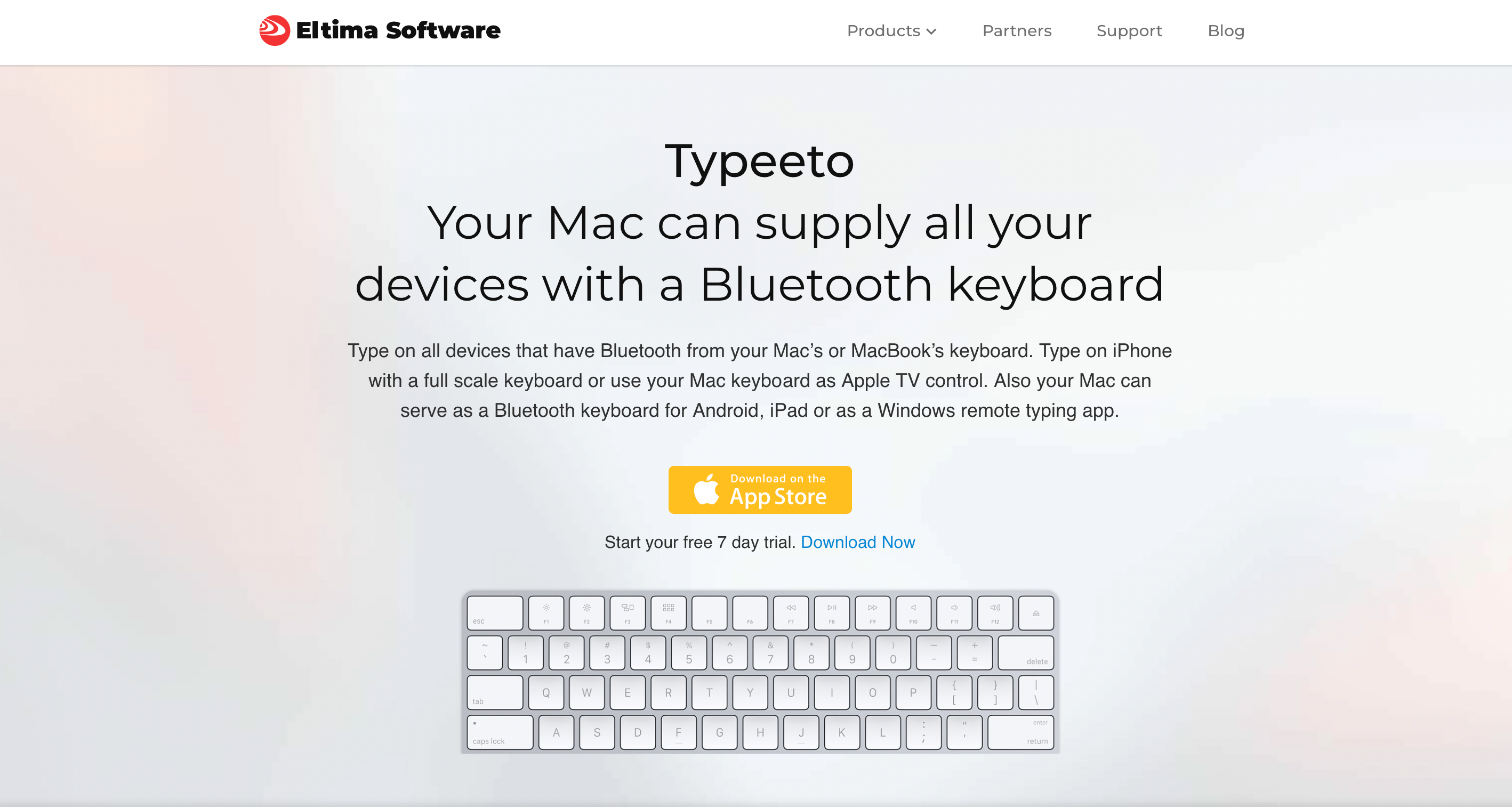
Если приложение для iPhone, в которое вы вводите текст, имеет версию для Mac и поддерживает синхронизацию iCloud, все, что вы вводите в приложение на рабочем столе, вскоре появится в мобильной версии и наоборот.
Даже если это не вариант, приложение Mac, которое имитирует правильную клавиатуру Bluetooth, например Typeeto (7,99 доллара США), может работать.
9. Совершайте и принимайте звонки с вашего Mac
Вы можете принимать и совершать звонки по сотовой сети и FaceTime на iPhone со своего Mac. Чтобы это работало, ваш Mac и iPhone должны быть подключены к одной сети и войти в систему с одной и той же учетной записью iCloud и FaceTime. Вы также должны включить эти настройки:
- В macOS: перейдите в Facetime> Настройки> Настройки> Звонки с iPhone.
- В iOS: выберите «Настройки»> «Телефон»> «Вызовы на других устройствах»> «Разрешить вызовы на других устройствах» . В том же разделе включите тумблер для рассматриваемого Mac.
Теперь, когда вам позвонят на свой телефон, вы увидите уведомление об этом на своем Mac. Вы можете принять или отклонить звонок из самого уведомления.
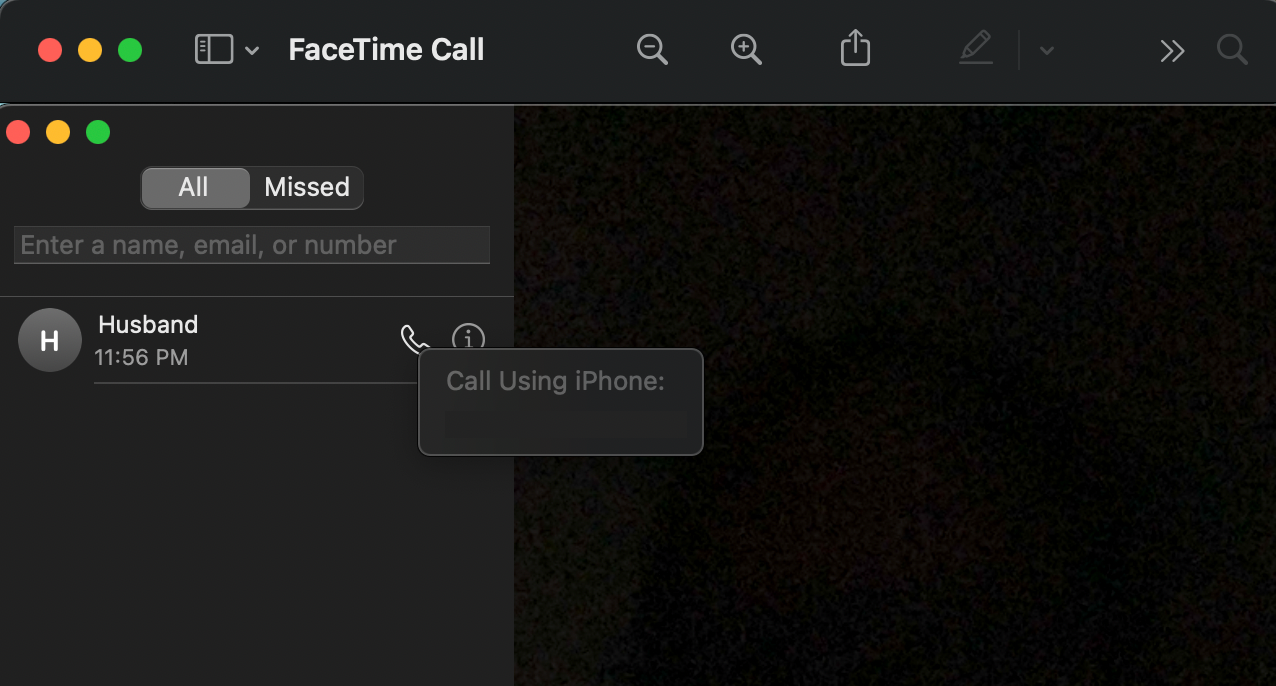
Чтобы позвонить с Mac, сначала нажмите, удерживая клавишу Control, номер телефона или его ссылку в любом приложении. Затем нажмите кнопку « Позвонить» . Появится всплывающее окно с сообщением « Вызов с iPhone: [Номер]» . Нажмите на номер, чтобы начать звонок.
10. Отправляйте и получайте SMS с вашего Mac
Вы можете использовать свой Mac для отправки текстовых сообщений с помощью iPhone, если включите пересылку текстовых сообщений в меню «Настройки»> «Сообщения» на своем iPhone.
Вы также должны убедиться, что с вами можно связаться по своему номеру телефона и адресу электронной почты в iMessage. Для этого в настройках приложения Сообщения поставьте галочку напротив соответствующей контактной информации:
- В macOS: перейдите в « Сообщения»> «Настройки»> «Учетные записи» .
- В iOS: перейдите в « Настройки»> «Сообщения»> «Отправить и получить» .
Теперь вы готовы к отправке SMS со своего Mac. Начните разговор в iMessage, как обычно, но на этот раз посмотрите, можете ли вы выбрать номер телефона для отправки сообщения. При наличии пересылки текста вы сможете это сделать.
11. Запрашивайте пометки и эскизы в режиме реального времени.
С помощью функции Continuity вы можете отправить запрос со своего Mac на свой iPhone, чтобы сделать аннотации разметки для изображений или PDF-файлов и добавить эскизы в поддерживаемые приложения, такие как Pages, Keynote и Numbers.
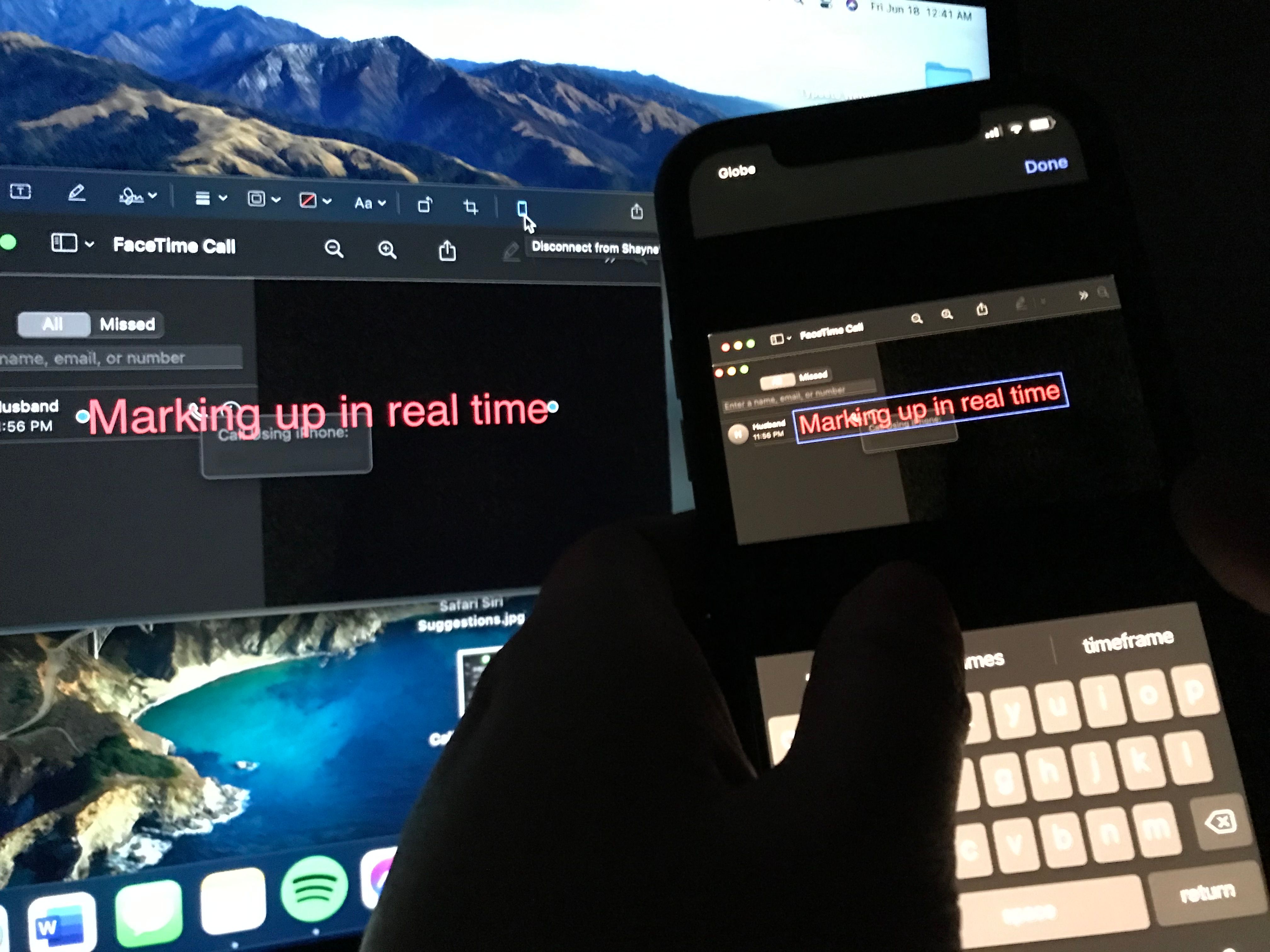
Окно эскиза или разметки откроется на вашем iPhone в режиме реального времени, что позволит вам видеть изменения на обоих экранах по мере того, как вы делаете набросок и завершаете разметку.
12. Ускорение платежей
Для простых и беспрепятственных платежей вы можете настроить Apple Pay как на Mac, так и на iPhone. Если у вас есть Mac с Touch ID, вы можете разрешить Mac использовать Apple Pay без помощи iPhone с помощью датчика Touch ID.
Однако для старых компьютеров Mac вы можете совершить покупку, начатую с вашего Mac, через Apple Pay на вашем iPhone или Apple Watch.
13. Делайте быстрые снимки
Помимо эскизов и пометок, вы также можете сделать так, чтобы ваш Mac отправлял на ваш iPhone запрос на сканирование документов или создание изображений, чтобы вы могли добавлять их в поддерживаемые приложения, такие как Mail, Keynote и Messages.
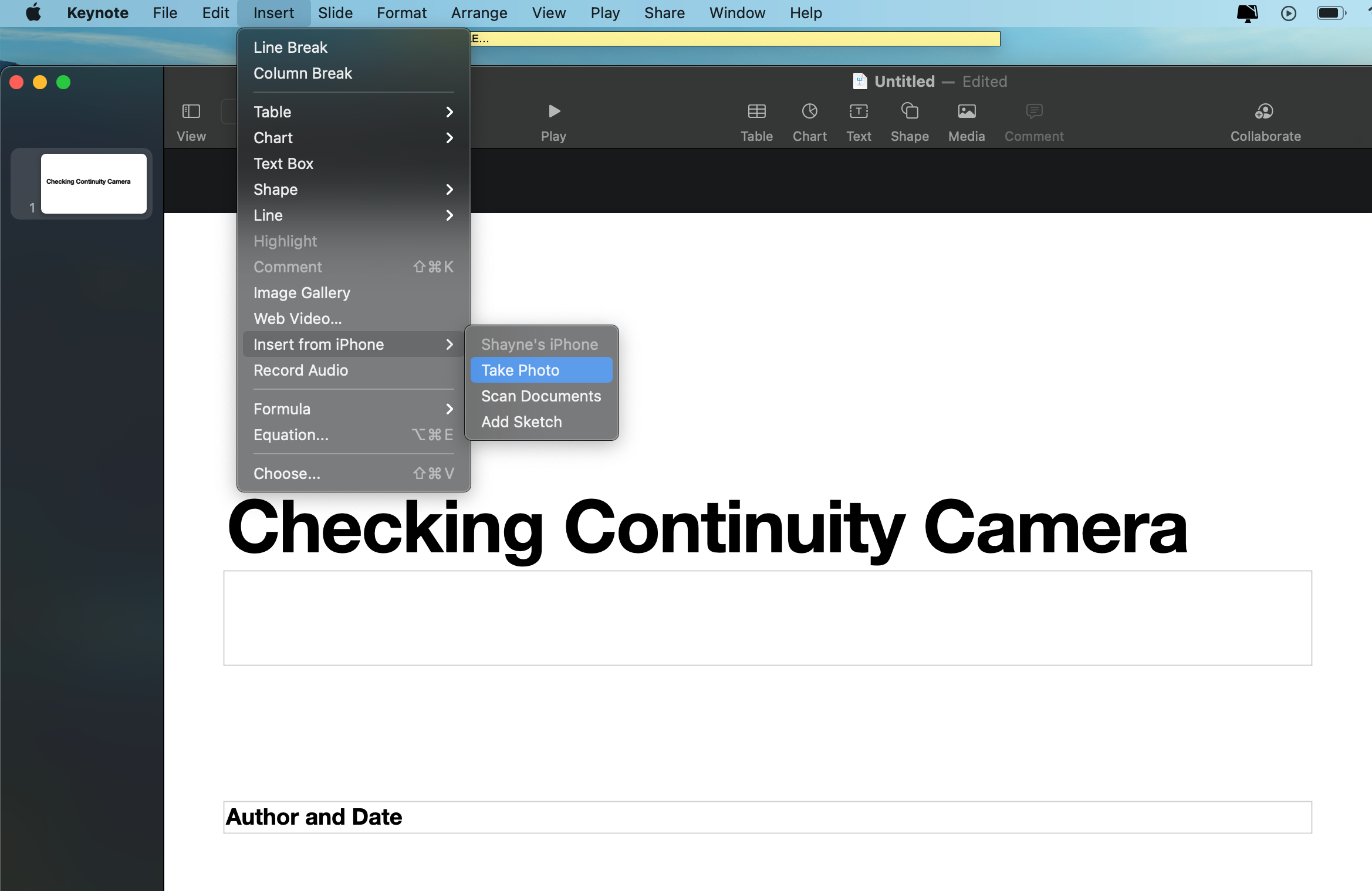
Эта функция пригодится, когда вам нужно срочно отправить срочные отчеты и документы!
Mac Plus iPhone – это гармония
Как пользователю Mac, вам не всегда нужно покупать iPhone (и наоборот), но если вы это сделаете, это может оказаться довольно удобным. Вы можете использовать сочетание встроенных функций и сторонних приложений, чтобы легко перемещаться с Mac на iPhone и обратно.