6 способов переноса фотографий с iPhone на Mac
Теперь в iPhone есть гигабайты дискового пространства. Он также может ловко справиться со многими задачами редактирования изображений, которые вы ему бросаете. Но наступит время, когда вы захотите перенести фотографии с iPhone на Mac и редактировать их в более мощном программном обеспечении. Отправка нескольких фотографий в виде вложений к электронной почте может быть простой задачей, но есть более простые способы экспортировать фотографии с iPhone на Mac.
В этой статье показано, как перенести фотографии с iPhone на Mac.
1. Используйте бесплатную раздачу
Секрет продуктивности на устройствах Apple – тесная интеграция между iPhone (или iPad) и Mac. AirDrop – это запатентованная технология Apple для быстрой передачи файлов между устройствами Apple, когда оба находятся в пределах досягаемости (около 30 футов). Включите Wi-Fi и Bluetooth на iPhone и Mac, прежде чем выполнять следующие действия.
- Откройте приложение « Фото» на своем iPhone.
- Выберите фотографии, которые хотите перенести на компьютер. Коснитесь значка « Поделиться» внизу экрана.
- Выберите AirDrop, который является первым значком в меню «Поделиться».
- Выберите имя вашего компьютера.
- IPhone подтверждает успешную передачу с помощью сообщения «Отправлено» под именем вашего компьютера.
Примечание. Для автоматического сохранения фотографий на вашем iPhone и компьютере Mac должна быть установлена одна и та же учетная запись iCloud. Если нет, вам нужно будет нажать « Сохранить», когда файл появится на вашем компьютере.
2. Используйте фотографии
Приложение « Фото» на вашем iPhone и Mac – это центральное место для хранения всех фотографий и видео. Вот почему приложение представляет собой наиболее организованный способ переноса фотографий с iPhone на Mac.
- Подключите iPhone к Mac с помощью USB-кабеля и откройте приложение «Фото».
- В приложении «Фото» на Mac отображается экран « Импорт» со всеми фотографиями и видео, которые хранятся в приложении «Фото» на вашем iPhone. Если экран «Импорт» не появляется, выберите имя iPhone на боковой панели «Фото».
- Разблокируйте свой iPhone. IPhone может отображать уведомление « Доверяйте этому компьютеру» . Нажмите « Доверие», чтобы продолжить.
- Нажмите « Импортировать выбранные», чтобы перенести определенные фотографии, или « Импортировать все новые фотографии», чтобы перенести весь альбом «Фотопленка».
3. Используйте приложение "Файлы".
Думайте о приложении "Файлы" как о файловом менеджере на вашем телефоне . Вы можете подключить облачные сервисы, такие как Dropbox, Google Drive и Microsoft OneDrive, и использовать их для передачи файлов между устройствами. Эта утилита позволяет вам организовать передачу фотографий, сжимать их при необходимости и отправлять на Mac, используя любую облачную службу в качестве моста. Вы должны сначала подключить и включить их.
- Откройте приложение "Файлы" на вашем iPhone.
- Нажмите на вкладку « Обзор », если вы находитесь на другом экране.
- Коснитесь значка с многоточием в правом верхнем углу.
- Коснитесь Редактировать .
- В разделе « Местоположение» включите и включите стороннюю службу или приложение из списка.
- Коснитесь Готово .
Чтобы перенести фотографии с iPhone на Mac, используйте эти места в приложении «Файлы».
Отправка фотографий через приложение "Файлы"
- Выберите фотографию или фотографии, которые вы хотите перенести со своего iPhone.
- Нажмите на значок «Поделиться», чтобы открыть общий лист.
- Выберите « Сохранить в файлы» .
- Выберите облачный сервис и папку в нем для сохранения фотографий. Если хотите, создайте новую папку. Вы можете переименовать отдельную фотографию перед ее экспортом.
- Нажмите на Сохранить .
- Перейдите на свой Mac и просмотрите свою фотографию или видео в iCloud Drive.
Как видите, вам нужно не только использовать iCloud с приложением «Файлы». Это также может быть более быстрым способом отправки фотографий в общую папку между друзьями и семьей в облаке и даже резервного копирования фотографий на iPhone .
4. Используйте Фото iCloud.
С помощью iCloud Photos вы можете синхронизировать и просматривать все свои фотографии на каждом устройстве Apple, которым вы владеете. Единственная проблема – бесплатное, но ограниченное хранилище объемом 5 ГБ, которое используется всеми файлами в iCloud. Поскольку iCloud – это служба резервного копирования и синхронизации, переносить фотографии с iPhone на Mac очень просто. Перед тем как сделать это, убедитесь, что на всех ваших устройствах включены фото iCloud.
- Откройте « Настройки» на вашем iPhone.
- Прокрутите вниз и нажмите Фотографии.
- Установите переключатель «Фото iCloud» на зеленый, если он отключен.Галерея изображений (3 изображения)
- Запустите приложение «Фото» на вашем Mac.
- Откройте «Фото» на своем Mac.
- Перейдите в меню «Фотографии»> «Настройки» .
- Нажмите на iCloud
- Установите флажок в Фото iCloud, чтобы включить его.
Используйте это официальное видео службы поддержки Apple, чтобы узнать, как загружать фотографии из iCloud Photos на Mac. У вас есть возможность загрузить их в том виде, в котором они были сделаны, или загрузить их с любыми внесенными вами изменениями.
5. Используйте iCloud Photo Stream.
Не путаетесь между Фото iCloud и Фотопотоком iCloud? Вы не одиноки. iCloud Photos позволяет хранить все ваши фото и видео в облаке. iCloud Photo Stream загружает только новые фотографии (но не видео и Live Photos) на устройства, на которых включен iCloud Photo Stream. В нем хранятся фотографии только за последние 30 дней и до 1000 фотографий. Это не засчитывается в ваши ограничения хранилища iCloud.
Если вы хотите просматривать только самые последние фотографии и передавать их на Mac, используйте iCloud Photo Stream и включите его. В противном случае используйте Фото iCloud для резервного копирования всех ваших фотографий и видео, как описано в предыдущем разделе. Есть и другие отличия, упомянутые в статье службы поддержки Apple .
- Откройте приложение « Настройки» на iPhone и коснитесь нашего имени вверху.
- Перейдите в iCloud> Фотографии .
- Включите « Мой фотопоток» с помощью переключателя.Галерея изображений (3 изображения)
- Зайдите на свой Mac и откройте Фото.
- Выберите « Фото»> « Настройки»> «iCloud».
- Установите флажок « Мой фотопоток», чтобы включить его.
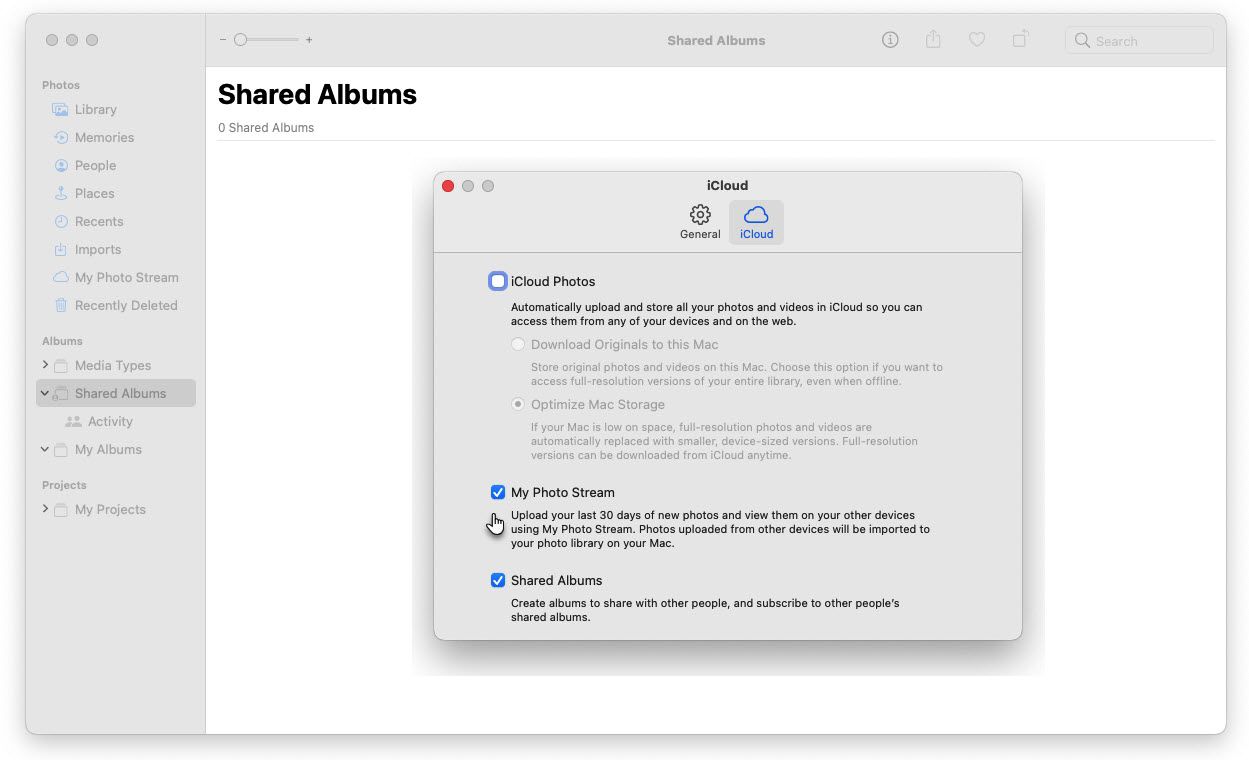
Фотографии будут автоматически синхронизироваться с фотопотоком с вашего iPhone. Если вы не видите эту опцию, снимите флажок «Фото iCloud», выбрав « Фотографии»> «Настройки»> «iCloud» .
6. Используйте Image Capture на вашем Mac.
Приложение Image Capture в macOS предназначено для импорта изображений с цифровых фотоаппаратов и сканеров. Но его также можно использовать для загрузки фотографий и видео с любого другого устройства, например iPhone, подключенного к Mac.
- Подключите iPhone к Mac с помощью кабеля и разблокируйте iPhone при появлении соответствующего запроса.
- В приложении Image Capture на Mac выберите устройство в списке « Устройства» или « Общие» .
- Выберите изображения, которые хотите перенести на Mac.
- Откройте всплывающее меню « Импортировать в» в нижней части окна и выберите место для сохранения изображений. Вы также можете создать PDF-файл или веб-страницу с этими изображениями.
- Чтобы перенести изображения в «Фото», выберите « Другое» , а затем « Фото» .
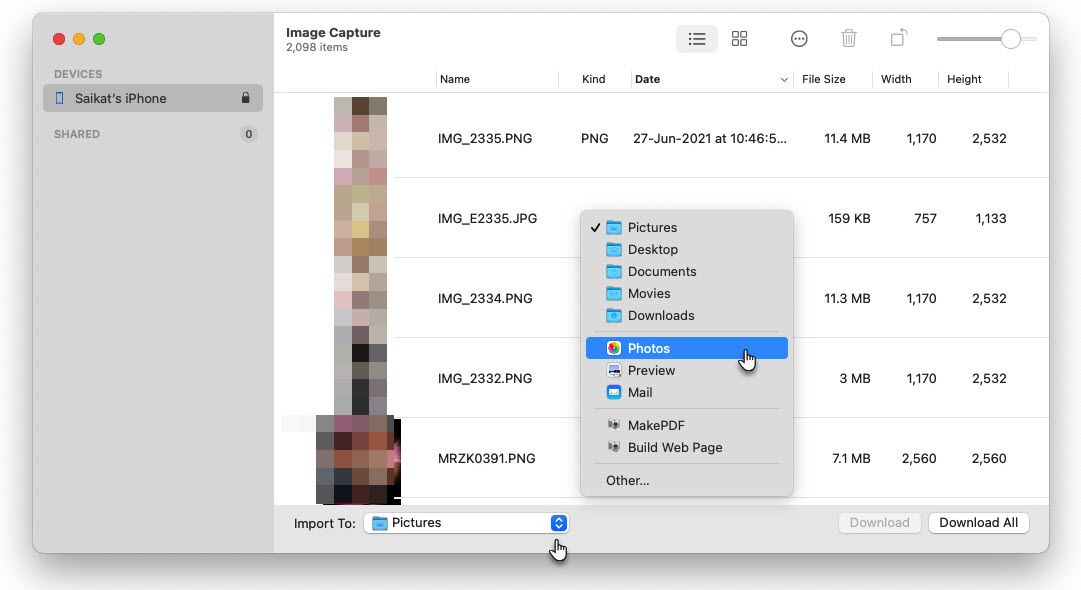
Легко переносите свои фотографии с iPhone на Mac
Хранение ваших драгоценных фотографий на Mac экономит место на вашем iPhone. Возможно, вам не придется покупать дополнительное пространство для хранения iCloud, если вы не хотите. Как видите, существует несколько вариантов импорта фотографий на Mac. Как только вы это сделаете, приступайте к задаче управления своей библиотекой фотографий на Mac, прежде чем она превратится в беспорядок.