Как установить scrot и снимать скриншоты в Ubuntu
Среда Ubuntu может похвастаться живой культурой разработки с открытым исходным кодом и, как следствие, высококачественными бесплатными приложениями. Говоря о приложениях для создания скриншотов, их очень много. Есть GIMP, Shutter и многие другие. Но есть проблема: большинство этих приложений используют графический пользовательский интерфейс. Но что, если вы больше работаете с командной строкой?
К счастью для вас, есть scrot, терминальный инструмент, который может делать скриншоты в Ubuntu. Изначально выпущенный в 2000 году, scrot по-прежнему пользуется успехом – последнее крупное стабильное обновление состоялось в июне 2020 года.
Итак, начнем с установки scrot на Ubuntu.
Как установить scrot на Ubuntu?
Инструмент scrot screenshot предустановлен на большинстве компьютеров Linux. Так что, возможно, он уже есть в вашей системе. Если нет, запустите эту команду в терминале, чтобы установить пакет:
sudo apt-get install scrotНажмите Enter, и система начнет установку scrot через несколько секунд.
Как использовать scrot для создания снимков экрана
Scrot – это минималистичный инструмент командной строки, основанный на философии UNIX Кена Томсона , философском подходе к разработке программного обеспечения, который приветствует небольшое, чистое и модульное программирование.
Итак, scrot также следует довольно простому подходу для вырезания экрана в Ubuntu.
Сделайте снимок всего экрана
Для начала вот как вы можете сделать снимок экрана всего окна в Ubuntu:
scrotВот и все. Scrot автоматически сделает снимок экрана. Кроме того, если не указано иное, домашний каталог будет содержать снимки экрана, сделанные с помощью scrot.
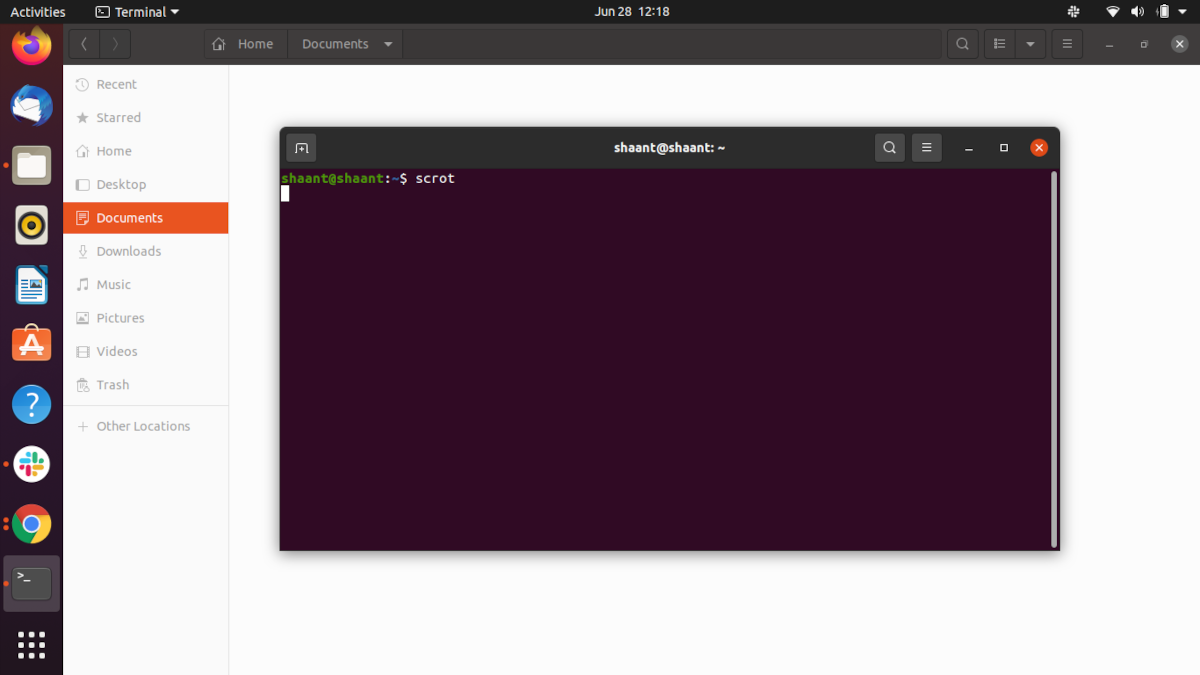
Сохранить снимок экрана с определенным именем и каталогом
Если вы хотите сохранить свои скриншоты в определенном месте, вам просто нужно сменить каталог . По умолчанию scrot сохраняет снимки экрана в вашем текущем рабочем каталоге. Более того, вы также можете дать снимку экрана конкретное имя, если хотите. Вот как:
scrot file1.png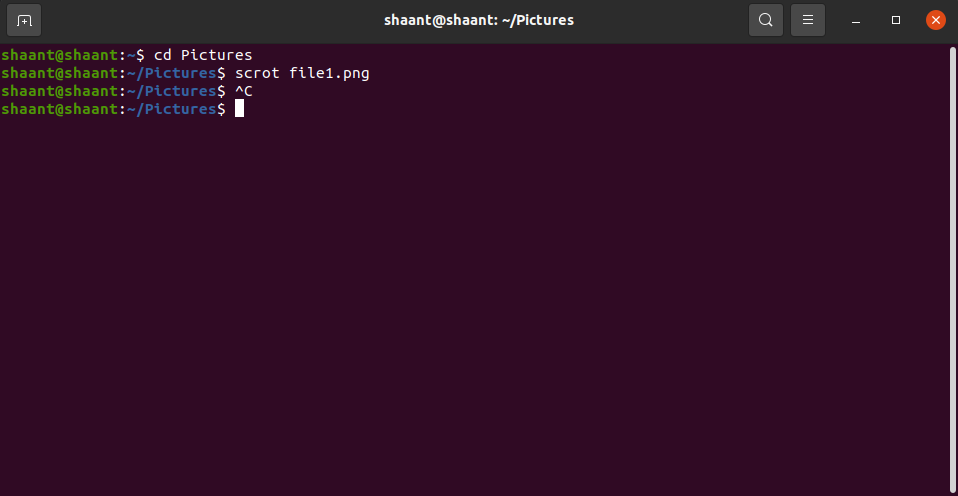
И вот что вы получите, выполнив указанную выше команду:
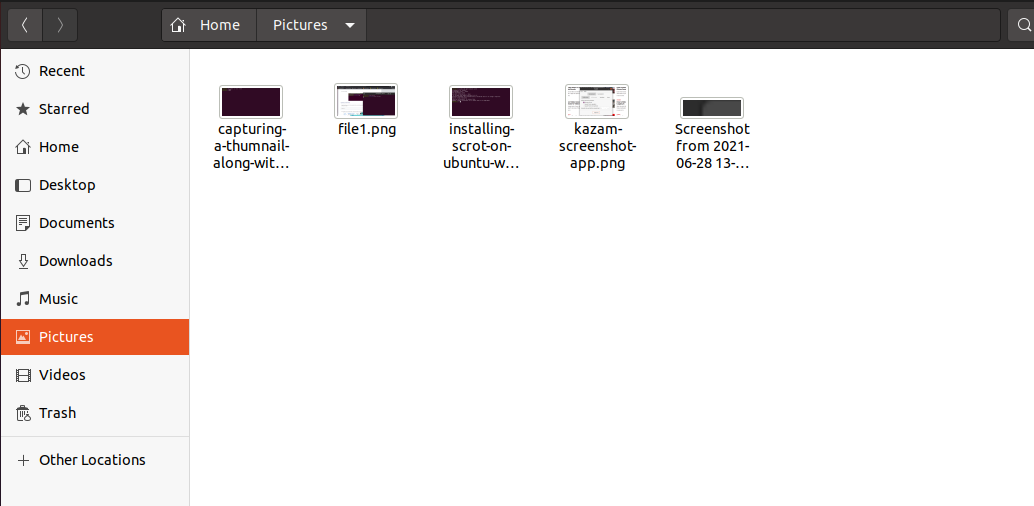
Использование scrot для захвата текущего окна
Если вы хотите сделать снимок экрана всего, что сейчас находится в фокусе на вашем экране, будь то окно браузера, приложение или что-то еще, вы можете использовать эту команду:
scrot -uОбратите внимание, что как только вы нажмете Enter , scrot захватит текущее окно, которым будет приложение Ubuntu Terminal.
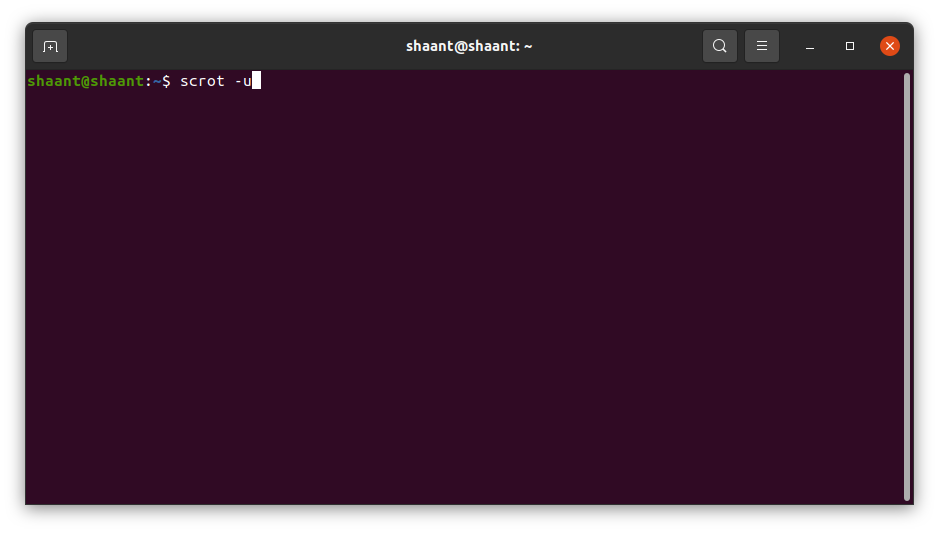
Это то, чего вы, вероятно, не хотите. Чтобы противостоять этому, вы можете использовать флаг -d следующим образом:
scrot -u -d num… где -d означает задержку, а число – количество секунд, на которое вы хотите отложить захват.
scrot -u -d 5-D 5 в вышеупомянутой команде задержит ваш снимок экрана на пять секунд, оставляя вам достаточно времени, чтобы свести к минимуму все дополнительные окна, включая терминал.
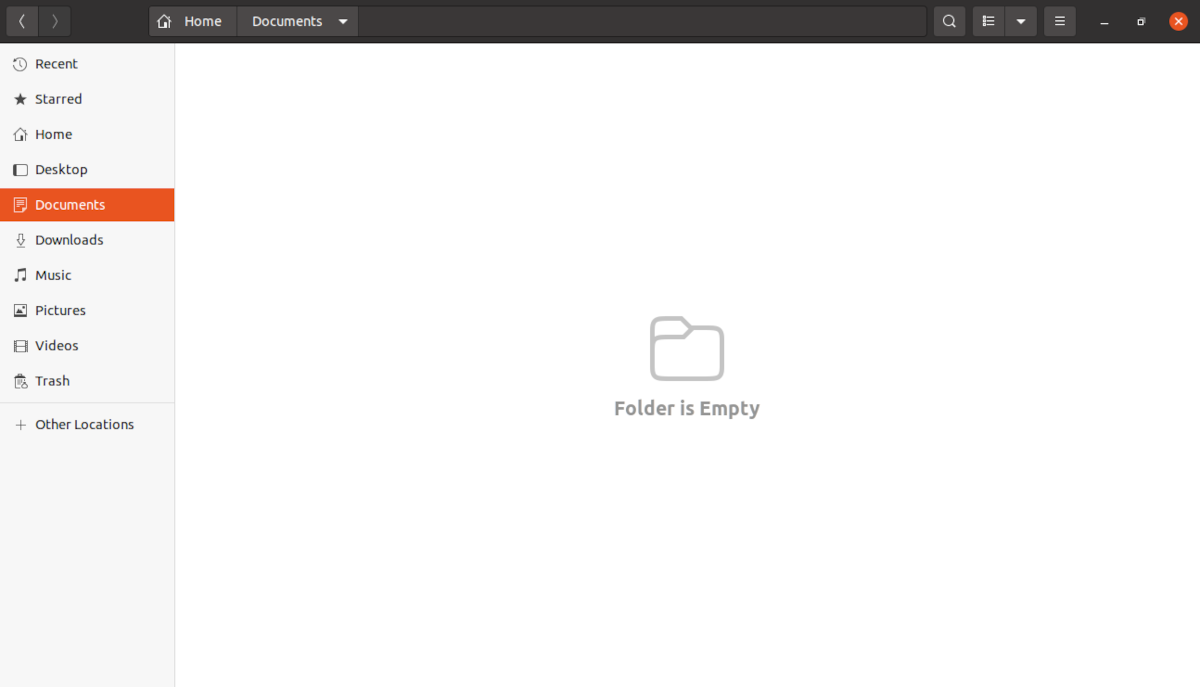
Создание эскиза вместе со снимком экрана
Вы также можете добавить команду -t Num , которая также создаст миниатюру для вашего снимка экрана. Число здесь означает процент по отношению к исходному снимку экрана.
Итак, если вы наберете что-то вроде этого:
scrot -u -d 5 -t 30Вы получите снимок экрана вместе с миниатюрой, размер которой составляет 30% от размера исходного снимка.
Сделать снимок экрана для определенной области или приложения
Если вы хотите, вы также можете использовать scrot, чтобы вырезать определенную область в окне, для чего вам нужно будет использовать параметр -s .
scrot -sПосле выполнения команды перетащите мышь (удерживая нажатой кнопку) над областью, которую вы хотите захватить, и отпустите курсор, чтобы захватить ее.
Изменение качества изображения клипа на экране
С помощью scrot вы также можете изменить качество скриншота. Все, что вам нужно сделать, это использовать флаг -q с командой. Качество изображения по умолчанию – 75, поэтому вам придется использовать эту команду, если вы хотите получить наилучшие снимки экрана.
scrot -s -q 100Это позволит получить высококачественное изображение выбранной части окна.
Создание высококачественных снимков экрана в Ubuntu
Scrot – это легкая утилита командной строки, которая использует командную строку для выполнения задач. Разработанный в соответствии с минималистической философией UNIX, большинство его команд довольно просты в использовании и запоминании.
Хотя Unix и Linux очень похожи с точки зрения использования и архитектуры, между двумя операционными системами есть определенные различия.