Как перемещать, переупорядочивать и переупорядочивать страницы в Microsoft Word
Вы можете перемещать страницы в Word? В зависимости от типа документа, который вы создаете в Microsoft Word, вы можете оказаться в такой ситуации. Это особенно вероятно для длинных документов; перемещение страницы в Word может сделать или сломать документ в определенных обстоятельствах.
В отличие от PowerPoint, вы не можете изменить порядок слайдов в Word. Это потому, что Word – это текстовый процессор, поэтому это один длинный документ с прокруткой. В отличие от PowerPoint, приложения, в котором слайды являются собственными элементами.
Но есть способы переставлять и перемещать страницы Microsoft Word. Вы можете переупорядочивать страницы слов онлайн или офлайн, используя три простых метода.
Как обмениваться страницами в Word с помощью области навигации
Панель навигации в Word – это удобный инструмент для перехода к определенным местам в документе без необходимости прокрутки или поиска.
По этой причине метод панели навигации – лучший вариант, если вы используете заголовки в своем документе. И будет очень полезно, если у вас есть заголовок вверху каждой страницы.
- Щелкните вкладку « Просмотр » и установите флажок « Область навигации» .
- Когда инструмент откроется в левой части документа, щелкните Заголовки на панели.
- Выберите заголовок страницы, которую вы хотите переместить, и перетащите его на новое место в списке заголовков.
Когда вы перетащите заголовок, вы увидите, что появляется темная линия. Когда линия окажется в том месте, куда вы хотите переместить заголовок (страницу), отпустите.
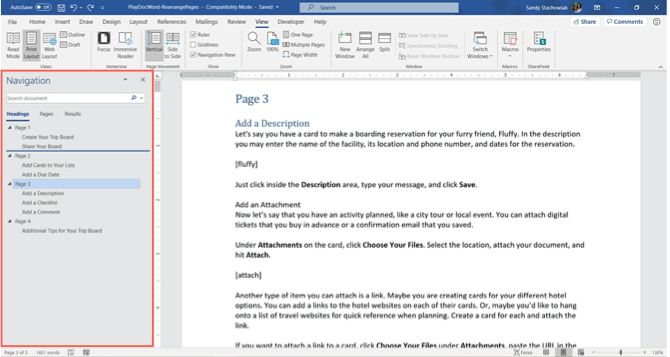
Затем вы увидите заголовок и его содержимое в новой позиции; ваш документ также отразит это изменение.
Советы по переключению страниц в Word с помощью области навигации
Вот несколько советов, которые помогут вам изменить порядок страниц. Word предлагает больше, чем несколько вариантов форматирования.
Форматирование текста заголовками
Если вы хотите использовать этот метод для изменения порядка страниц Word, но в настоящее время текст не отформатирован с помощью заголовков:
- Щелкните вкладку "Главная" .
- Выделите текст и выберите заголовок в разделе « Стили » на ленте в Microsoft Word.
- Измените порядок страниц, удалив заголовки, если хотите.
Порядок заголовков на панели
Помните, что все заголовки в области навигации перечислены в порядке убывания. Таким образом, порядок будет следующим: заголовок 1 вверху, затем заголовок 2, заголовок 3 и так далее. Чтобы переместить всю страницу или раздел, используйте заголовок самого высокого уровня для этого раздела.
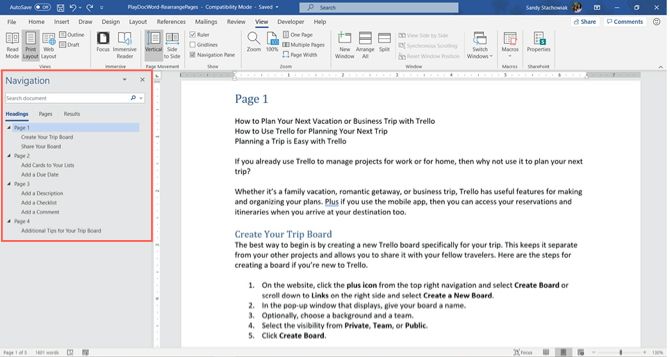
Как перемещать страницы в документе Word с помощью вырезания и вставки с клавиатуры
Использование панели навигации нецелесообразно для вашего типа документа? Вы можете спросить: как мне без него переставлять страницы в Word?
В Word есть много вариантов. При необходимости измените порядок страниц, вырезав и вставив их. Если вы предпочитаете маневрировать таким образом с помощью клавиатуры, вот как организовать страницы в Microsoft Word в этом стиле.
- Поместите курсор в самое начало текста на странице, которую вы хотите переместить.
- Удерживая нажатой клавишу Shift, нажмите клавишу Page Down (Pg Dn). Это захватит весь текст на экране.
- Если вам нужно выбрать больше, продолжайте удерживать Shift и снова нажмите Page Down . Вы можете делать это, пока не получите все.
- Нажмите Control (Ctrl) + X, чтобы вырезать выделенный текст.
- Переместите курсор в то место, куда вы хотите переместить страницу, и нажмите Control (Ctrl) + V, чтобы переместить страницу. Все остальное сделает Word.
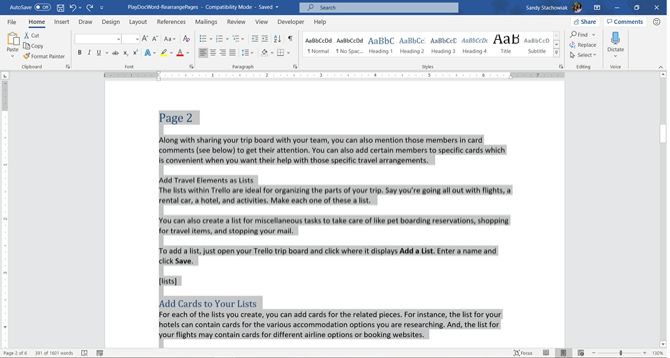
Как изменить порядок страниц в Word с помощью мыши для вырезания и вставки
Возможно, вы профессионально владеете мышью и предпочитаете использовать ее, а не клавиатуру, при перемещении страниц в Word. Вы сделаете то же самое, чтобы вырезать и вставить текст, но немного по-другому.
Как изменить порядок страниц в Word с помощью мыши:
- Поместите курсор в начало текста на странице, которую вы хотите переместить.
- Удерживая левую кнопку мыши, перетаскивайте весь текст на странице, затем отпустите.
- Щелкните правой кнопкой мыши и выберите « Вырезать» или щелкните « Вырезать» на вкладке « Главная » в разделе « Буфер обмена» .
- Переместите курсор в то место, куда вы хотите переместить страницу , щелкните правой кнопкой мыши и выберите « Вставить» в контекстном меню или нажмите « Вставить» на вкладке « Главная » в разделе « Буфер обмена» .
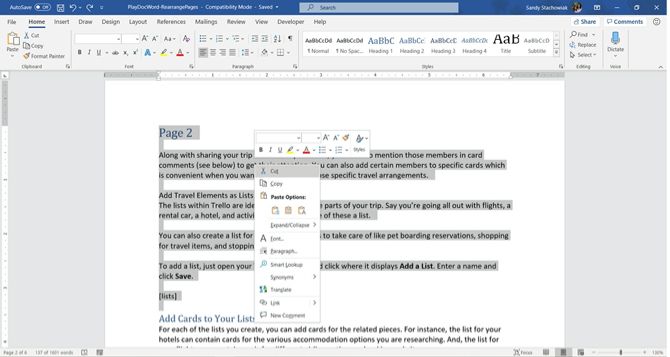
Как перемещать страницы в Word с помощью методов вырезания и вставки
Вам может быть интересно, как наиболее эффективно сдвигать страницы в Word с помощью этих средств. Независимо от того, используете ли вы клавиатуру или мышь, вот несколько советов, которые помогут вам переместить страницу в Word с помощью этого метода.
Помните отменить движение
Если вы допустили ошибку в процессе вырезания и вставки, помните, что вы можете отменить то, что только что сделали. Нажмите кнопку « Отменить перемещение» на панели быстрого доступа . Это отменит ваше последнее изменение, но вы можете щелкнуть стрелку рядом с кнопкой, чтобы вернуться к истории изменений.
Если вы хотите поменять местами страницы в Word с пользовательскими настройками, такими как панель быстрого доступа, вот несколько советов, которые стоит проверить.
Копировать вместо вырезания
Если вырезание текста из документа заставляет вас нервничать, вы можете использовать метод копирования, вставки и удаления вместо реорганизации страниц в Word. Выполните те же действия для выделения текста с помощью клавиатуры или мыши, но вместо выбора « Вырезать» выберите « Копировать» .
Затем, как только вы вставите этот выделенный текст в то место, где вы хотите, вы можете вернуться и удалить его с того места, откуда вы его изначально скопировали. Это займет больше времени, чем простое вырезание и вставка. Однако этот способ изменения страниц в Word может показаться вам более безопасным.
Как поменять местами страницы в Word с помощью истории буфера обмена
Еще один интересный способ упорядочивания страниц в Word – это инструмент «История буфера обмена» в Windows.
- Переместите курсор в то место в документе Word, где вы хотите вырезать (или скопировать) страницу в Word.
- Перемещение страниц с помощью клавиатуры сочетания клавиш Windows + V , чтобы открыть историю буфера обмена.
- Затем щелкните элемент в окне истории, чтобы вставить его и перемещать страницы в Word.
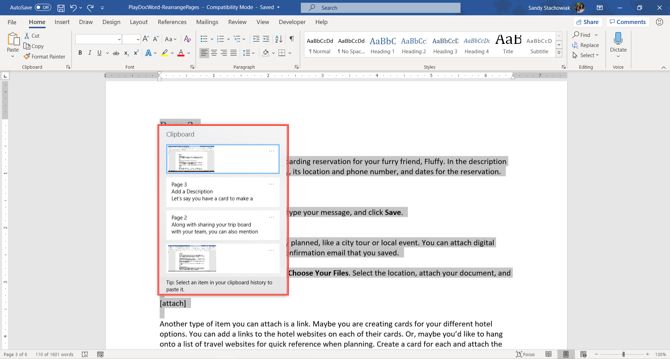
Осторожно обращайтесь со своими страницами Word
Вы должны уметь упорядочивать страницы Word, используя один из этих трех методов. Каждый пользователь Microsoft Word сможет перемещать страницу по-своему.
Эти советы могут помочь вам реорганизовать страницы вашей брошюры, рукописи или даже просто домашнего задания. Мы обсудили только несколько подходов к изменению порядка страниц Word; у каждого есть свои преимущества.
К счастью, есть способ изменить порядок страниц в Word независимо от того, над каким типом проекта вы работаете.