Как объединить файлы и таблицы Microsoft Excel
Иногда нужные данные Microsoft Excel разбиваются на несколько листов или даже файлов. Может быть намного удобнее хранить всю эту информацию в одном документе.
Вы можете скопировать и вставить нужные ячейки в крайнем случае, разместив их все на одном листе. Однако, в зависимости от того, с каким объемом данных вы работаете, это может занять много времени и усилий.
Вместо этого рассмотрите несколько более разумных способов решения той же задачи. Эти методы могут просто позволить вам пропустить часть напряженной работы, когда дело доходит до объединения листов или файлов в Excel.
Как объединить таблицы Excel
В Excel легко объединить несколько листов в новую книгу. Объедините листы, создав новую книгу:
- Откройте листы, которые хотите объединить.
- Щелкните Главная > Формат > Переместить или скопировать лист .
- В раскрывающемся меню выберите (новая книга) .
- Щелкните ОК .
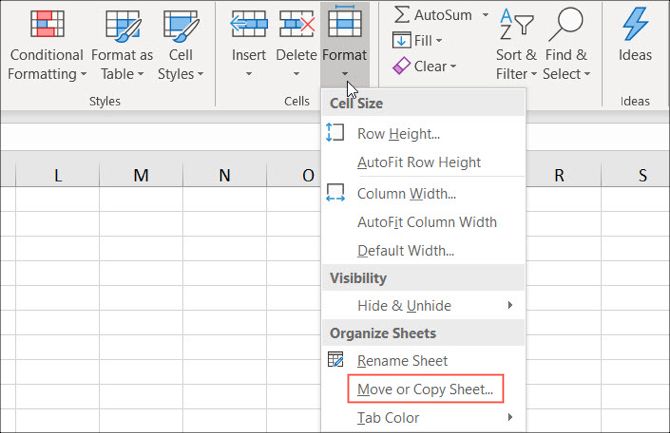
Как объединить листы в Excel в один файл
Самый простой способ объединить листы в Excel – использовать команду « Переместить» или «Копировать лист» . Этот метод объединения листов в Excel имеет свои ограничения, но он быстрый и простой.
Сначала откройте листы, которые хотите объединить в одну книгу. Оттуда:
- Направляйтесь домой
- Щелкните Форматировать
- Выберите переместить или скопировать лист
Вы должны увидеть элементы управления, указывающие, куда переместить выбранные листы и порядок этих листов.
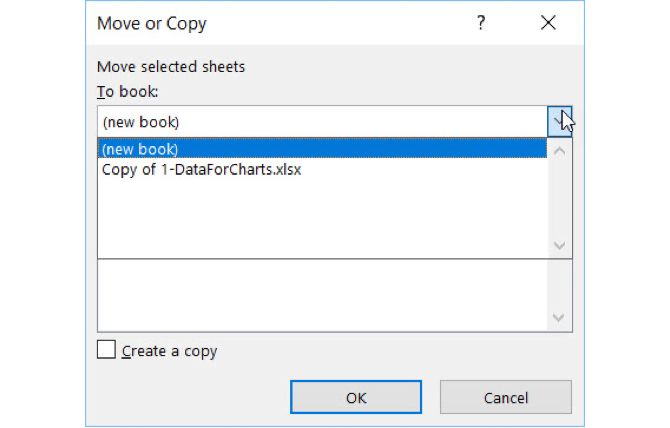
В раскрывающемся списке выберите (новая книга) . Это будет основная электронная таблица, куда вы отправите все свои отдельные листы. Вы можете использовать поле Перед листом, чтобы указать порядок расположения листов.
Повторите этот процесс с остальными листами, которые хотите объединить. Затем сохраните новый составной документ.
Объединить данные Excel на один лист
Иногда вам может понадобиться взять несколько наборов данных и представить их на одном листе. Это довольно легко сделать в Excel, если вы заранее позаботитесь о том, чтобы ваши данные были правильно отформатированы .
Для правильной работы этого процесса есть два важных условия. Во-первых, объединяемые листы должны иметь точно такой же макет, с идентичными заголовками и типами данных. Во-вторых, не может быть пустых строк или столбцов.
Когда вы разместите свои данные в соответствии с этими спецификациями, создайте новый рабочий лист. Можно запустить процедуру консолидации на существующем листе, где уже есть данные, но этого проще не делать.
На этом новом листе перейдите на вкладку « Данные » и нажмите « Консолидировать» . В раскрывающемся списке выберите « Сумма», а затем нажмите кнопку в поле « Ссылка», чтобы открыть электронную таблицу и выбрать нужные данные.
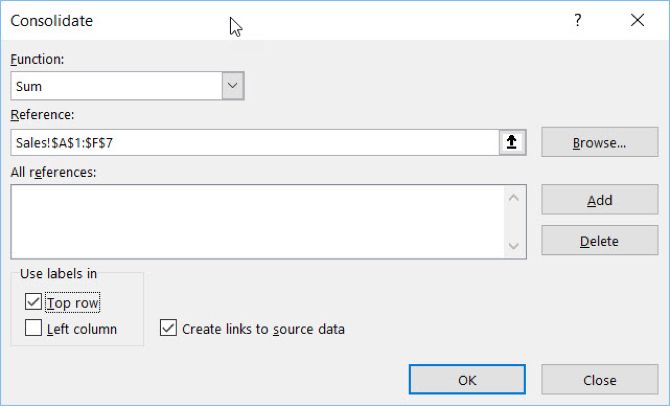
Чтобы добавить следующий набор данных, нажмите « Добавить», а затем таким же образом выберите данные. Сделайте это для всех наборов данных, которые вы хотите объединить. Вы даже можете рисовать из других книг, используя кнопку « Обзор» , которая в версии Excel для Mac является « Выбрать» .
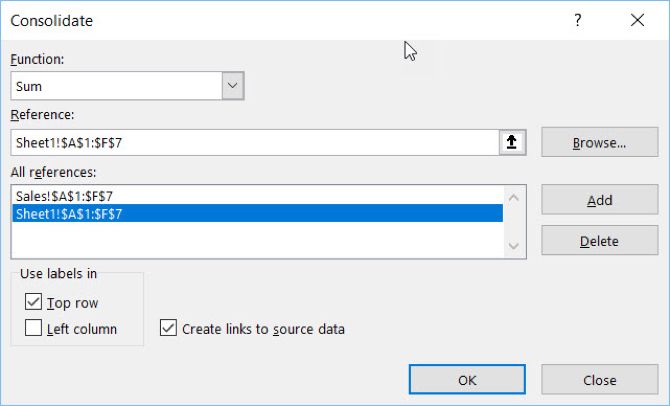
Установите флажок « Создать ссылки на исходные данные», если вы собираетесь продолжать обновлять данные на других листах и хотите, чтобы этот лист отражал это. Вы также можете выбрать, какие метки переносятся, с помощью флажков Использовать метки в флажках, как показано выше.
Наконец, нажмите ОК .
К сожалению, этот процесс не подходит для объединения двух листов Excel, если вы хотите объединить ячейки с текстом в них. Работает только с числовыми данными. В ситуации, связанной с текстом, вам нужно будет использовать VBA для объединения листов Excel.
Как объединить таблицы Excel с VBA
Если вы хотите мгновенно объединить листы в Excel из нескольких книг, лучший способ – написать простой макрос VBA. Это будет особенно удобно, если вы будете выполнять эту задачу регулярно.
Во-первых, убедитесь, что все файлы, которые вы хотите объединить, находятся в одной папке на вашем компьютере. Затем создайте новую электронную таблицу Excel, которая объединит их всех.
Перейдите на вкладку Разработчик и выберите Visual Basic . Щелкните Вставить> Модуль .
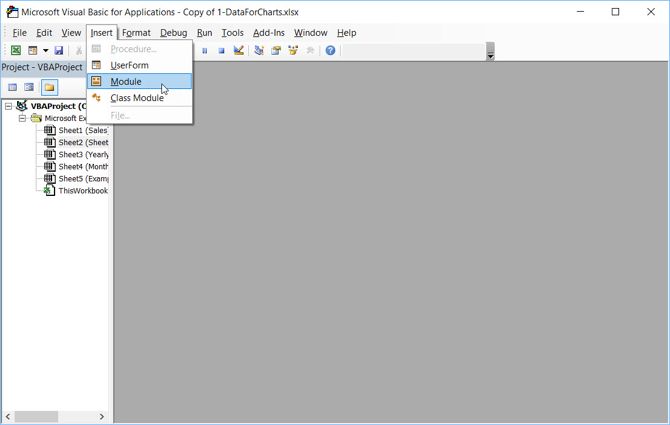
Чтобы узнать, как объединить два листа Excel с помощью макроса VBA, мы проконсультировались с ExtendOffice . Скопируйте и вставьте следующий код:
Sub GetSheets()
Path = "C:[PATH TO FILES]"
Filename = Dir(Path & "*.xls")
Do While Filename <> ""
Workbooks.Open Filename:=Path & Filename, ReadOnly:=True
For Each Sheet In ActiveWorkbook.Sheets
Sheet.Copy After:=ThisWorkbook.Sheets(1)
Next Sheet
Workbooks(Filename).Close
Filename = Dir()
Loop
End SubНе забудьте изменить путь к месту хранения файлов на вашем компьютере.
Затем сохраните книгу как файл XLSM, чтобы включить макросы. Затем запустите макрос, и вы должны обнаружить, что у вас есть одна книга, содержащая все листы из всех файлов в папке.
Связанный: Как копировать формулы в Microsoft Excel
Будьте осторожны перед объединением данных Excel
Объединение листов и файлов в Excel может быть сложным и беспорядочным. Это проливает свет на один из самых важных уроков о Microsoft Excel: всегда хорошо планировать заранее.
Слияние разных наборов данных постфактум всегда вызывает несколько головных болей, особенно если вы работаете с большими электронными таблицами, которые использовались долгое время. Когда вы начинаете работать с новой книгой, лучше всего рассмотреть все возможности того, как вы будете использовать файл в дальнейшем.
Excel отлично подходит для создания документов, к которым вы можете обращаться и использовать в течение длительного периода времени, но решения, принятые на раннем этапе, могут вызвать или предотвратить проблемы позже. Как говорится, унция профилактики.