Баннеры уведомлений не работают в Windows 10? Вот 8 способов исправить это
В Windows 10 есть отличный способ отображения важных предупреждений: баннеры с уведомлениями . Хотя в определенные моменты они могут немного раздражать, они могут вам все же понадобиться, чтобы вы не пропустили сообщения от коллег или встречи из своего календаря.
Итак, вот как вы можете исправить Windows 10, когда ваши баннеры с уведомлениями перестают работать.
1. Включите баннер с уведомлением.
Возможно, стороннее приложение отключило уведомления или вы изменили его, чтобы лучше сосредоточиться, и забыли об этом. Повторное включение не займет много времени, если вы выполните следующие действия:
- Щелкните Пуск> Настройка . Или вы можете использовать сочетание клавиш Windows + I для доступа к меню настроек .
- Выберите Система .
- В меню слева нажмите Уведомления и действия .
- Включите переключатель ниже. Получать уведомления от приложений и других отправителей .
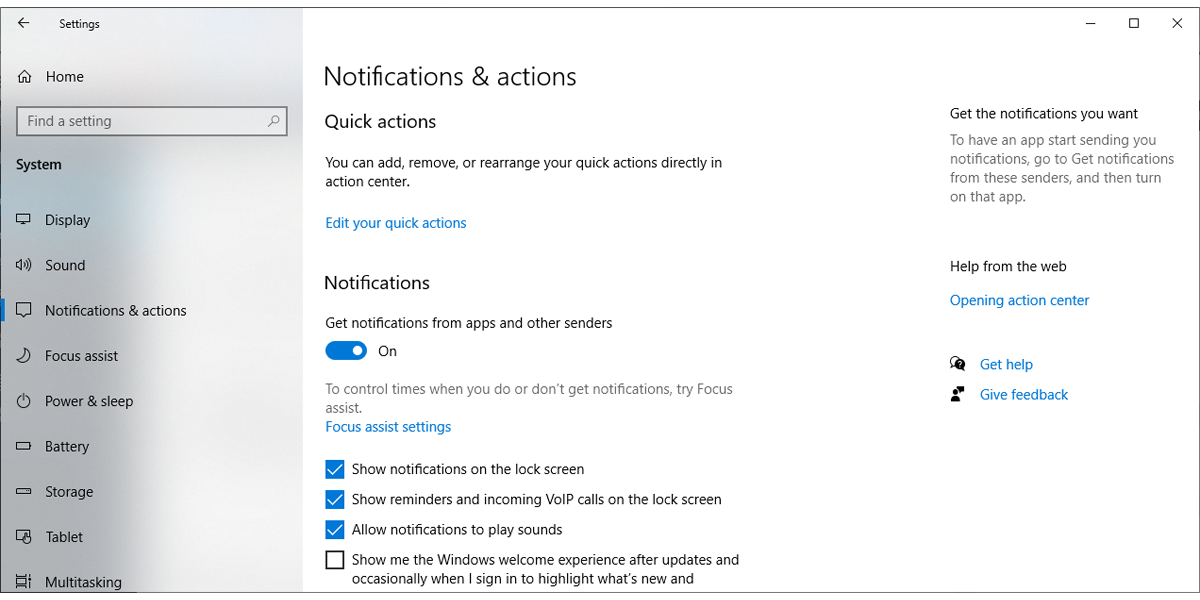
Если вы по-прежнему не получаете баннеры с уведомлениями от наиболее важных приложений, вам придется индивидуально проверить их настройки. Вот как это сделать:
- Выполните шаги 1–3 из первого раздела, чтобы получить доступ к меню « Уведомления и действия» .
- Прокрутите вниз, чтобы получить уведомления от этих отправителей .
- Включите переключатель рядом с приложением, от которого вы хотите получать уведомления.
- Убедитесь, что под названием приложения отображается сообщение Вкл: Баннеры .
- Если сообщение отсутствует, щелкните приложение и установите флажок Показывать баннеры с уведомлениями .
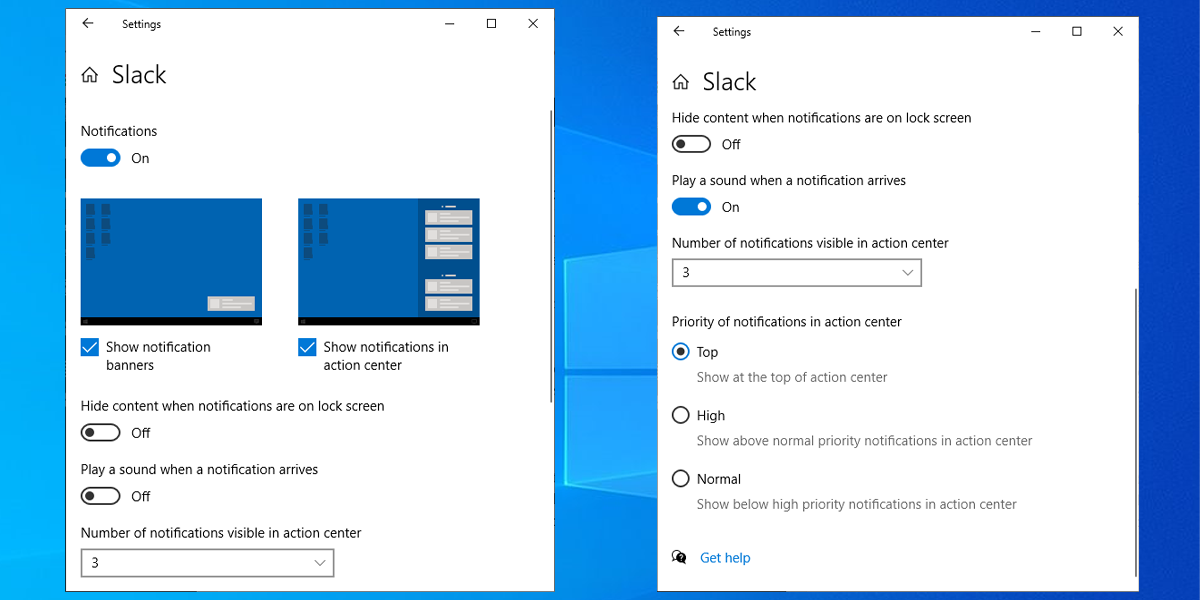
Если вы хотите, чтобы уведомления от определенного приложения действительно выделялись:
- Установите флажок Показывать уведомления в центре уведомлений.
- Включите переключатель Воспроизвести звук при получении уведомления.
- Выберите « Высокий» под « Приоритетом уведомлений» в центре уведомлений .
2. Отключите помощь при фокусировке.
Focus Assist – это функция Windows 10, которая отключает уведомления на вашем устройстве. Если вы его включили, вы не будете получать никаких уведомлений, кроме будильников. Вот как вы можете проверить его текущий статус:
- Нажмите « Пуск» , затем перейдите в « Настройки»> «Система» .
- На левой панели выберите Focus Assist .
- Убедитесь, что выбран параметр « Выкл.» , Чтобы получать все уведомления.
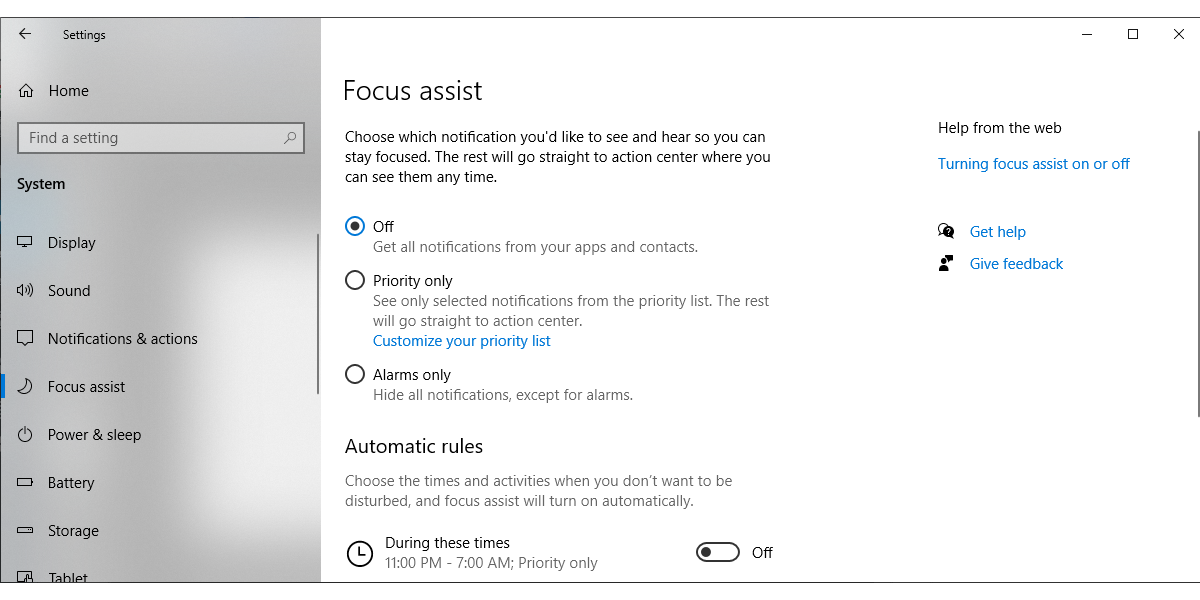
Проверьте раздел автоматических правил, чтобы убедиться, что Focus Assist не включается сам по себе. Вы можете отключить его для всех опций.
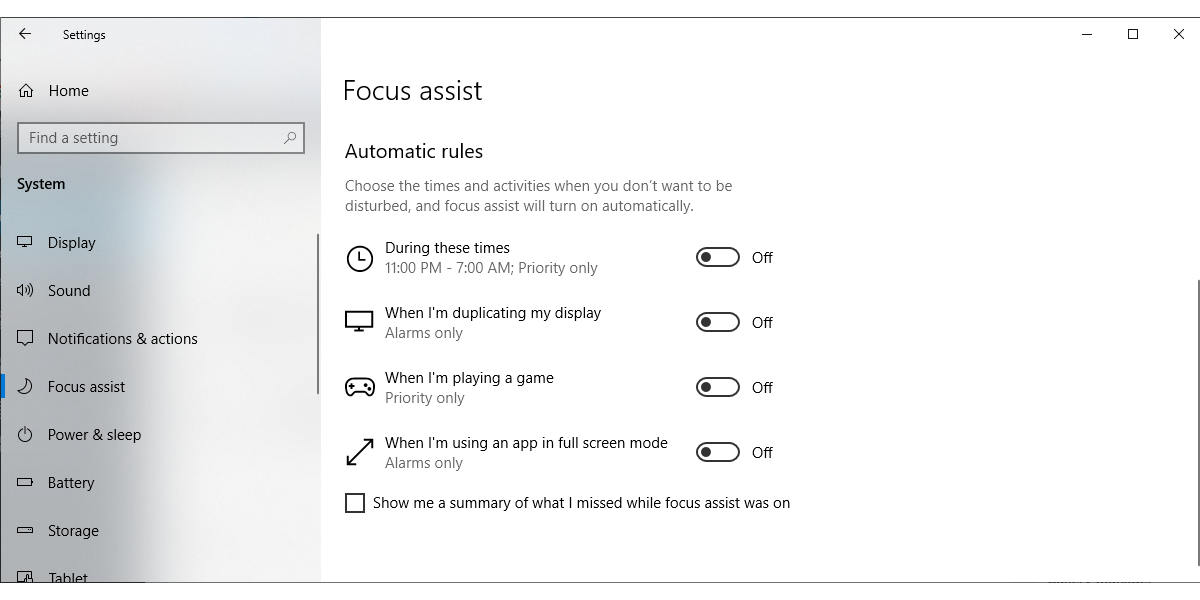
Вы также можете проверить статус Focus Assist, открыв Центр поддержки .
3. Разрешить приложениям работать в фоновом режиме.
Windows 10 не может отображать баннеры уведомлений из приложения, если этому приложению не разрешено работать в фоновом режиме. Вот как можно проверить правильность настроек:
- Нажмите « Пуск» , затем перейдите в « Настройки»> «Конфиденциальность» .
- На левой панели выберите Фоновые приложения .
- Включите переключатель ниже Разрешить приложениям работать в фоновом режиме . Если он уже включен, выключите его и снова включите.
- Теперь прокрутите вниз, чтобы выбрать, какие приложения могут работать в фоновом режиме, и включите переключатель рядом с приложением, которое должно отображать баннеры с уведомлениями.
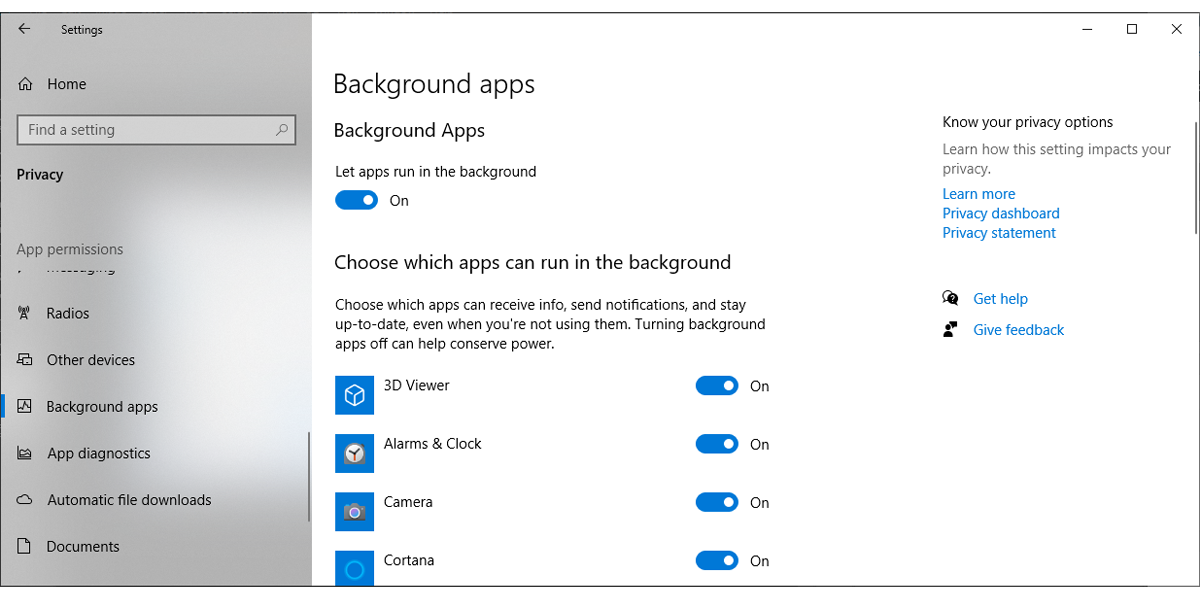
4. Проверьте настройки батареи.
Режим энергосбережения Windows 10 может быть причиной того, что вы не получаете никаких баннеров с уведомлениями. Когда он включается, он ограничивает уведомления и фоновую активность. Вот как вы можете проверить его настройки:
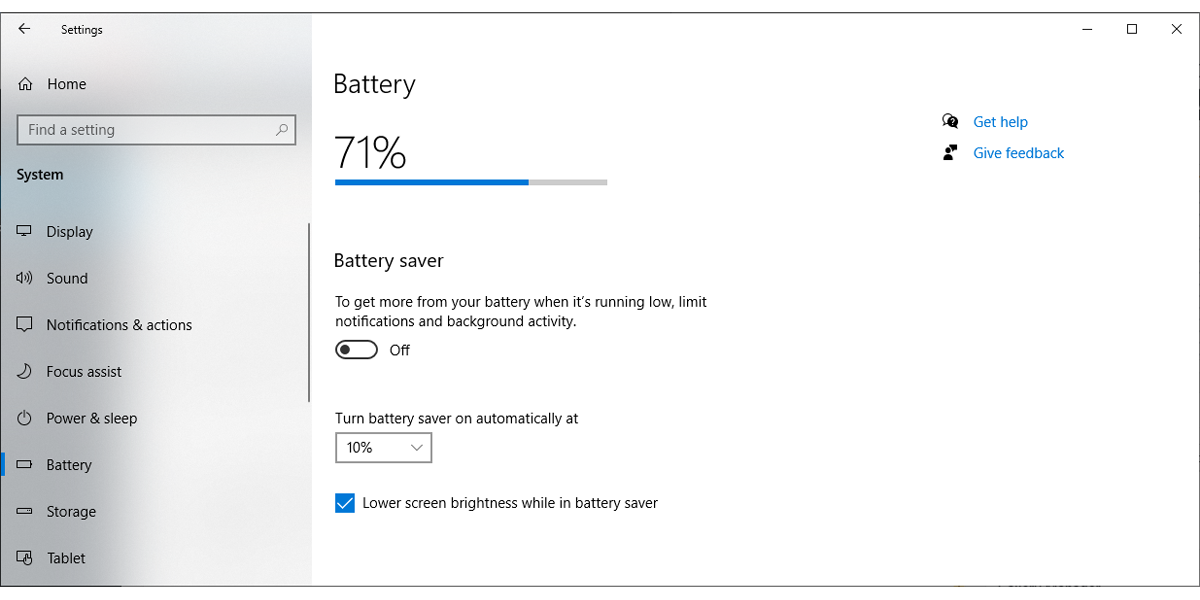
- Нажмите « Пуск» , затем перейдите в « Настройки»> «Система» .
- В меню левой панели щелкните Батарея .
- Выключите переключатель под функцией экономии заряда батареи .
- Перезагрузите компьютер или ноутбук и проверьте, отображает ли Windows 10 баннеры с уведомлениями после этого изменения.
5. Проверьте настройки уведомлений в удобстве доступа.
Есть шанс, что все работает так, как должно быть, но вы можете просто пропустить баннеры с уведомлениями. Это может произойти, если Windows 10 отображает их только в течение нескольких секунд, а вы сосредоточены на чем-то другом.
Вот как вы можете заставить Windows 10 отображать уведомления в течение более длительного периода:
- Нажмите « Пуск» , затем перейдите в « Настройки»> «Удобство доступа» .
- В меню левой панели выберите « Экран» .
- Прокрутите вниз до Упростить и персонализировать Windows .
- Используйте раскрывающееся меню ниже Показывать уведомления для, чтобы выбрать, как долго Windows 10 будет отображать уведомления.
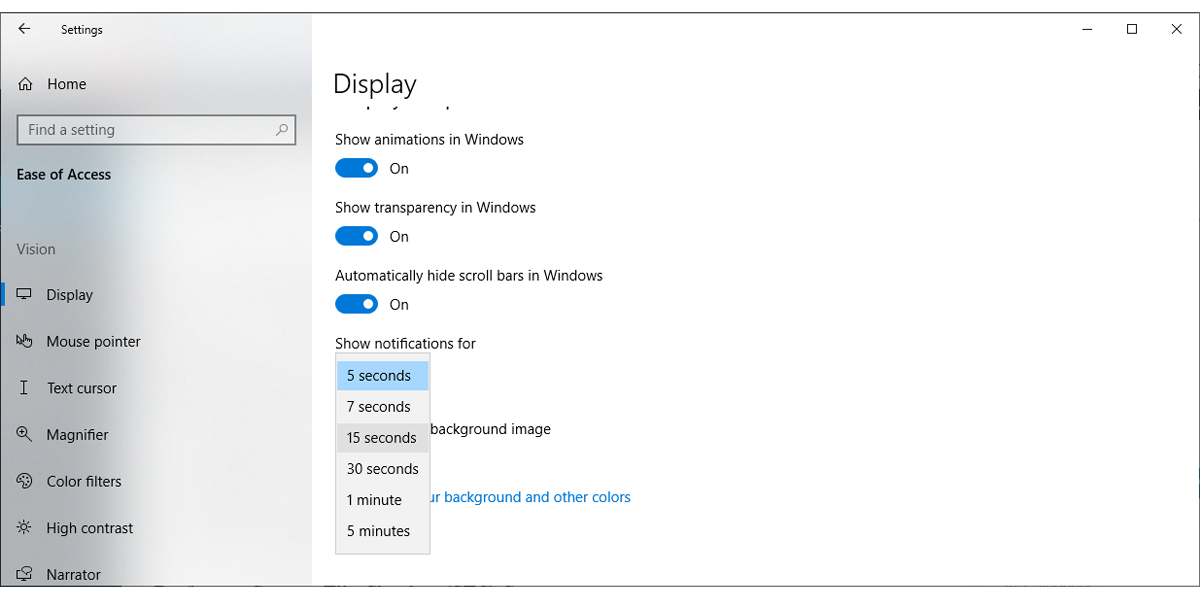
6. Выполните сканирование с помощью средства проверки системных файлов (SFC).
Есть вероятность, что Windows 10 не отображает баннеры с уведомлениями из-за поврежденного файла. Проверка системных файлов сканирует и исправляет все поврежденные файлы в вашей системе. Но перед запуском SFC лучше всего запустить команду DISM, чтобы убедиться, что образ системы, используемый для сравнения при проверке системных файлов, не поврежден.
Выполните следующие действия, чтобы найти и исправить поврежденные файлы на вашем устройстве:
- В строке поиска меню Пуск найдите командную строку и выберите Запуск от имени администратора .
- В окне командной строки введите Dism / Online / Cleanup-Image / RestoreHealth.
- Дождитесь завершения сканирования и устраните все проблемы. Затем введите sfc / scannow .

Этот процесс может занять некоторое время, но он найдет и заменит все поврежденные файлы. Как только это будет сделано, закройте командную строку и перезагрузите компьютер.
7. Перезапустите проводник Windows.
Иногда баннеры уведомлений могут не работать из-за сбоя в проводнике Windows. Однако вы можете перезапустить его, выполнив следующие действия:
- В строке поиска меню « Пуск» найдите « пробег» и выберите « Лучшее совпадение» .
- Введите taskmgr и нажмите OK, чтобы получить доступ к диспетчеру задач.
- Выберите вкладку " Процессы" .
- Щелкните правой кнопкой мыши проводник Windows и выберите « Перезагрузить» .
- Перезагрузите устройство и проверьте, устранило ли это решение проблему.
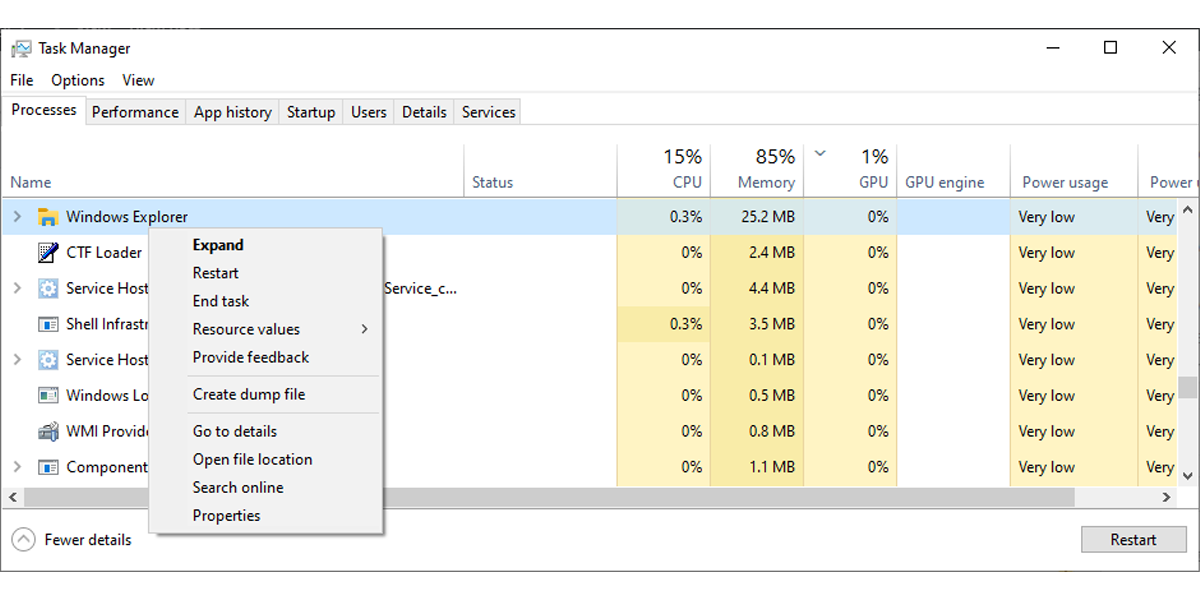
8. Проверьте настройки редактора реестра.
В Windows 10 вы можете включить или выключить баннеры с уведомлениями с помощью редактора реестра. Вот как вы можете проверить его настройки:
- В строке поиска меню Пуск найдите regedit и выберите Запуск от имени администратора .
- Перейдите в HKEY_CURRENT_USER> ПРОГРАММНОЕ ОБЕСПЕЧЕНИЕ> Microsoft> Windows> Текущая версия> Push-уведомления .
- Откройте ToastEnabled .
- Установите для Base значение Hexadecimal, а значение Value – 1 .
- Перезагрузите ваше устройство.
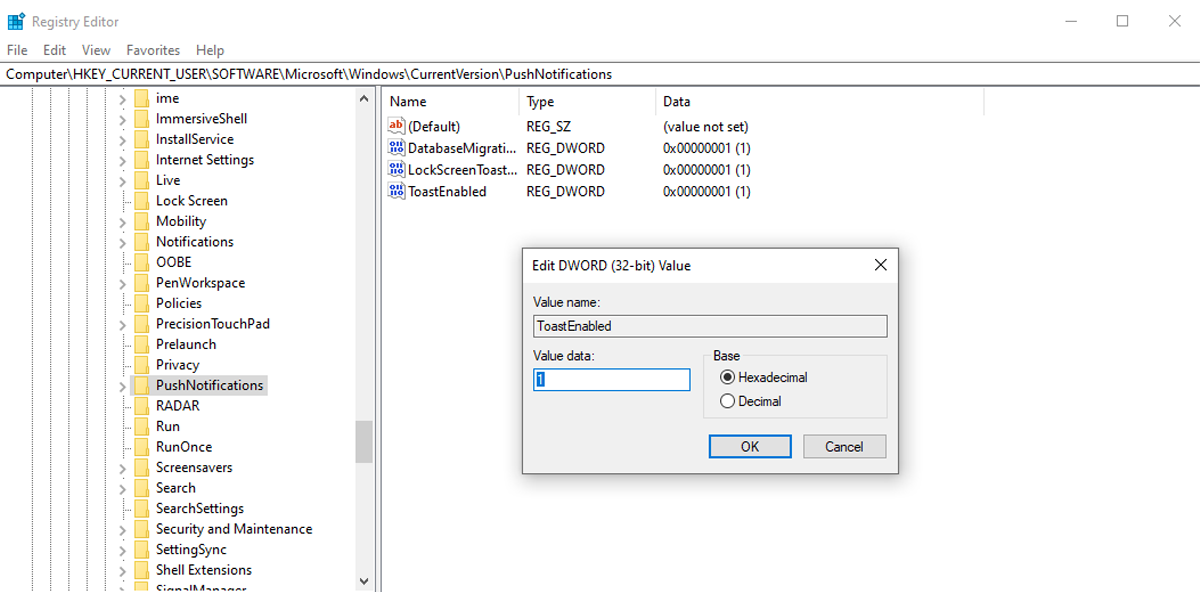
По умолчанию Windows 10 отображает баннеры с уведомлениями внизу экрана. Однако вы можете использовать редактор реестра, чтобы отобразить их в верхней части экрана. Вот как это сделать:
- После открытия редактора реестра перейдите в HKEY_CURRENT_USER> Программное обеспечение> Microsoft> Windows> CurrentVersion> Explorer .
- Щелкните правой кнопкой мыши проводник и создайте новое значение DWORD, выбрав « Создать»> «Значение DWORD (32-разрядное)» .
- Назовите его DisplayToastAtBottom .
- Установите для Base значение Hexadecimal, а значение Value – 0 .
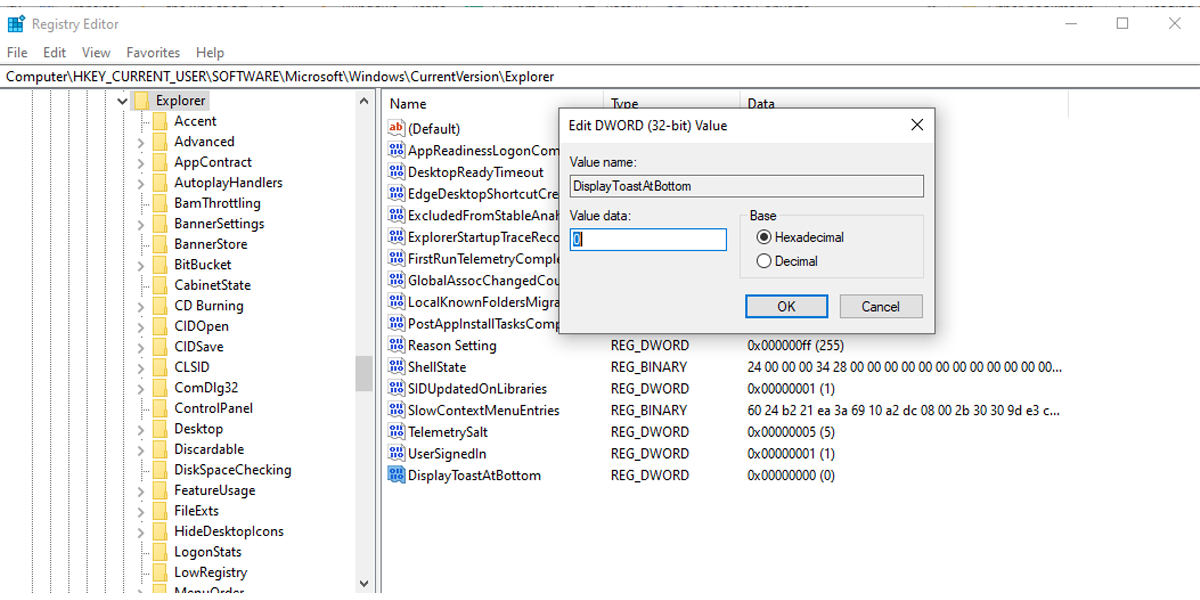
Получите баннеры уведомлений, снова работающие в Windows
Windows 10 перестает отображать баннеры с уведомлениями по разным причинам. Это может быть неправильная системная настройка, стороннее приложение или устаревшая версия Windows 10. Независимо от того, что вызвало эту проблему, решения, упомянутые в этой статье, помогут вам исправить ее в кратчайшие сроки.