Как обновить драйверы графики в Windows 10
Ваши графические драйверы управляют тем, что вы видите на экране. Это помогает аппаратному обеспечению вашего компьютера взаимодействовать с операционной системой, включая Windows 10. Если у вас есть новый компьютер, и вы не можете найти выделенный графический процессор или все отображается в более низком разрешении, это может быть связано с устаревшими или отсутствующими графическими драйверами.
Итак, как вы обновите свой графический процессор? Есть несколько способов обновить графические драйверы, и в этом руководстве они подробно описаны.
Зачем вам обновлять графический драйвер?
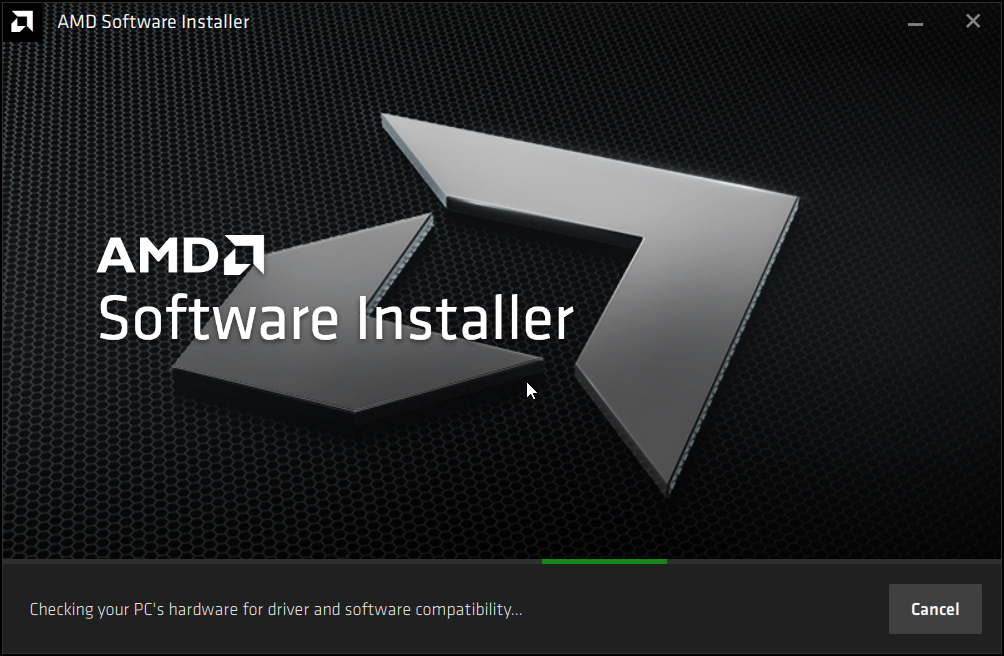
Обновление графического драйвера позволяет вам воспользоваться последними улучшениями производительности вашего графического процессора. AMD и Nvidia продолжают выпускать новые обновления, которые включают улучшения производительности, исправления ошибок и новые функции.
Обновление Intel для своих встроенных графических процессоров может быть не таким существенным из-за значительной разницы между выделенным и интегрированным графическим процессорами . Однако новые ноутбуки со встроенной графикой обычно не имеют новейших драйверов дисплея, что приводит к более низкому разрешению на выходе. Отсутствие обновлений для встроенной графики также может привести к ошибкам во время игры.
К счастью, для пользователей графики Intel UHD или Xe Microsoft связывает более новую версию своих драйверов дисплея с обновлениями Windows. После настройки нового ПК обязательно установите ожидающие обновления Windows, чтобы исправить проблемы с дисплеем с более низким разрешением или неработающей встроенной графикой.
Подводя итог, можно сказать, что если вы играете в игры на своем ПК, выполняете задачи с интенсивным использованием графики или испытываете более низкий FPS в играх , установка последних графических драйверов для вашего графического процессора может помочь вам максимально эффективно использовать свои ресурсы и улучшить общую производительность графики.
Как определить видеокарту
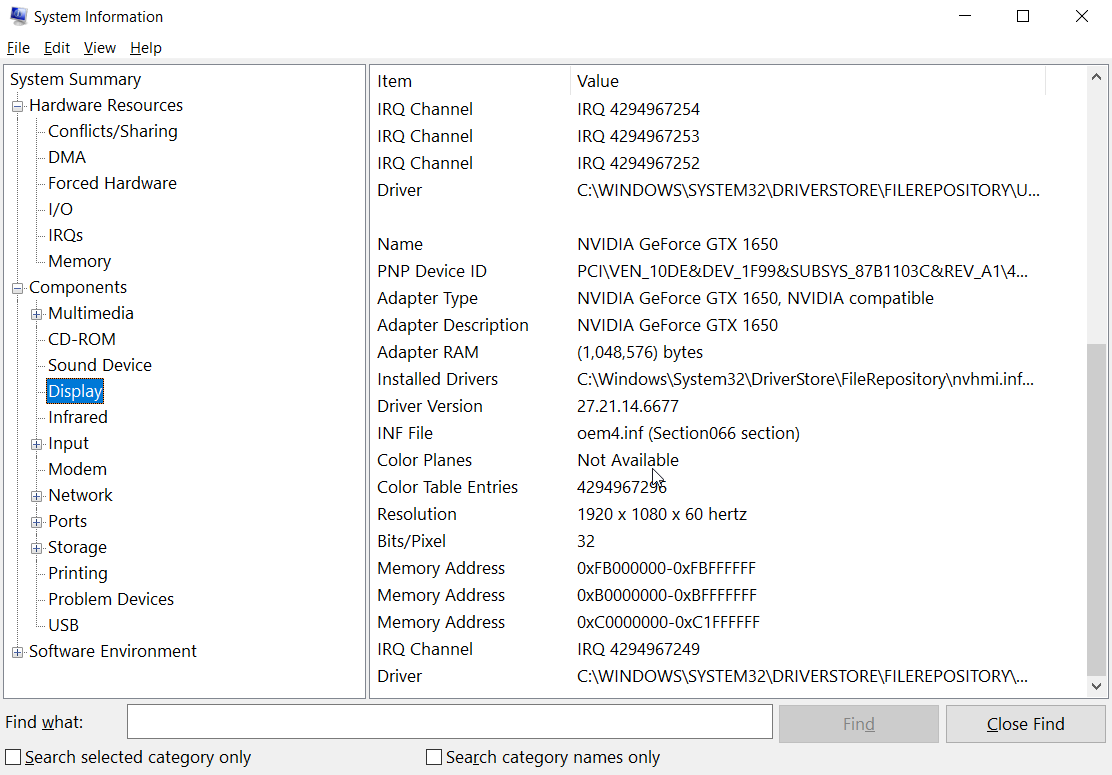
Производители ноутбуков обычно кладут наклейку рядом с трекпадом, чтобы выделить конфигурацию оборудования. Если вы используете настольный компьютер или наклейка недоступна, вы можете использовать системную информацию, чтобы просмотреть всю информацию об аппаратном и программном обеспечении вашего компьютера.
Чтобы открыть информацию о системе:
- В строке поиска меню «Пуск» введите « Информация о системе» и выберите «Лучшее совпадение».
- В окне «Информация о системе» разверните раздел « Дисплей ».
- На правой панели проверьте описание адаптера .
Если у вас есть выделенная или интегрированная графика, обе части оборудования будут иметь отдельные секции. В этом случае у меня есть интегрированная графика AMD Radeon и выделенный графический процессор Nvidia.
Получив информацию о графической карте, установленной на вашем компьютере, выполните следующие действия, чтобы обновить графический драйвер в Windows 10.
Как обновить графический драйвер с помощью обновлений Windows
Как обсуждалось ранее, вы можете установить стабильный графический драйвер через Центр обновления Windows, если вы используете встроенную графику.
Драйверы в Центре обновления Windows сертифицированы Лабораторией качества оборудования Windows (WHQL). Хотя обновления Windows могут не содержать последних версий драйверов (по сравнению с тем, что доступно на веб-сайте OEM), они помогут вашему новому компьютеру начать работу.
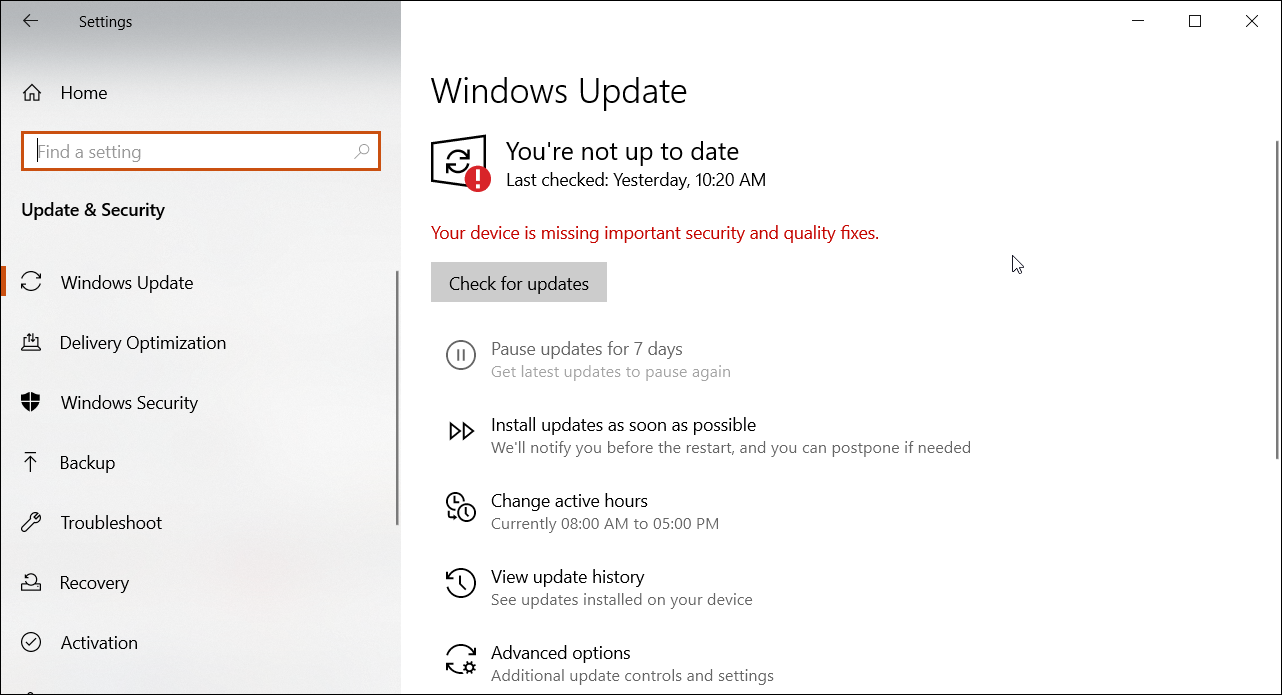
Чтобы загрузить Центр обновления Windows:
- Перейдите в Пуск> Настройки> Обновления и безопасность .
- Откройте вкладку Windows Update. Если в списке нет ожидающих обновлений, нажмите « Проверить наличие обновлений».
- Диспетчер обновлений просканирует доступные обновления. Просмотрите список и нажмите кнопку « Загрузить» , чтобы загрузить и установить обновления.
Хотя это удобная функция, Центр обновления Windows не позволяет вам выбирать обновления для загрузки и откладывания. Используйте эту опцию, если вы хотите установить все ожидающие обновления для вашего нового ПК.
Как обновить драйверы видеокарты вручную с помощью диспетчера устройств
Диспетчер устройств – это утилита Windows для управления аппаратными компонентами, такими как периферийные устройства, графические драйверы и другое внутреннее оборудование. Вы также можете использовать его для обновления графического драйвера вручную.
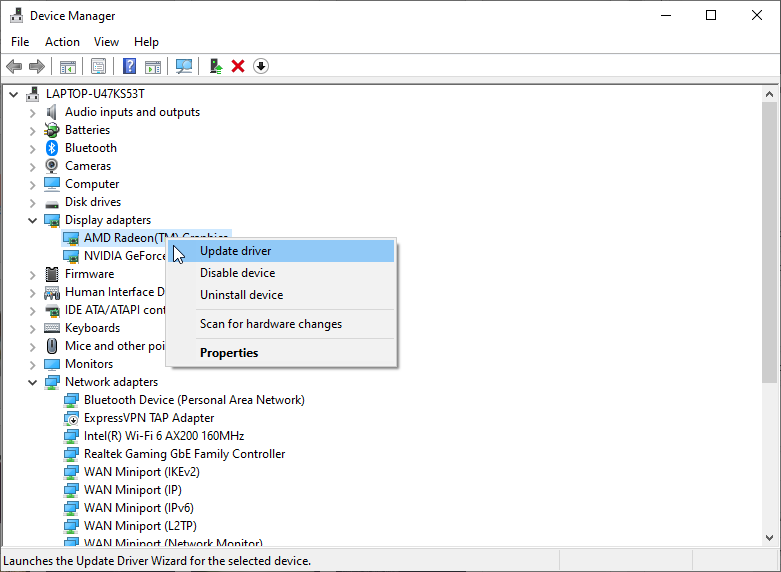
Вот как обновить графический драйвер в Windows 10 с помощью диспетчера устройств.
- Нажмите клавишу Windows + R, чтобы открыть окно «Выполнить».
- Введите devmgmt.msc и нажмите OK, чтобы открыть Диспетчер устройств.
- В окне Диспетчера устройств разверните раздел Видеоадаптеры . В нем будут перечислены все встроенные и выделенные графические драйверы, установленные на вашем компьютере.
- Щелкните правой кнопкой мыши драйвер дисплея, который вы хотите обновить, и выберите « Обновить драйвер».
- Выберите Автоматический поиск драйверов . Windows просканирует доступные обновления драйверов и загрузит их.
Перезагрузите компьютер, чтобы изменения вступили в силу. Если что-то пойдет не так после установки новых драйверов, вы можете откатить драйвер с помощью диспетчера устройств, чтобы отменить изменения.
Как обновить драйверы графики с помощью программного обеспечения Nvidia GeForce Experience или AMD Radeon
Nvidia предлагает GeForce Experience , дополнительный инструмент для своих карт GTX и RTX. У AMD есть собственное программное обеспечение Radeon , которое работает аналогичным образом, предлагая обновления драйверов, настройки оптимизации игры и многое другое. Вы можете использовать эти инструменты для проверки доступных обновлений драйверов и их установки.
Как обновить драйверы видеокарты Nvidia через GeForce Experience
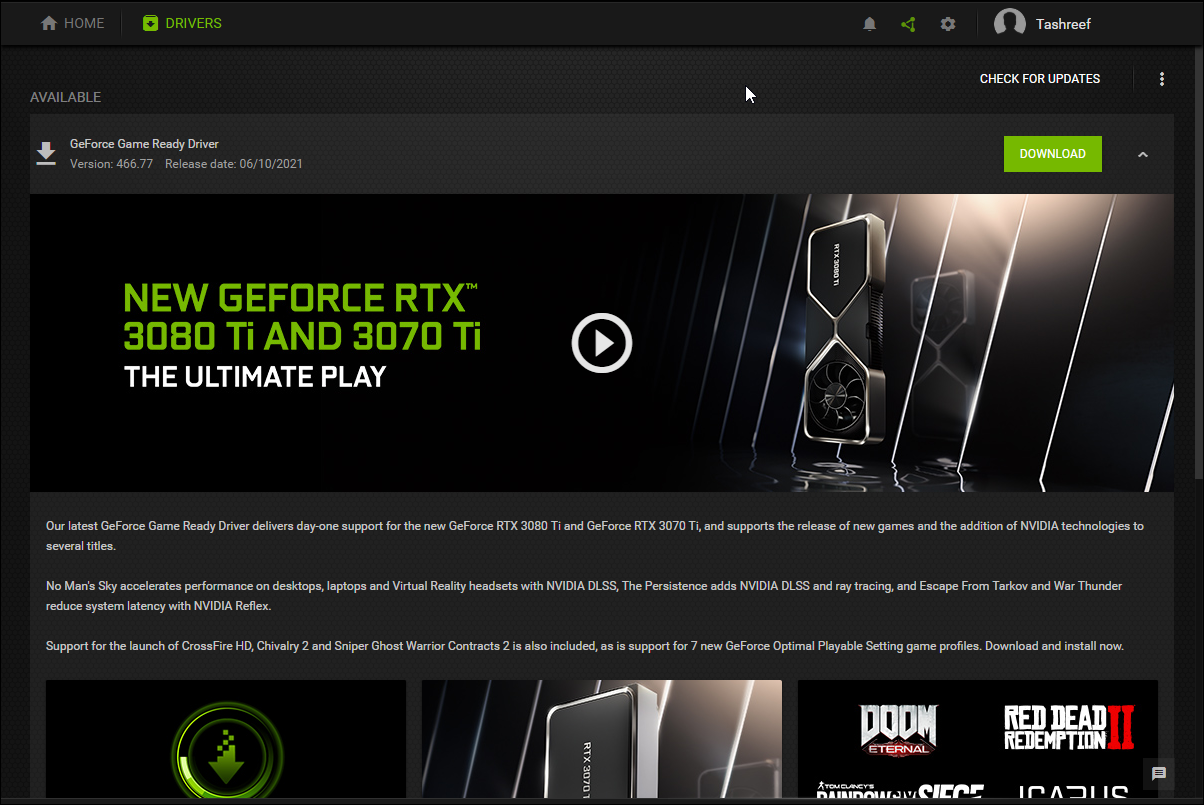
- Запустите программное обеспечение Nvidia GeForce Experience. На новых машинах он предустановлен.
- В окне GeForce Experience откройте вкладку Драйверы . Он просканирует и покажет, доступно ли какое-либо обновление.
- Щелкните параметр Проверить наличие обновлений в правом верхнем углу, чтобы выполнить сканирование вручную. Если доступно, загрузите и установите обновления. Чтобы переустановить существующий драйвер, щелкните значок « Дополнительно» (три точки) и выберите « Переустановить драйвер» .
Отключить / включить автоматическое обновление в GeForce Experience
GeForce Experience позволяет загружать и устанавливать новые драйверы по мере того, как они становятся доступными автоматически. К сожалению, хотя новые драйверы улучшают производительность и исправляют ошибки, они могут содержать ошибки.
Пользователи, у которых нет проблем с графикой, могут отключить автоматические обновления и установить их после устранения незначительных проблем.
Вот как отключить автоматическое обновление графики Nvidia.
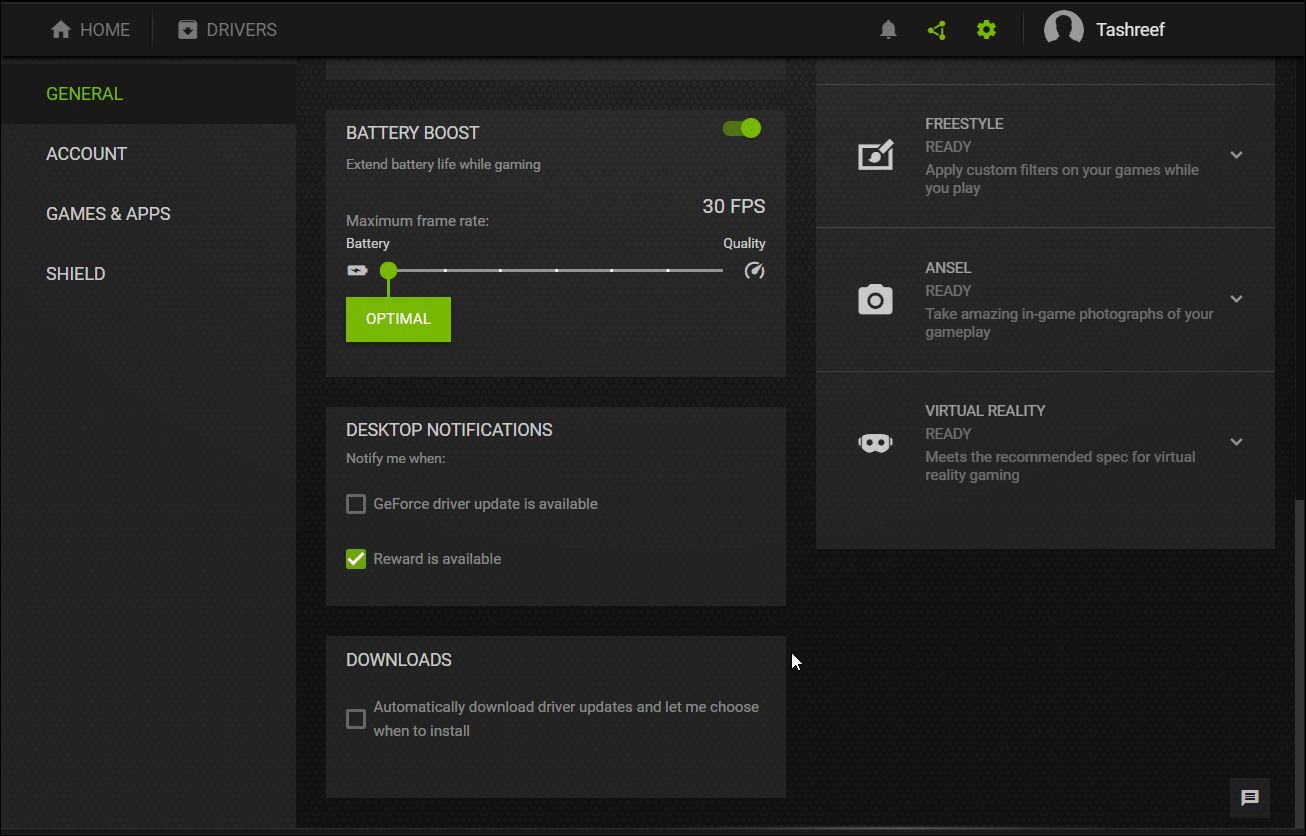
- В GeForce Experience перейдите в « Настройки» и откройте вкладку « Общие ».
- Прокрутите вниз до раздела « Загрузки », снимите флажок « Автоматическая загрузка обновлений драйверов» и позвольте мне выбрать время установки .
Установите флажок еще раз, если вы хотите включить автоматические обновления на вашем компьютере.
Как обновить драйверы графики AMD с помощью программного обеспечения Radeon
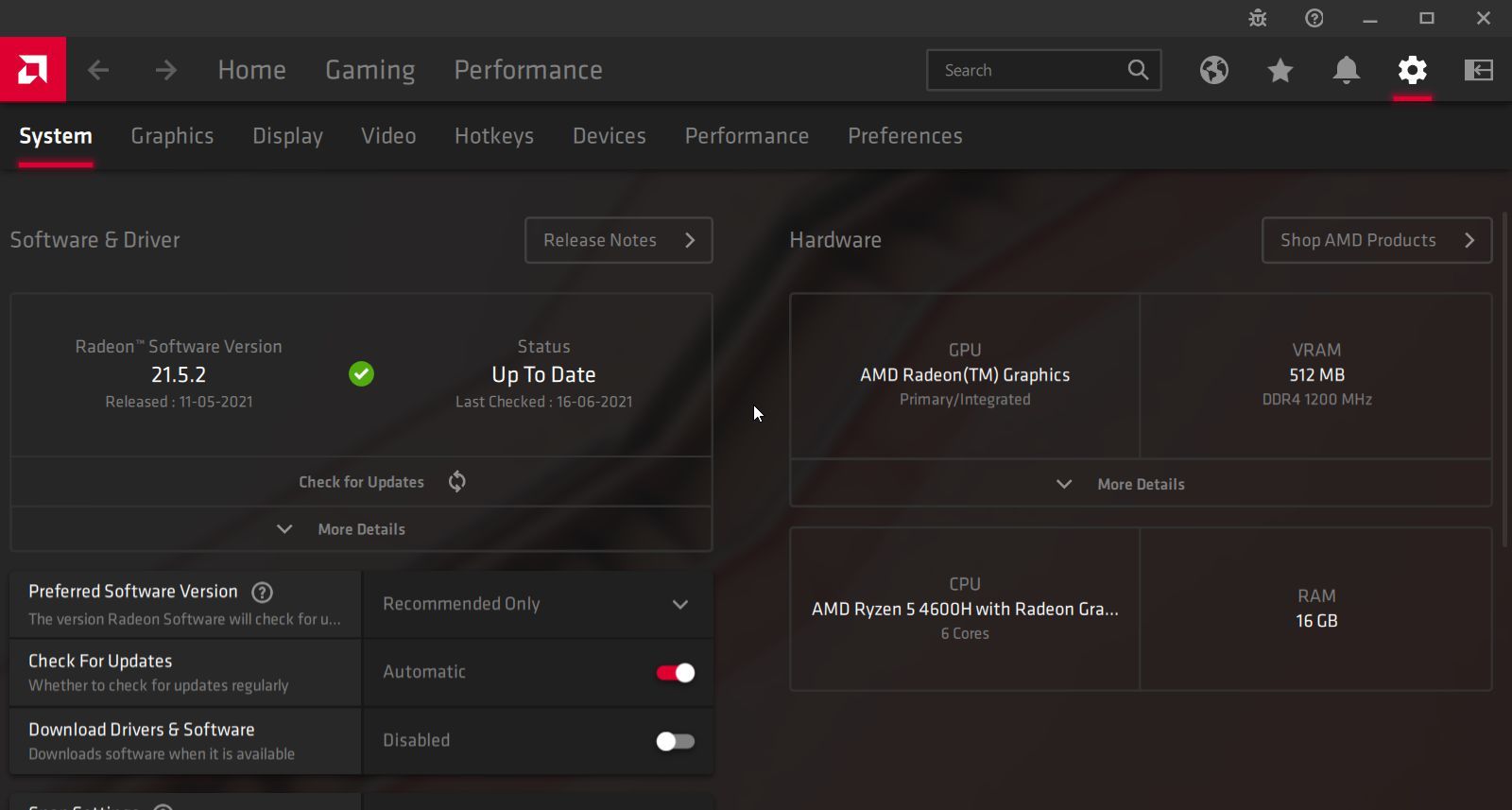
- Запустите AMD Radeon Software.
- В окне Radeon Software нажмите « Настройки» (значок шестеренки).
- В разделе « Программное обеспечение и драйверы » нажмите « Проверить наличие обновлений» . Он просканирует ожидающие обновления и предложит вам установить, если они доступны.
Вы часто не найдете эту настройку на новых ПК AMD. В этом случае вручную загрузите и установите последнюю версию программного обеспечения Radeon с официального сайта .
Отключить / включить автоматическое обновление на программном обеспечении Radeon
Если вы хотите отключить автоматические обновления для графики Radeon, сделайте следующее.
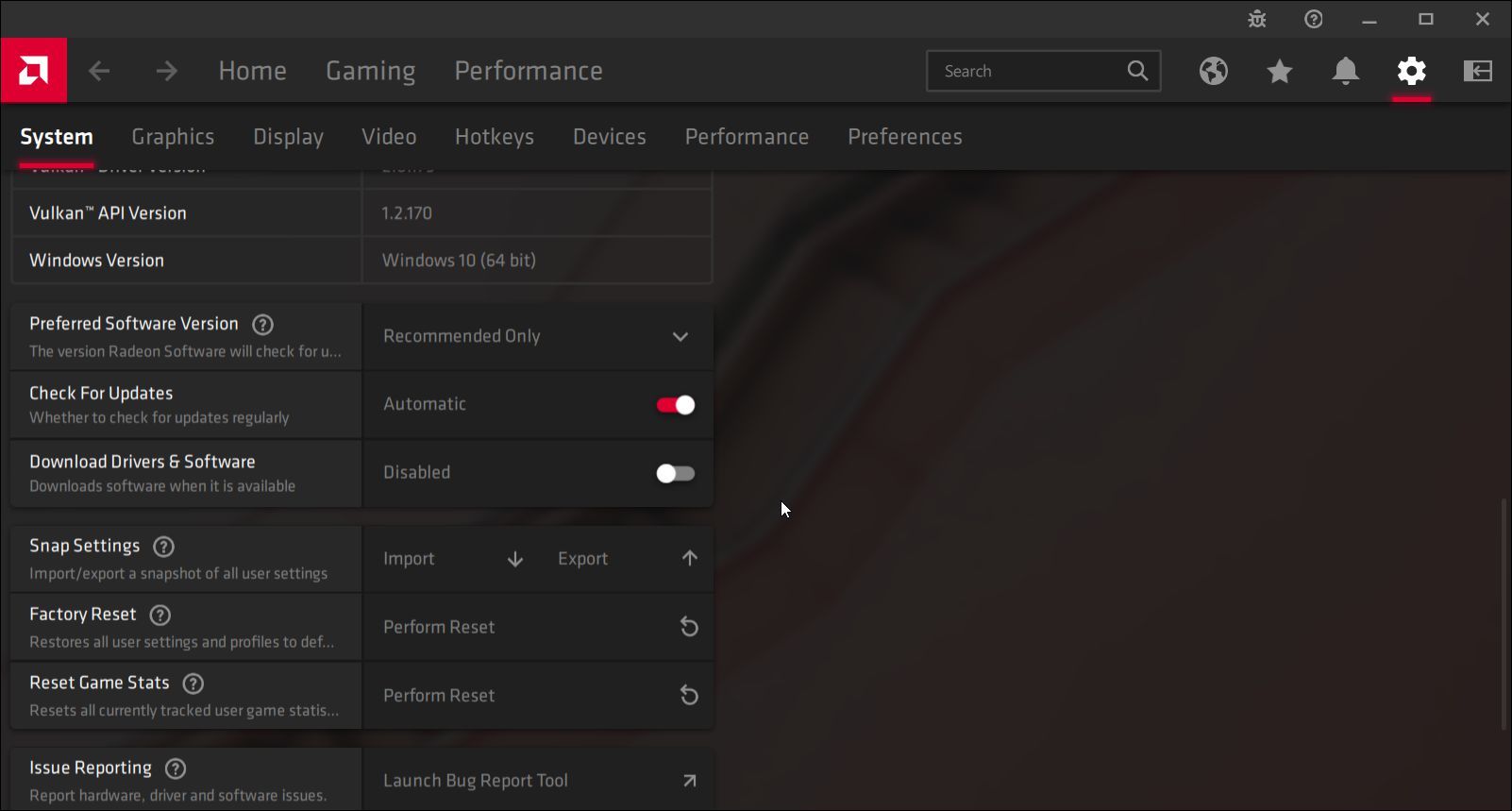
- Запустите Radeon Software и откройте Настройки .
- На вкладке «Система» перейдите в раздел « Программное обеспечение и драйверы ».
- Прокрутите вниз до раздела «Загрузить программное обеспечение и драйвер» и переключите переключатель, чтобы отключить автоматические обновления.
Обновите графический драйвер напрямую от производителя оборудования
Как правило, производитель оборудования имеет все последние обновления графики, доступные для загрузки на своем официальном веб-сайте. В зависимости от вашей конфигурации вы можете скачать драйверы совместимой видеокарты отсюда:
Веб-сайт каждого производителя графического процессора предлагает вам ввести сведения об оборудовании и автоматически рекомендует совместимые драйверы. Загрузите драйверы для своего компьютера и запустите программу установки, чтобы установить драйверы. Для применения изменений может потребоваться перезагрузка.
Получите последние обновления драйверов от производителя вашего ноутбука
Производители ноутбуков, такие как HP, Dell и Lenovo, включают в свои устройства проприетарные приложения.
Например, на ноутбуке HP вы можете использовать Support Assistant Tool для проверки ожидающих обновлений драйверов. Хотя вы можете не получать последние обновления, это сертифицированные загрузки, которые считаются стабильными.
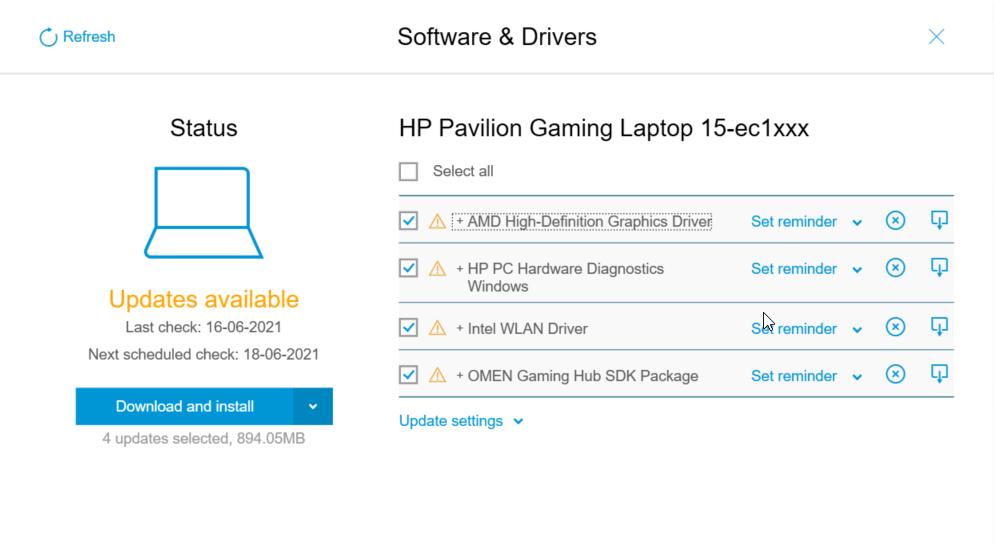
Точно так же на ноутбуках Lenovo приложение Vantage предлагает аналогичные функции. Помимо обновления графики и системных драйверов, эти приложения показывают состояние ноутбука, предлагают функции настройки для продления срока службы ноутбука и информацию о гарантии.
Посетите веб-сайт производителя вашего ноутбука, если вы не найдете нужные драйверы в приложении.
Обновите графический драйвер для повышения производительности и новых функций
Обновление графического драйвера, особенно на вашей новой игровой установке, необходимо для максимально эффективного использования вашего оборудования. Без последней версии драйвера вы можете быть ограничены низким разрешением, размытым изображением, уменьшенной глубиной цвета и сниженной производительностью.
Помимо обновления графического драйвера, обязательно проверьте и обновите другие устаревшие драйверы на вашем компьютере, чтобы добиться максимальной производительности вашей системы и сохранить ее без проблем.