40+ крутых трюков с клавиатурой, о которых мало кто знает
Ваша мышь мешает вашему рабочему процессу? Каждый раз, когда вы тянетесь к нему, вы теряете немного внимания и времени. А вы когда-нибудь случайно что-нибудь опрокидывали, пытаясь схватить мышку?
Держите руки там, где они есть, и изучите все сочетания клавиш, которые заставят вашу мышь посрамить. Чтобы помочь вам сэкономить время и повысить производительность, мы составили список из наиболее удобных сочетаний клавиш для Windows, Office, Chrome и Firefox. Мы также включили универсальные сочетания клавиш, которые работают в нескольких приложениях.
Окна
Эти сочетания клавиш специфичны для Windows. Мы протестировали их в Windows 10, но большинство из них работает и в предыдущих версиях Windows.
Включите высокую контрастность
Shift + Alt + Печать
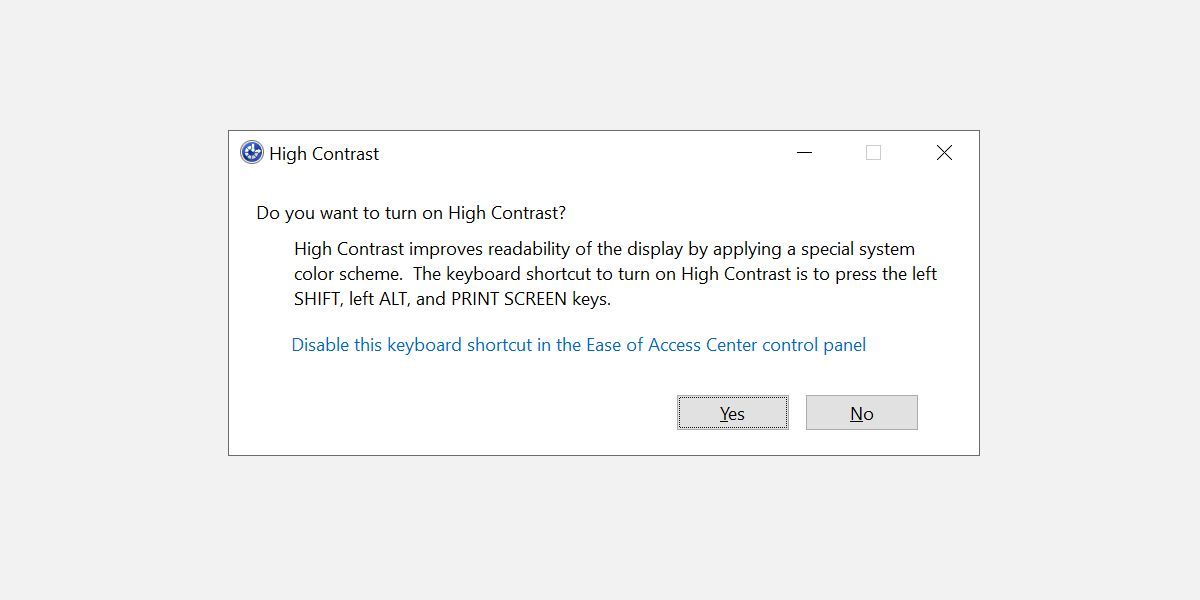
По умолчанию этот ярлык открывает окно с предупреждением перед применением любых изменений. Щелкните Да или просто нажмите Return, чтобы переключиться на настройку высокой контрастности.
Это увеличит шрифт во всех открытых окнах и изменит цвета на высококонтрастный. Например, рабочий стол станет черным, а то, что раньше было черным текстом на белом фоне, будет перевернуто. Повторное нажатие той же комбинации клавиш отменяет изменения.
Повернуть экран
Ctrl + Alt + стрелка вверх / вниз / влево / вправо
Это не будет работать на каждой машине, так как это зависит от вашей видеокарты и видеодрайверов. Однако, если это сработает, он повернет ваш рабочий стол, чтобы перевернуть экран на бок или вверх ногами .
Это также самый быстрый способ подшутить над ничего не подозревающей жертвой. Вы можете сделать это изменение постоянным в настройках дисплея. Перейдите в приложение « Настройки» (нажмите клавишу Windows + I) и выберите «Система»> «Дисплей» .
Здесь вы можете изменить ориентацию с альбомной на портретную или перевернутую (перевернутую) версию обоих.
Вы когда-нибудь делали это случайно и не могли понять, что произошло? Взгляните на это и другие сочетания клавиш, которые пользователи использовали по ошибке .
Переключение между открытыми окнами
Alt + Tab
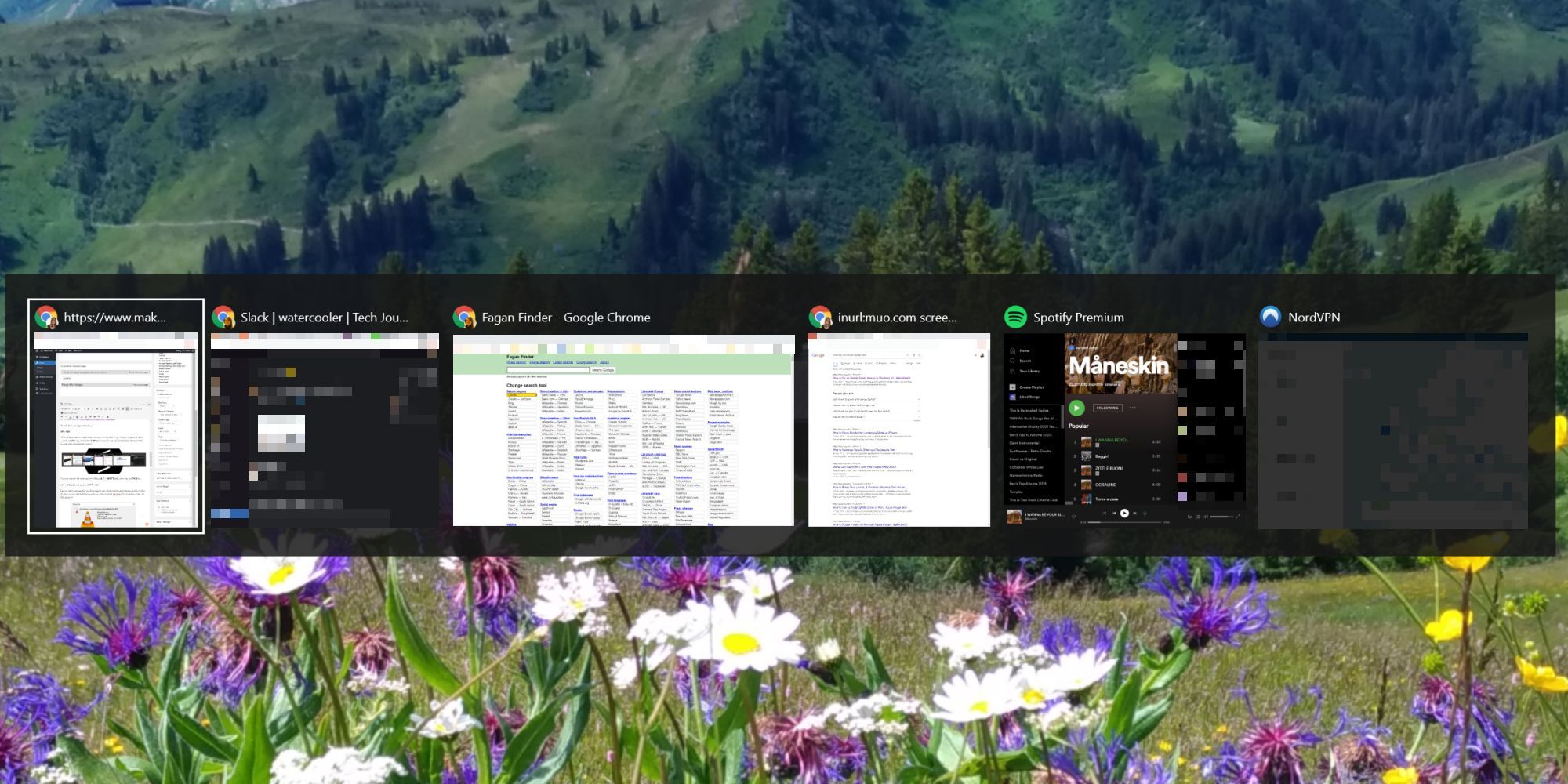
Это сочетание клавиш запускает окно наложения, в котором отображаются все открытые программы. Удерживая нажатой клавишу Alt, нажмите клавишу Tab, чтобы перейти к следующему приложению. Отпустите обе клавиши, чтобы открыть выбранное окно.
Вы можете изменить направление, удерживая Alt + Shift при нажатой клавише Tab .
Обзор открытых и закрытых окон
Windows + Tab
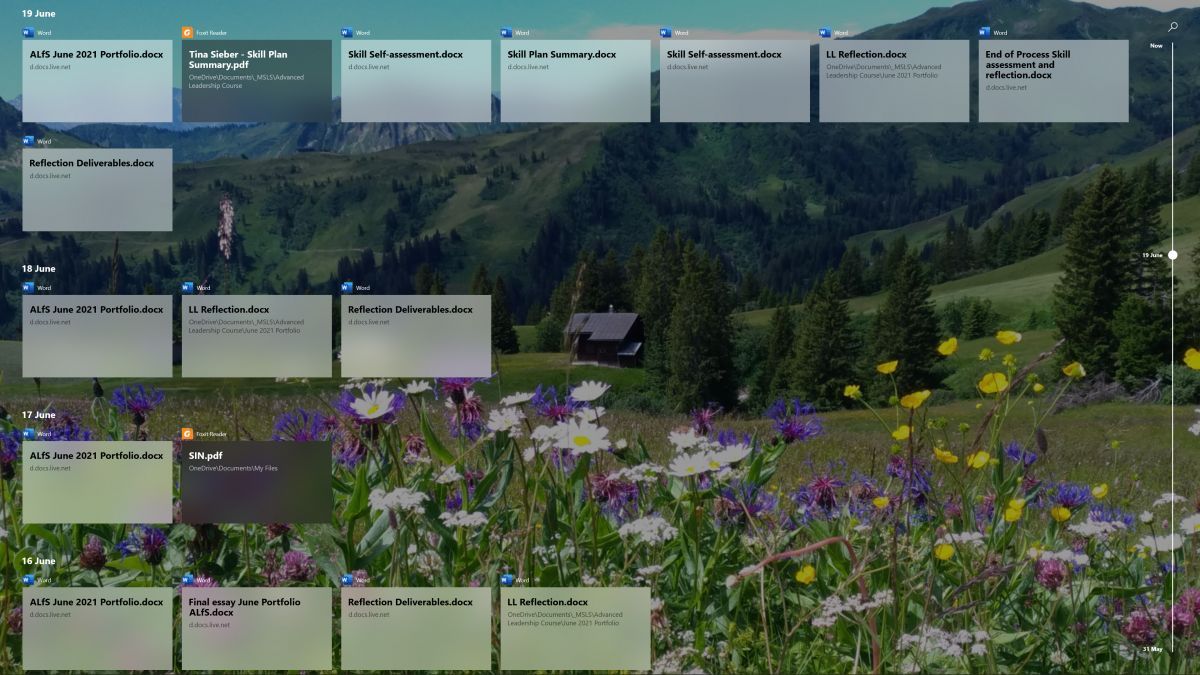
Эта комбинация клавиш покажет вам открытые окна на каждом из ваших мониторов или виртуальных рабочих столов, а также список недавно закрытых окон, отсортированный по дате.
Удалить файл без подтверждения
Shift + Удалить
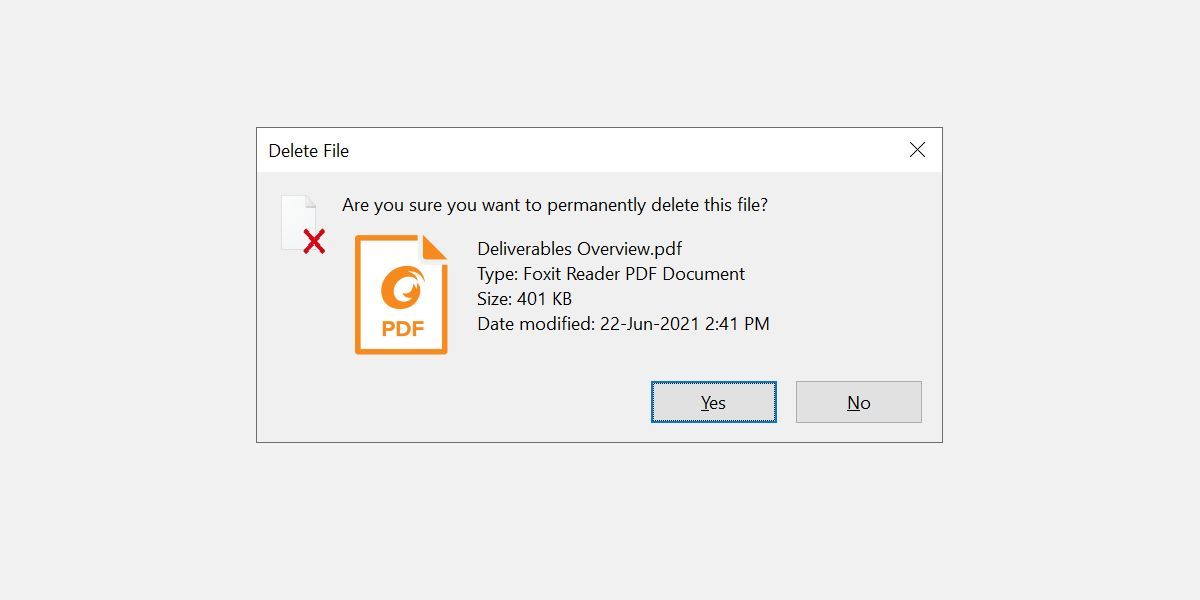
Вы ненавидите эти ворчащие окна, спрашивающие вас, действительно ли вы хотите сделать то или это? Если вы хотите что-то быстро удалить, не требуя подтверждения, используйте этот ярлык.
Вы хотите сделать маршрут мгновенного удаления настройкой по умолчанию? Щелкните правой кнопкой мыши корзину на рабочем столе, выберите « Свойства» и снимите флажок рядом с диалоговым окном подтверждения удаления .
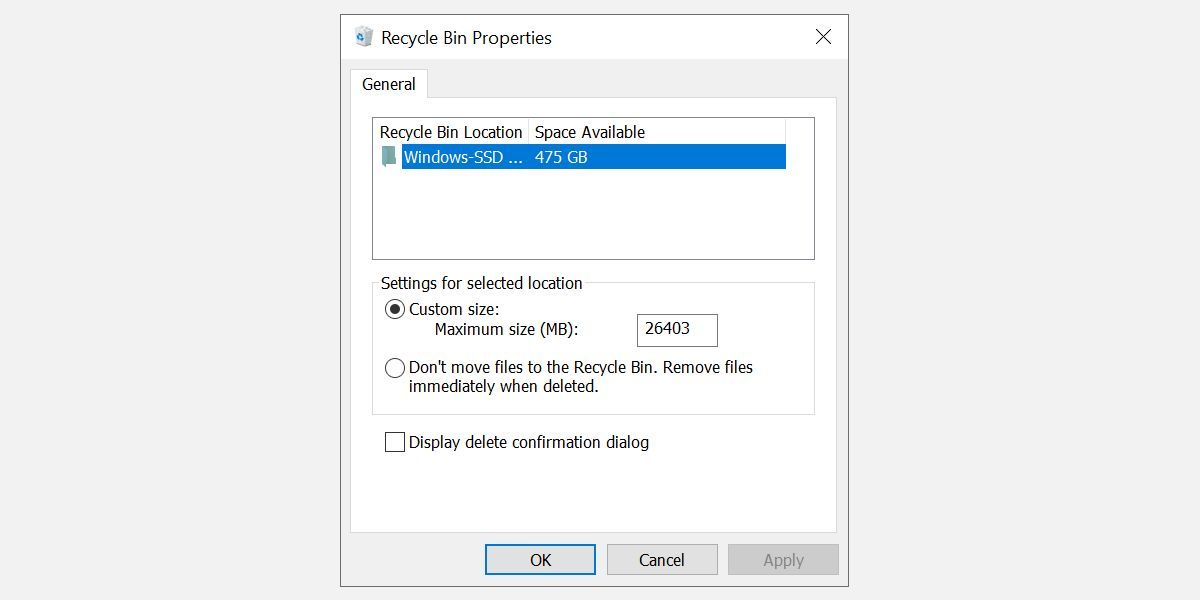
Если у вас когда-нибудь возникнут проблемы с удалением используемого файла , мы вам поможем.
Показать рабочий стол / Восстановить Открыть Windows
Windows + D
Чтобы увидеть рабочий стол, нажмите это сочетание клавиш вместо того, чтобы перемещать мышь в правый нижний угол экрана. Нажмите ее еще раз, чтобы восстановить ваши окна в том виде, в котором они были раньше.
Система блокировки
Windows + L
Никогда не оставляйте свой рабочий стол без присмотра. Прежде чем покинуть свой рабочий стол, нажмите это сочетание клавиш, чтобы заблокировать систему. Когда вы вернетесь и снова войдете в систему, все программы и окна будут выглядеть так, как вы их оставили.
Если вам не нужно вводить сверхзащищенный пароль Microsoft каждый раз, когда вы снова входите в свой рабочий стол, установите вместо него короткий PIN-код .
Запустите командную строку от имени администратора
Windows + R> введите cmd, удерживайте Ctrl + Shift, нажмите Enter.
Это одна сложная цепочка команд. Но если вам удастся сделать это правильно, у вас будет мгновенный доступ администратора к командной строке .
Этот ярлык перестал работать с Windows 10 Creators Update, но снова работает, если вы используете более новую версию Windows 10. Либо нажмите Windows + X, чтобы открыть меню быстрого доступа, затем с помощью клавиш со стрелками вверх / вниз переместите запись командной строки (администратор) и нажмите Enter .
Завершить работу Windows
Windows + X, U, I / U / R / H / S
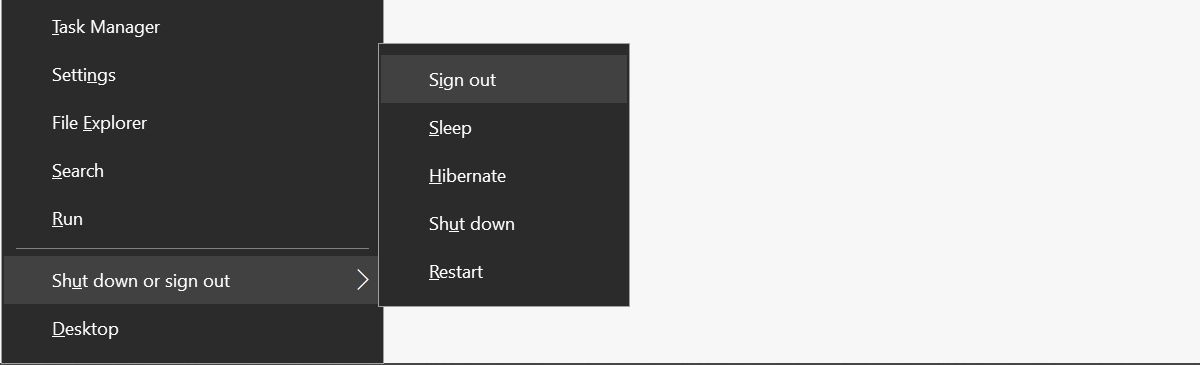
Вы можете выключить Windows несколькими нажатиями кнопок. Все начинается с Windows + X, чтобы открыть меню быстрого доступа, а затем с помощью клавиши U, чтобы развернуть меню выключения или выхода . Наконец, нажмите I, чтобы выйти, U, чтобы выключить, R, чтобы перезапустить, H, чтобы перейти в спящий режим, или S, чтобы спящий режим.
Создайте свой собственный трюк с настольной клавиатурой
Вам нужно много папок или приложений? Почему бы не создать собственное сочетание клавиш для быстрого доступа к этим инструментам.
Вы можете использовать ярлык на рабочем столе для приложения или найти корневую папку. Чтобы открыть папку программы приложения в Windows 10, нажмите клавишу Windows , найдите ее, затем щелкните значок правой кнопкой мыши и выберите « Открыть расположение файла» .
Отсюда вы можете снова щелкнуть приложение правой кнопкой мыши, выбрать « Создать ярлык» в контекстном меню и нажать « Да», чтобы разместить ярлык на рабочем столе. Однако вы также можете продолжить работу с ярлыком, находящимся в месте расположения файла.
Щелкните ярлык правой кнопкой мыши и выберите « Свойства» . Вы должны увидеть строку с надписью « Сочетание клавиш: нет» . Щелкните эту строку, а затем щелкните букву на клавиатуре, например I. Это создаст ярлык, здесь Ctrl + Alt + I.
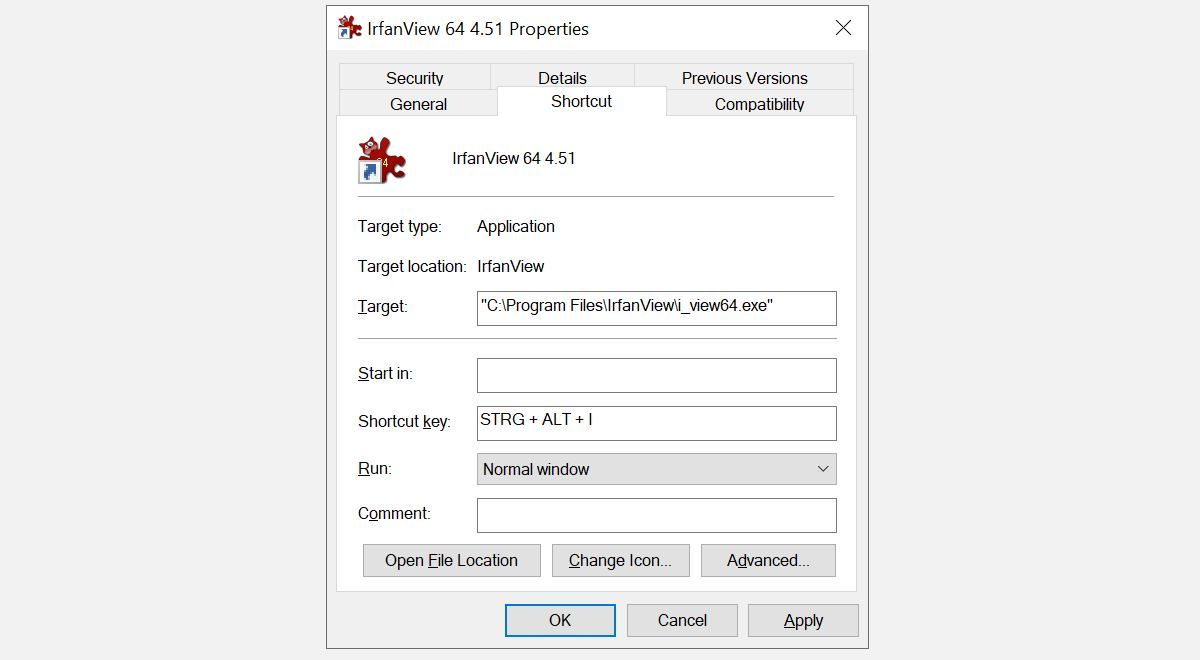
Итак, теперь у вас есть собственный персональный ярлык.
Google Chrome и Mozilla Firefox
Здесь мы выбрали сочетания клавиш, которые работают в обоих браузерах и, возможно, в других браузерах.
Перейти к открытым вкладкам
Ctrl + [вкладка №1–9]
Вместо того, чтобы пролистывать все открытые вкладки, вы можете быстро перейти к определенной вкладке, если знаете ее положение. Например, нажатие Ctrl + 4 приведет к переходу на вкладку номер 4 (слева). С помощью Ctrl + 9 вы перейдете к самой последней вкладке, независимо от того, сколько у вас открыто.
Перемещаться по вкладкам
Ctrl + Tab или Ctrl + Shift + Tab
Открыто слишком много вкладок, чтобы использовать предыдущий ярлык? Как и в Windows, вы можете использовать сочетание клавиш Ctrl + Tab для перемещения по всем открытым вкладкам слева направо. Добавьте клавишу Shift, чтобы перемещаться справа налево.
Закрыть вкладку
Ctrl + F4
Быстрый способ закрыть вкладку без использования мыши.
Открытые закрытые вкладки
Ctrl + Shift + T
Вы случайно закрыли эту вкладку? Восстановите его, используя эту комбинацию клавиш.
Прокрутка PageDown или PageUp
Пробел или Shift + пробел
Дайте колесу мыши отдохнуть и используйте клавишу пробела для перемещения вверх и вниз по веб-сайту.
Переключить на полный экран
F11
Быстро перейти в полноэкранный режим.
Microsoft Office
Microsoft Office предлагает безумное количество сочетаний клавиш. Здесь мы сможем выделить только самые полезные.
Excel
- Закройте таблицу: Ctrl + W
- Открыть электронную таблицу: Ctrl + O
- Выберите цвет заливки: Alt + H, H
Вы также можете создать свои собственные сочетания клавиш в Excel .
Силовая установка
- Измените размер шрифта для выделенного текста: Alt + H, F, S
- Вставить картинку: Alt + N, P
- Вставить фигуру: Alt + H, S, H
- Выберите тему: Alt + G, H
- Выберите макет слайда: Alt + H, L
Одна запись
- Откройте новое окно OneNote: Ctrl + M
- Закрепите окна OneNote: Ctrl + Alt + D
- Вызов контекстного меню для всего, что в данный момент находится в фокусе: Shift + F10
Перспективы
- Новое сообщение: Ctrl + Shift + M
- Ответ: Alt + H, R, P
- Вперед: Alt + H, F, W
- Отправить: Alt + S
- Вставить файл: Alt + N, A, F
Слово
- Закройте активное окно или документ: Ctrl + W
- Отформатируйте все буквы как заглавные: Ctrl + Shift + A
- Сохранить как: Alt, F, A
- Вставить содержание: Alt, S, T, I
- Полноэкранный режим: Alt, W, F
И это только верхушка айсберга. Мы составили более полезный список в нашей статье о сочетаниях клавиш Microsoft Office .
Универсальные хитрости клавиатуры
Следующие сочетания клавиш работают в большинстве программ Windows.
Отменить и повторить
Ctrl + Z и Ctrl + Y
Я уверен, что вы все знаете, что вы можете отменить изменения с помощью сочетания клавиш Ctrl + Z. Это лучший способ запомнить, когда вы напортачили. Да, мы все хотим, чтобы эта функция существовала в реальной жизни.
Знаете ли вы, что вы также можете отменить отмену, то есть повторить то, что вы сделали, используя комбинацию клавиш Ctrl + Y ? Однако эта функция наиболее полезна, когда вам нужно повторить задачу, например, вставить одну и ту же информацию в несколько мест.
Закрыть окна
Alt + F4
Это быстро закроет текущее окно в фокусе. Вы также можете использовать его для закрытия браузера, включая все открытые вкладки. Обратите внимание, что Ctrl + Z здесь не работает. А Ctrl + Shift + T , т.е. для восстановления вкладок браузера, работает только в том случае, если другое окно браузера остается открытым.
Увеличить
Ctrl + колесо мыши или прокрутка сенсорной панели
На экранах с высоким разрешением мы часто обнаруживаем, что текст на веб-сайтах слишком мал для правильного чтения. Вот небольшой трюк, с помощью которого можно быстро увеличить размер шрифта для лучшего чтения. Да, для этого требуется ваша мышь, хотя вместо этого вы можете использовать сенсорную панель.
Удерживая нажатой клавишу Ctrl , перемещайте колесико мыши, чтобы увеличить или уменьшить размер шрифта. При использовании в проводнике Windows этот ярлык будет циклически переключаться между различными настройками макета.
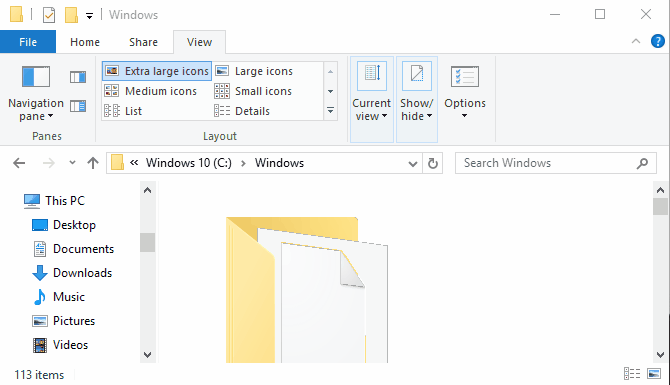
Это полезно для настройки веб-сайта под размер вашего окна, а не для адаптации окна браузера. Или вы можете использовать его для быстрого изменения уровня масштабирования в документе Word. Нажмите Ctrl + 0, чтобы восстановить уровень масштабирования по умолчанию.
Освоение трюков на клавиатуре
Теперь, когда вы их видели, вам нужно только запомнить все эти уловки с горячими клавишами. Ключ в выборе ярлыков, которые вы часто будете использовать, и в конечном итоге закрепите их в мышечной памяти. Ваша мышь скоро почувствует себя одинокой.