Как сделать обратный поиск изображений на Android и iPhone
Обратный поиск изображений Google – один из лучших способов обнаружить источник изображения. Это может быть онлайн-профиль человека, с которым вы пытаетесь связаться, или источник любимого мема.
Когда вы научитесь выполнять обратный поиск изображений, это откроет альтернативу поиску по ключевым словам, который мы используем по привычке. Вы можете использовать его на работе, чтобы найти связанные шаблоны презентаций или просто версии изображений с лучшим разрешением. В наши дни обратный поиск изображений в Google – мощная тактика борьбы с фальшивыми новостями.
Как обратный поиск изображений (рабочий стол)
Есть три способа выполнить обратный поиск изображений Google на рабочем столе. Сначала откройте Google Images в своем любимом браузере. В нашем примере мы используем Chrome в Windows 10.
- Щелкните значок камеры, затем выберите Загрузить изображение .
- Перетащите изображение из Интернета или со своего компьютера на страницу поиска картинок Google.
- Щелкните изображение правой кнопкой мыши и выберите Копировать адрес изображения из контекстного меню, чтобы скопировать URL-адрес. На странице поиска изображений Google щелкните значок камеры, вставьте URL-адрес изображения в поле с надписью и выберите «Поиск по изображению».
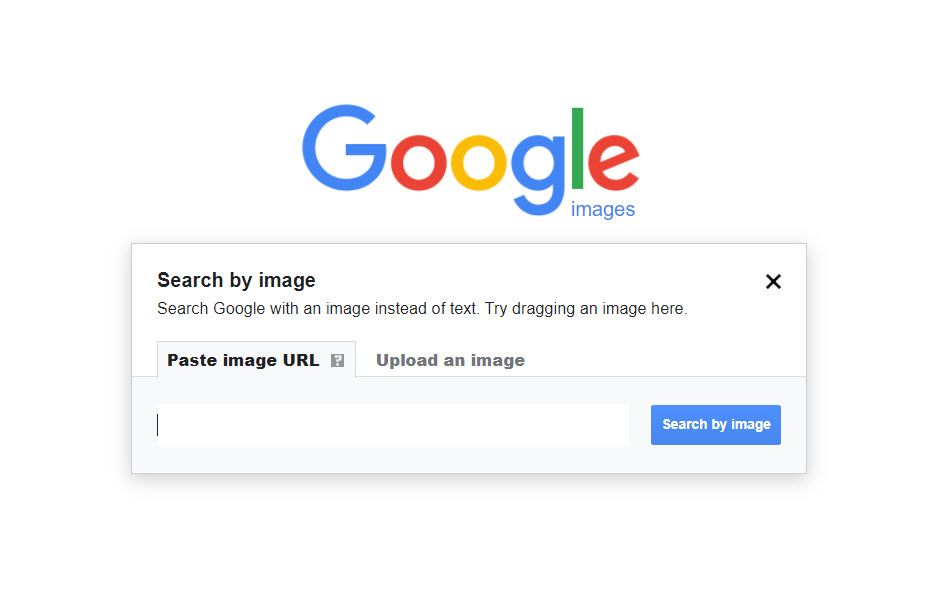
Как сделать обратный поиск изображений (мобильный)
Вам не обязательно всегда использовать приложение для обратного поиска изображений с iPhone или Android.
Используйте браузер Chrome
На смартфоне или планшете процесс немного отличается, потому что мы полагаемся на прикосновения к экрану. Но это так же просто. Попробуйте это в браузере Chrome для Android и iOS . Скриншоты ниже взяты с iPhone.
- Перейдите на любую веб-страницу, коснитесь фотографии и откройте ее в полноэкранном режиме.
- Нажмите и удерживайте палец на экране и выберите в меню Поиск этого изображения в Google .
- Google отображает результаты со страницами, на которых было найдено изображение.
Примечание. Эта функция обратного поиска работает только в браузере Chrome на iOS и Android. Он не работает ни в каком другом браузере или даже в приложении Google.
Используйте настольный сайт для обратного поиска картинок
На странице поиска картинок Google в мобильном браузере значок камеры не отображается, как в версии для ПК. Чтобы использовать этот метод, вам нужно переключиться на настольную версию на своем мобильном устройстве.
- Чтобы переключиться на настольную версию сайта, нажмите кнопку меню (три точки в правом нижнем углу). Затем прокрутите меню вниз и выберите « Запросить сайт рабочего стола» . На настольной версии страницы коснитесь значка камеры в строке поиска.
- Используйте интерфейс как настольную версию Поиска картинок Google. Затем выполните обратный поиск, загрузив фотографию из фотогалереи на свой iPhone или Android.
- Вы также можете сделать снимок с помощью камеры или просмотреть приложение «Файлы» (и любой подключенный сайт облачного хранилища) и загрузить его напрямую для идентификации.
Используйте Google Lens для обратного поиска изображений
Вы можете использовать Google Lens для множества интересных поисков . Один из них – обратный поиск изображений. У Google Lens есть специальное приложение для Android, но это также функция в приложении Google, Google Фото и Google Assistant для iOS и Android.
- Откройте приложение Google.
- Нажмите на значок Google Lens рядом с панелью поиска.
- Наведите камеру на реальный объект и нажмите « Поиск» .
- Либо нажмите на средство выбора фотографий и выберите сохраненную фотографию из галереи.
- Снизу открывается окно со всеми результатами поиска.
Примечание. Google Lens позволяет выделять меньшие части изображения и выполнять поиск изображений. Вы можете выбрать объект на изображении или нарисовать рамку выбора вокруг любой части изображения, чтобы начать поиск.
Скачать: Google Lens для Android (бесплатно)
Используйте и другие методы для обратного поиска изображений
Знаете ли вы, что у Bing также есть метод обратного поиска по любому изображению? Bing называет это визуальным поиском, и он работает так же, как Google Lens в любом браузере. Просто перейдите на страницу поиска Bing и выберите значок камеры. Таким образом, у вас есть несколько вариантов поиска неизвестных изображений на вашем мобильном телефоне, и это дает вам еще один способ поиска в Интернете.