Как исправить Windows 10, когда она не определяет ваши наушники
Без предупреждения Windows 10 может перестать обнаруживать ваши наушники. Это может быть вызвано проблемой подключения, неисправным драйвером или неправильными настройками.
Давайте подробнее рассмотрим, как вы можете определить и исправить проблемы с наушниками в Windows 10.
Определите проблему с наушниками
Когда у Windows 10 возникают проблемы с обнаружением ваших наушников, это может быть аппаратная или программная проблема. Или оба.
- Начните с проверки аудиоразъема. Подключите наушники к другому устройству и проверьте, работают ли они. В этом случае вы можете заменить разъем для наушников на своем устройстве или использовать переходник с разъема на USB.
- Для наушников USB отключите и снова подключите их. Если это не сработает, попробуйте использовать другой порт USB.
- Если вы используете наушники Bluetooth, убедитесь, что вы находитесь в пределах досягаемости. Затем проверьте, нет ли в наушниках кнопки отключения звука, которую вы могли случайно включить.
- Взгляните на регулятор громкости на вашем устройстве. Он уменьшился до нуля?
Иногда нас улавливают самые простые вещи! После того, как вы установили, что это не проблема оборудования, вы можете попробовать исправления, перечисленные ниже.
1. Проверьте настройки Bluetooth.
Если вы используете наушники Bluetooth, проверьте, включен ли Bluetooth. Вот как это можно быстро сделать:
- Нажмите клавишу Windows + I, чтобы открыть Настройки .
- Щелкните Устройства> Bluetooth и другие устройства .
- Проверьте, включен ли тумблер. Если он уже включен, выключите и снова включите.
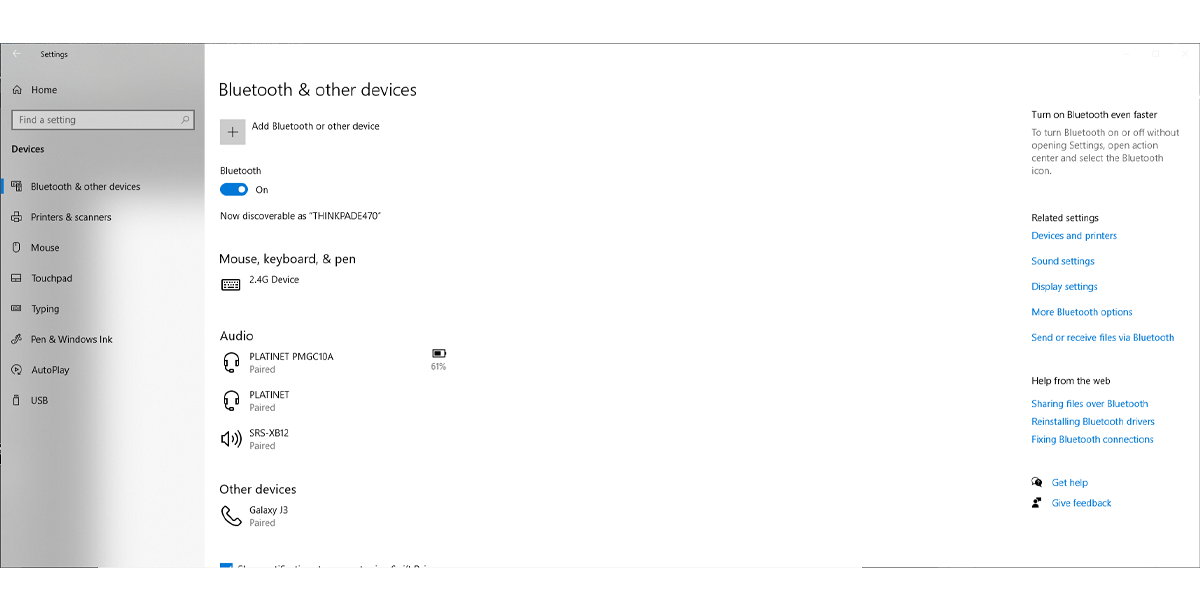
Убедитесь, что ваши наушники указаны в разделе « Аудио» . Если вы не можете их найти, нажмите кнопку « Добавить Bluetooth и другие устройства» в верхней части окна и подключите их к своему ПК или ноутбуку. Если там указаны ваши наушники Bluetooth, щелкните их имя и выберите « Удалить» . Затем соедините их снова.
Проверить аккумулятор наушников
Windows 10 показывает, сколько батареи у подключенных устройств. Если уровень заряда батареи ниже 15%, вам следует зарядить наушники.
Если это не решит проблему, вы можете использовать меню « Настройки» для доступа к средству устранения неполадок Bluetooth.
- В меню « Настройки» выберите « Обновление и безопасность»> «Устранение неполадок»> «Дополнительные средства устранения неполадок» .
- В разделе « Найти и устранить другие проблемы» выберите « Bluetooth»> «Запустить средство устранения неполадок» .
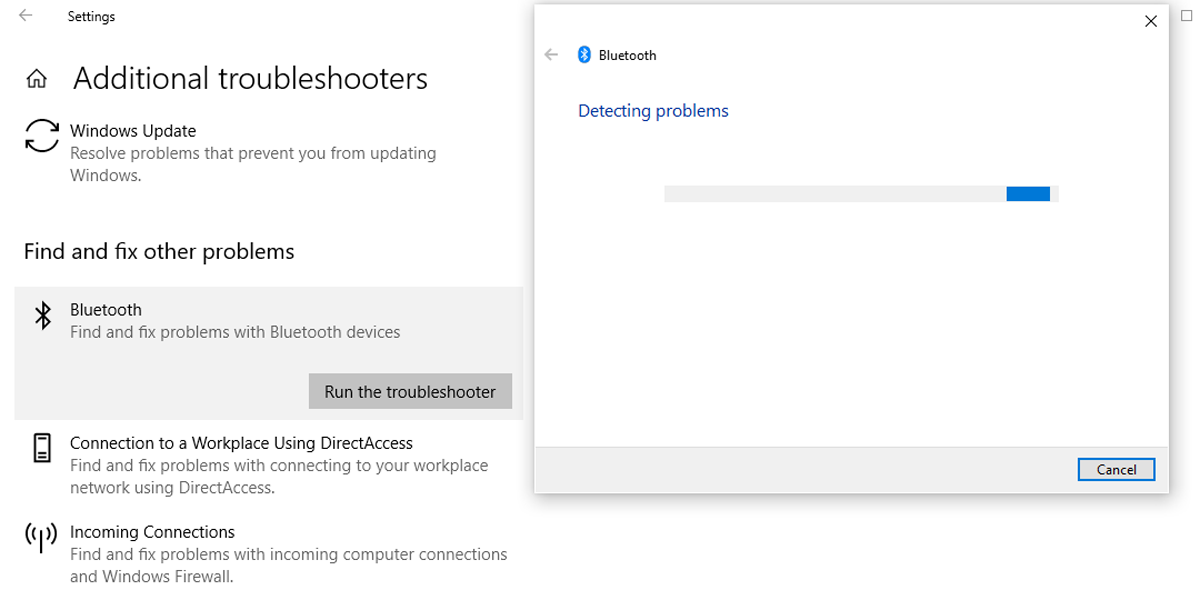
2. Проверьте настройки звука.
Скажем, Windows 10 может обнаружить ваши наушники, но использует другое устройство для вывода звука. Выполните следующие действия, чтобы выбрать наушники в качестве устройства вывода звука по умолчанию:
- Нажмите клавишу Windows + I, чтобы получить доступ к настройкам , затем перейдите в раздел «Система» .
- В меню слева выберите Звук .
- В разделе « Вывод» используйте раскрывающееся меню, чтобы выбрать наушники в качестве устройства вывода.
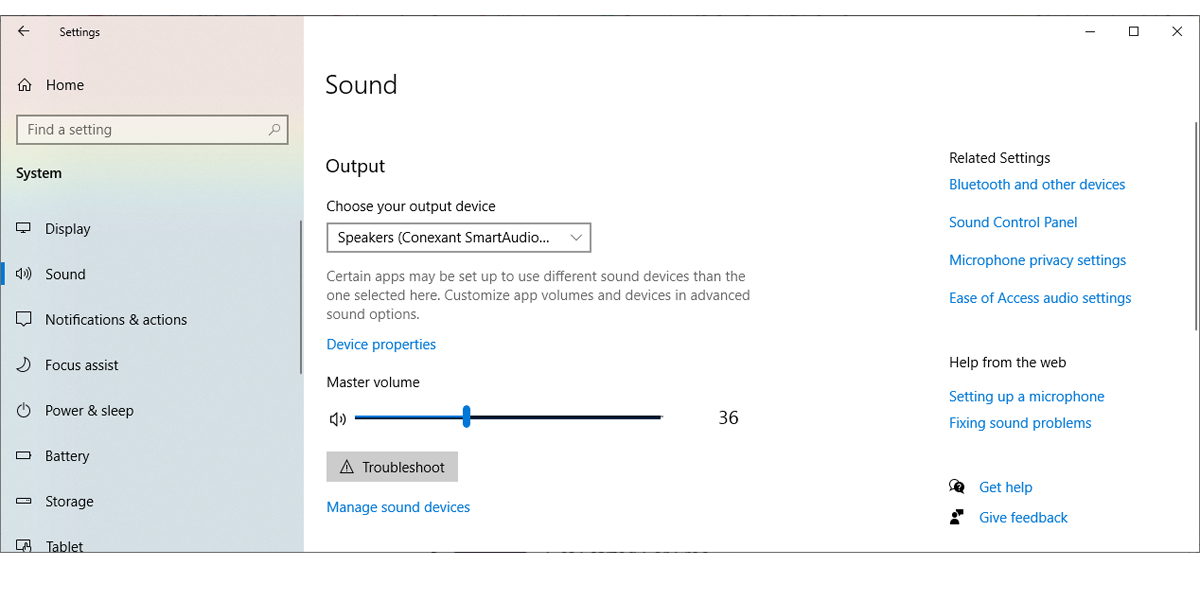
Если вы хотите проверить дополнительные параметры, щелкните Свойства устройства . Здесь вы можете переименовать свои наушники, чтобы их было легче идентифицировать. Если вы хотите отключить другое аудиоустройство, подключенное к вашему ПК или ноутбуку, выберите его и установите флажок « Отключить» .
3. Проверьте драйверы.
Windows 10 может не обнаружить ваши наушники из-за устаревшего или поврежденного драйвера. Если вы используете наушники Bluetooth, вам также необходимо взглянуть на драйверы Bluetooth. К счастью, в Windows 10 есть несколько способов обновления драйверов, и вы можете использовать тот, который вам больше нравится.
4. Отключите улучшения звука.
Некоторые звуковые карты не работают должным образом, если включены улучшения звука Windows. Вот как можно отключить улучшения звука в Windows:
- Нажмите клавиши Windows + X и выберите Панель управления .
- Нажмите « Просмотр по» и выберите « Крупные значки» или « Маленькие значки» .
- Открытые звуки .
- Выберите наушники и нажмите « Свойства» .
- Откройте вкладку « Дополнительно » и снимите флажок « Включить улучшения звука» .
- Нажмите Применить> ОК, чтобы сохранить изменения.
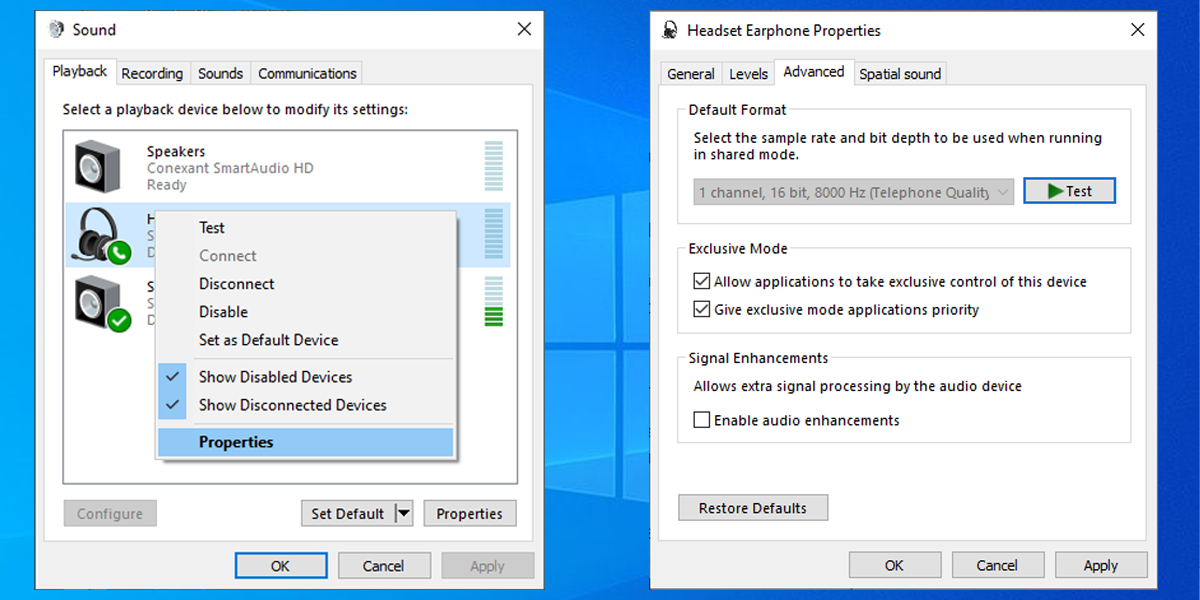
Узнайте, как починить любимые наушники в Windows 10
Вы можете решить эту проблему, просто нажав кнопку на наушниках. Иногда вам нужно получить доступ к настройкам Windows 10, поэтому это немного сложнее. Надеюсь, это руководство помогло вам решить проблему, и теперь вы можете наслаждаться любимой музыкой или смотреть последние шоу.