Как отсортировать почтовый ящик Gmail по отправителю, теме и метке
Gmail – отличный инструмент, но он не предлагает интуитивно понятных способов сортировки вашего почтового ящика. К счастью, есть простые обходные пути, которые дают вам больший контроль над поиском сообщений. Давайте посмотрим, как организовать и отсортировать Gmail.
1. Сортировка Gmail по отправителю
Нет способа отсортировать Gmail по отправителю одним щелчком мыши, но есть несколько уловок, которые помогут вам увидеть все электронные письма, которые вы получаете от одного человека.
Самый быстрый наиболее полезен, если вы недавно получили электронное письмо от этого человека, хотя вы можете использовать его, когда находитесь в своем почтовом ящике.
Перейдите в свой почтовый ящик, найдите любое электронное письмо от отправителя, которого хотите выбрать, затем щелкните его правой кнопкой мыши, не открывая его. Во всплывающем меню выберите « Найти письма от» .
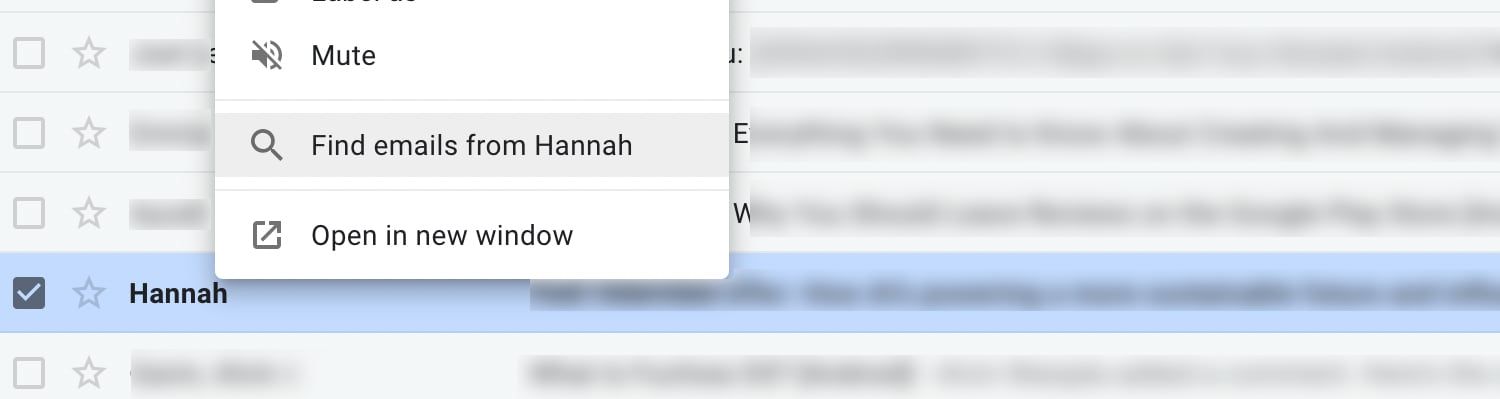
Практически сразу вы увидите список всех писем, которые вы когда-либо получали от этого отправителя, даже древних, которые вы давно заархивировали. Вы также увидите полную контактную информацию этого отправителя, что упрощает отправку им сообщения или начало видеозвонка.
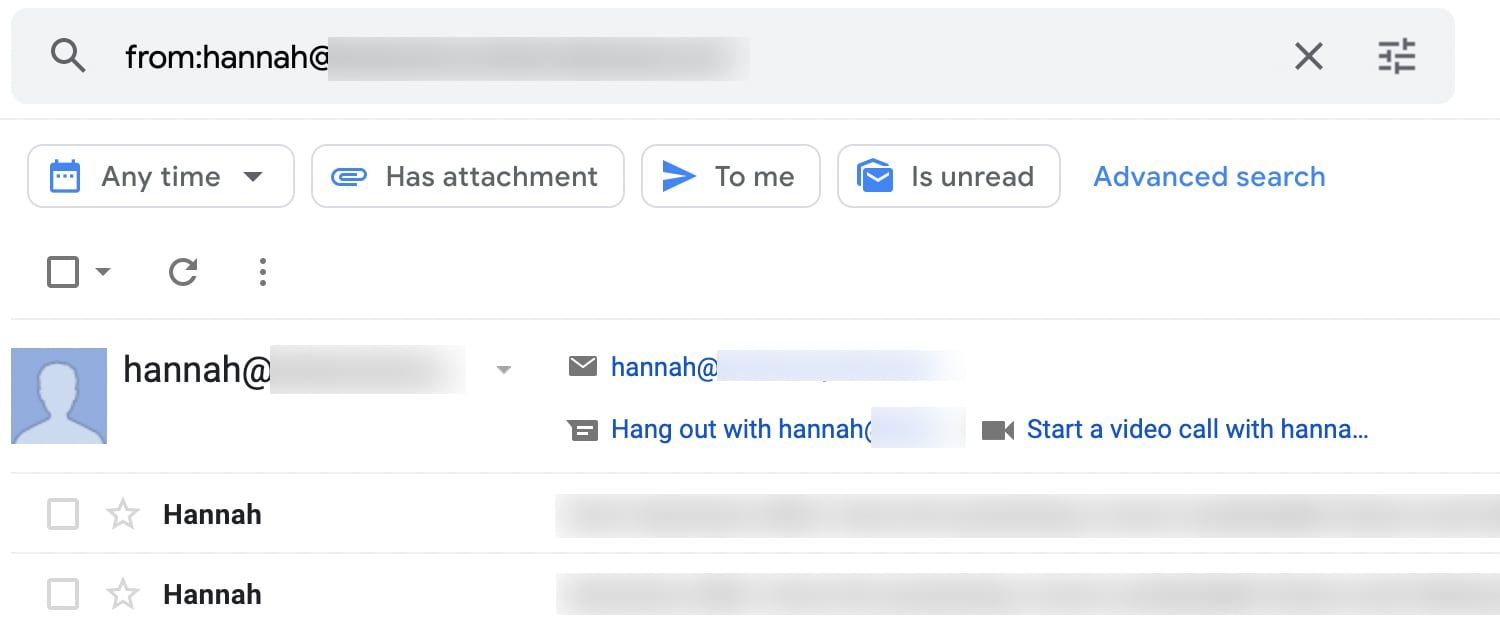
Не видите нужного отправителя сразу в папке "Входящие"? Без проблем. Сначала введите имя или адрес электронной почты человека в поле поиска Gmail. Затем просто щелкните правой кнопкой мыши любое из найденных сообщений и еще раз выберите Найти сообщения электронной почты .
2. Сортировка писем от любого отправителя
Вы можете отсортировать свой почтовый ящик Gmail по любому отправителю, даже не зная его имени. Вернитесь в панель поиска Google и обратите внимание на значок фильтра справа. Это кнопка Показать параметры поиска .
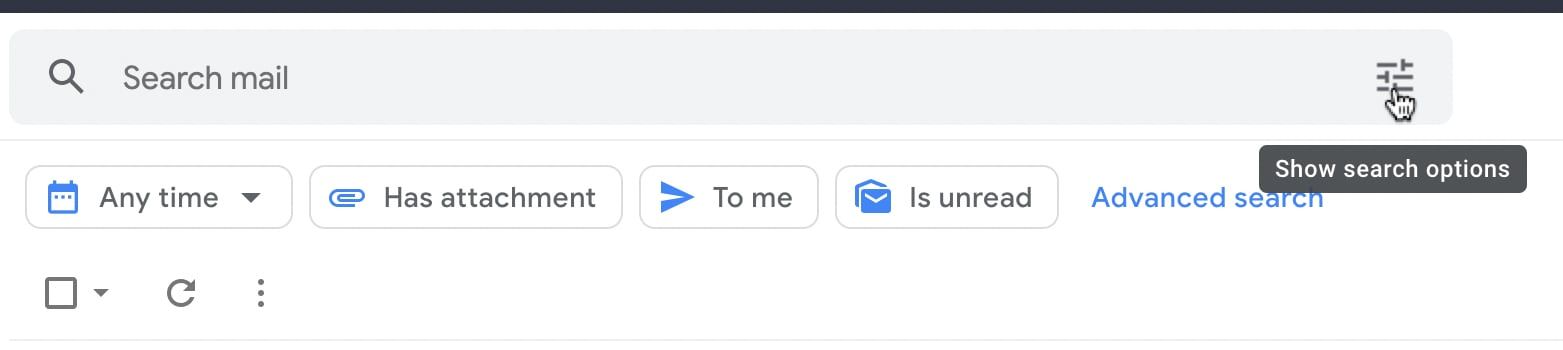
Нажмите на эту опцию, и вы увидите окно, предлагающее различные способы поиска сообщений.
Вы можете указать параметры для поиска писем, которые включают или не включают определенные слова. Эта опция находит их во всех электронных письмах, а не только в темах, и полезна, когда вы можете только вспомнить, о чем был разговор. Вы также можете отфильтровать результаты, чтобы они включали только сообщения с вложениями .
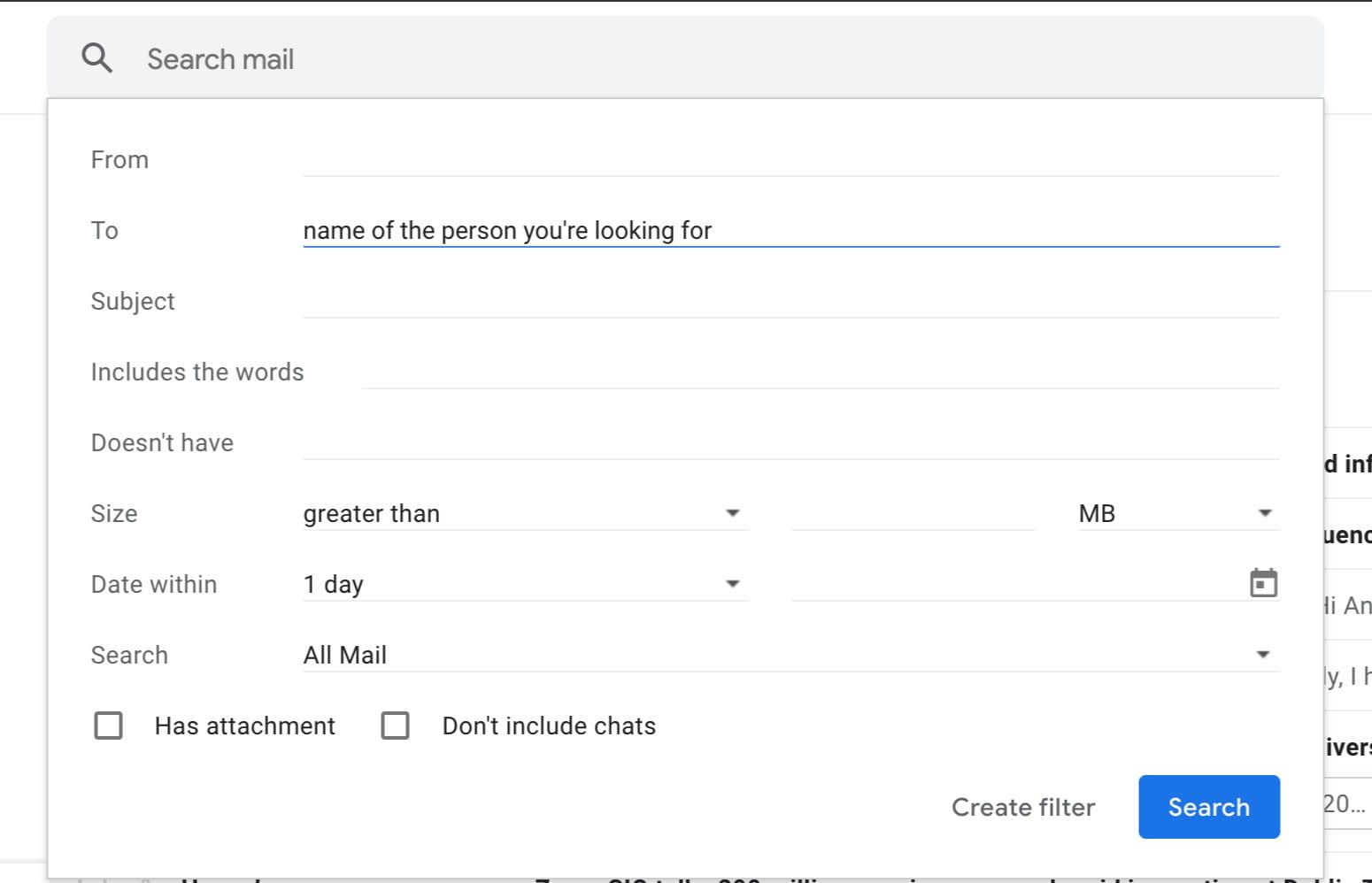
Поэкспериментируйте с возможностями окна поиска и ознакомьтесь с ними. Используйте параметр « Дата в пределах», например, чтобы ограничить поиск определенным периодом времени. Когда вы найдете отправителя, которого ищете, используйте опцию « Найти электронные письма от», которую мы рассмотрели в разделе выше, чтобы создать полный список сообщений.
Если вы предпочитаете не использовать параметры поиска, попробуйте другой способ.
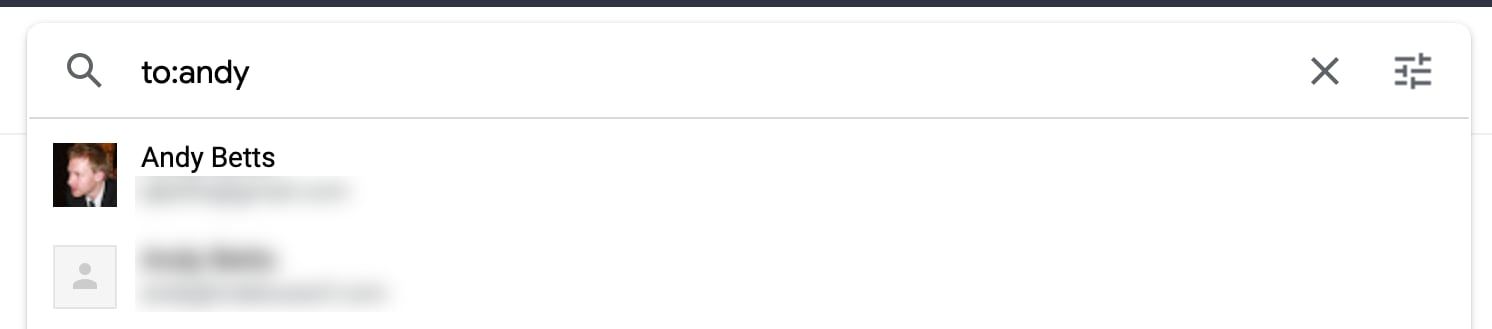
Как и Google, Gmail распознает операторы расширенного поиска. Введите в строку поиска : bob, чтобы найти все электронные письма, которые вы отправляли людям по имени Боб.
3. Отсортируйте свой почтовый ящик Gmail по теме.
Иногда вам нужно вместо этого отсортировать Gmail по теме. Возможно, вам нужно найти все электронные письма, которые люди отправляли вам о предстоящем воссоединении семьи.
Вернитесь в панель поиска Google и откройте дополнительные параметры поиска. Одно из полей позволяет искать по теме. Как вы помните из предыдущих советов, также можно искать сообщения по определенным словам. Введите несколько релевантных слов (встреча, собрание, событие и т. Д.) В поле « Включает слова» , разделив их запятыми.
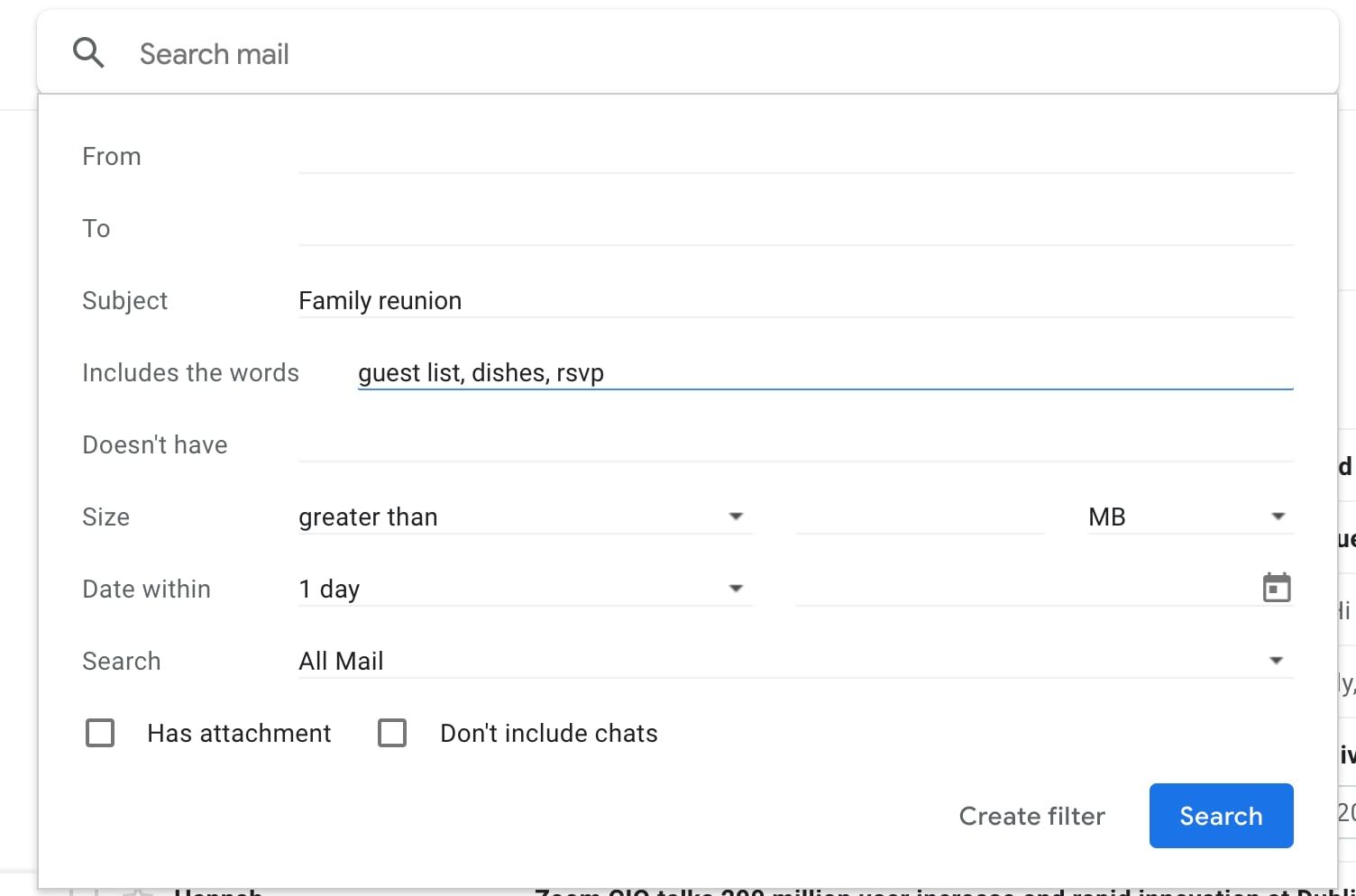
Наконец, обратите внимание на опцию поиска внизу окна. По умолчанию он настроен на поиск по всем вашим электронным письмам. Если это слишком широко, измените его на поиск только сообщений, отфильтрованных в конкретный почтовый ящик или присвоенных определенному ярлыку.
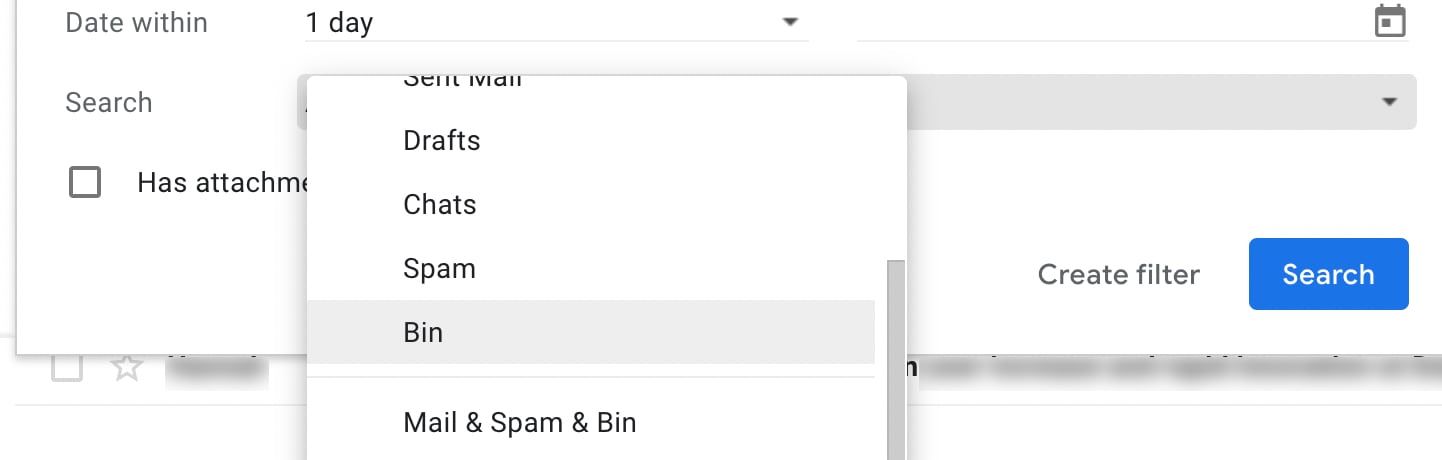
Что, если кто-то скажет вам, что отправил сообщение, но вы его не видите во входящих? Вы также можете выполнять поиск в спаме и корзине таким же образом. Если электронное письмо было ошибочно интерпретировано как спам или вы удалили его по ошибке, оно не потеряно, если оно все еще находится в корзине.
Просто помните, что Gmail автоматически удаляет все сообщения в корзине через 30 дней.
4. Ищите сообщения с определенными ярлыками.
В последнем разделе мы вкратце коснулись ярлыков. Если вы не знакомы с ярлыками в Gmail , считайте их формой виртуальной папки. Назначение метки (или нескольких меток) электронному письму эквивалентно перемещению его в определенную папку, и вы можете использовать метки для сортировки своего почтового ящика.
Применить ярлыки к электронным письмам
Сначала выберите любое сообщение в почтовом ящике. Когда он откроется, вы увидите над ним ряд значков. Выберите тот, у которого есть изображение, похожее на тег. Это кнопка "Ярлыки" Gmail. Щелкните его, чтобы открыть список всех ранее сделанных этикеток. Выберите « Создать», чтобы создать новый.
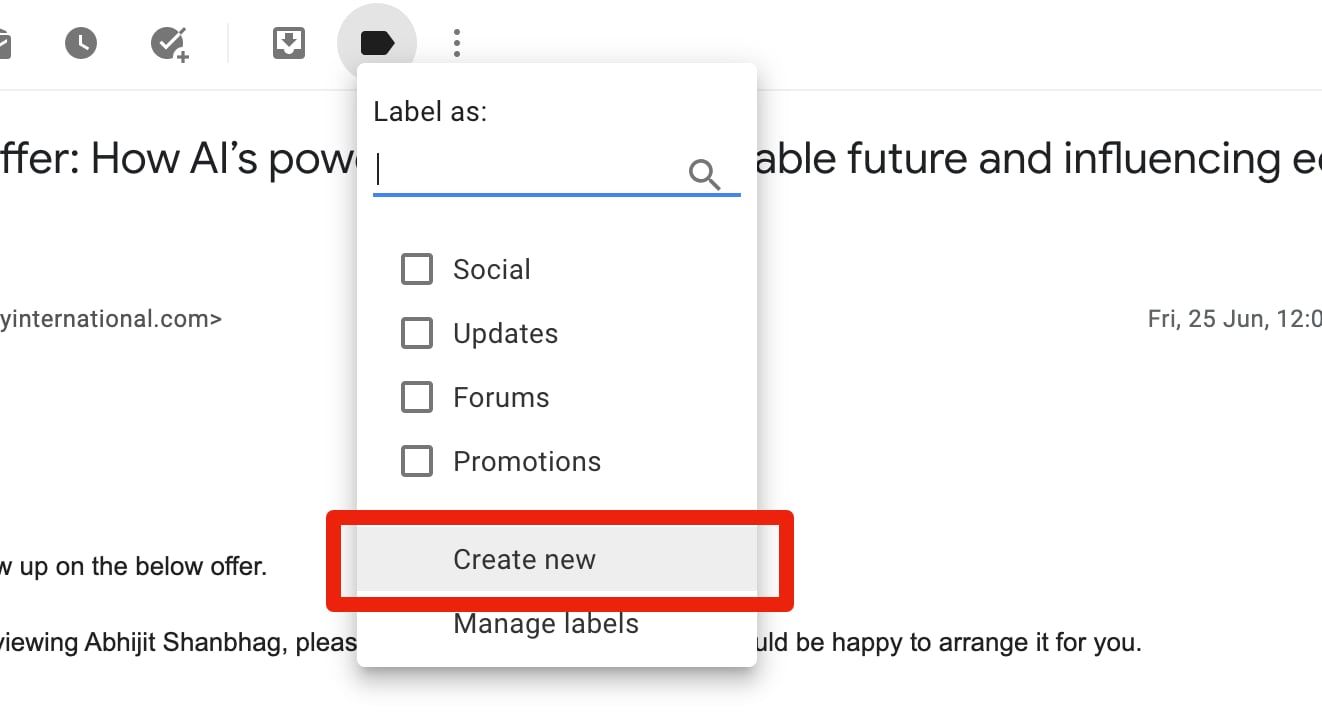
Вы также можете пометить несколько сообщений одновременно, установив соответствующие флажки (это отлично подходит, когда вы хотите удалить сообщения сразу).
Сделайте это непосредственно перед тем, как нажать кнопку с ярлыком в верхней части интерфейса Gmail. Вы также можете пометить сообщение после нажатия на него, а не из основного почтового ящика.
Сортировка писем по ярлыкам
Теперь, когда мы рассмотрели применение ярлыков, давайте воспользуемся этими знаниями, чтобы отсортировать вашу электронную почту с помощью ярлыков.
Сделать это очень просто; просто щелкните тег ярлыка на боковой панели своего почтового ящика. Вы сразу увидите список всех писем, помеченных одним ярлыком.
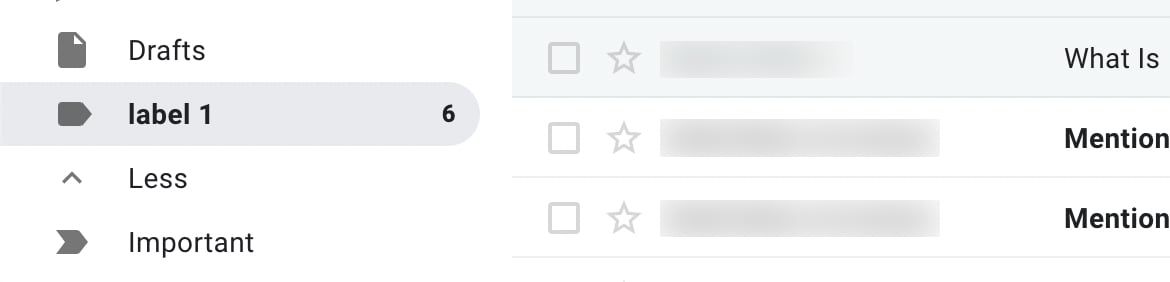
5. Автоматическое добавление ярлыков к отправленным сообщениям.
Как вы уже видели, нанесение ярлыка – это быстрый и простой процесс. Тем не менее, следя за входящими сообщениями, нужно помнить еще об одном. Если вы постоянно заняты, возможно, вы предпочтете не делать этого.
Вы можете использовать ярлыки при создании фильтров для сортировки и организации вашего почтового ящика. Более того, бесплатное приложение с доступными премиальными планами под названием Gmelius автоматически ставит ярлыки на отправленные сообщения.
После загрузки приложения откройте его панель управления и найдите вкладку «Производительность». Затем найдите параметр « Отправить и добавить ярлыки» . Примените эту опцию и перезагрузите свой почтовый ящик. Затем проверьте значок метки рядом с кнопкой отправки приложения. Он выглядит как небольшая лента и означает, что вы включили автоматическую маркировку.
Чтобы узнать, как работает Гмелиус, отправьте сообщение через Гмелиус. При нажатии кнопки отправки для электронного письма появляется поле метки. Прокрутите список, чтобы выбрать один, или воспользуйтесь удобным окном поиска. Затем нажмите внизу кнопку « Ярлык и отправить» .
Если вы в конечном итоге попробуете Gmelius, у него есть несколько способов персонализировать свой почтовый ящик. Они не относятся к сортировке сообщений, но включают другие полезные возможности. Поскольку вы знаете, как сортировать свой почтовый ящик, почему бы не сделать еще больше с помощью этого многофункционального приложения?
Скачать: Гмелиус | Хром | Android | iOS (Ограниченная бесплатная, с годовыми планами от 9 долларов в месяц)
Какой способ сортировки входящих сообщений Gmail вы предпочитаете?
Сортировка писем в Gmail не так проста, как вы ожидали. Инструменты автоматической сортировки сервиса хотят сделать это за вас, и этого не всегда достаточно, если вы хотите быть более практичным. К счастью, легко узнать, как организовать свой Gmail по отправителю, ярлыку или теме.
Это также помогает использовать инструменты браузера Gmail для улучшения работы и сохранения чистоты вашего почтового ящика и повышения вашей продуктивности.