Как создать собственную титульную страницу в Microsoft Word
Здесь мы говорим о первых впечатлениях. Итак, давайте займемся первым, на что попадается наш взгляд – титульной страницей. В приведенных ниже инструкциях показано, как сделать титульную страницу в Word привлекательной и профессиональной?
Примечание. Воспользуйтесь нашими инструкциями, чтобы создать дизайн титульной страницы для школьного задания. Однако, прежде чем добавлять титульную страницу к своему заданию, уточните у своего преподавателя какие-либо конкретные требования.
Что такое титульный лист?
В профессиональный документ Microsoft Word входит множество вещей. Титульная страница – это самая первая страница вашего документа. Его цель в самом начале – дать читателю «большую идею» о документе.
Почему и почему сообщается через конкретный заголовок, имя автора, дату, однострочный текст по теме и любую другую важную информацию, которая, по вашему мнению, важна для читателя.
Как выглядит обычная титульная страница?
Microsoft Word используется длянаписания серьезных исследовательских документов и школьных сочинений. Большинство из них идут с однотонными и простыми титульными страницами. часто диктуется строгими руководствами по стилю, такими как Чикагское руководство по стилю. Другие неакадемические титульные страницы более случайны.
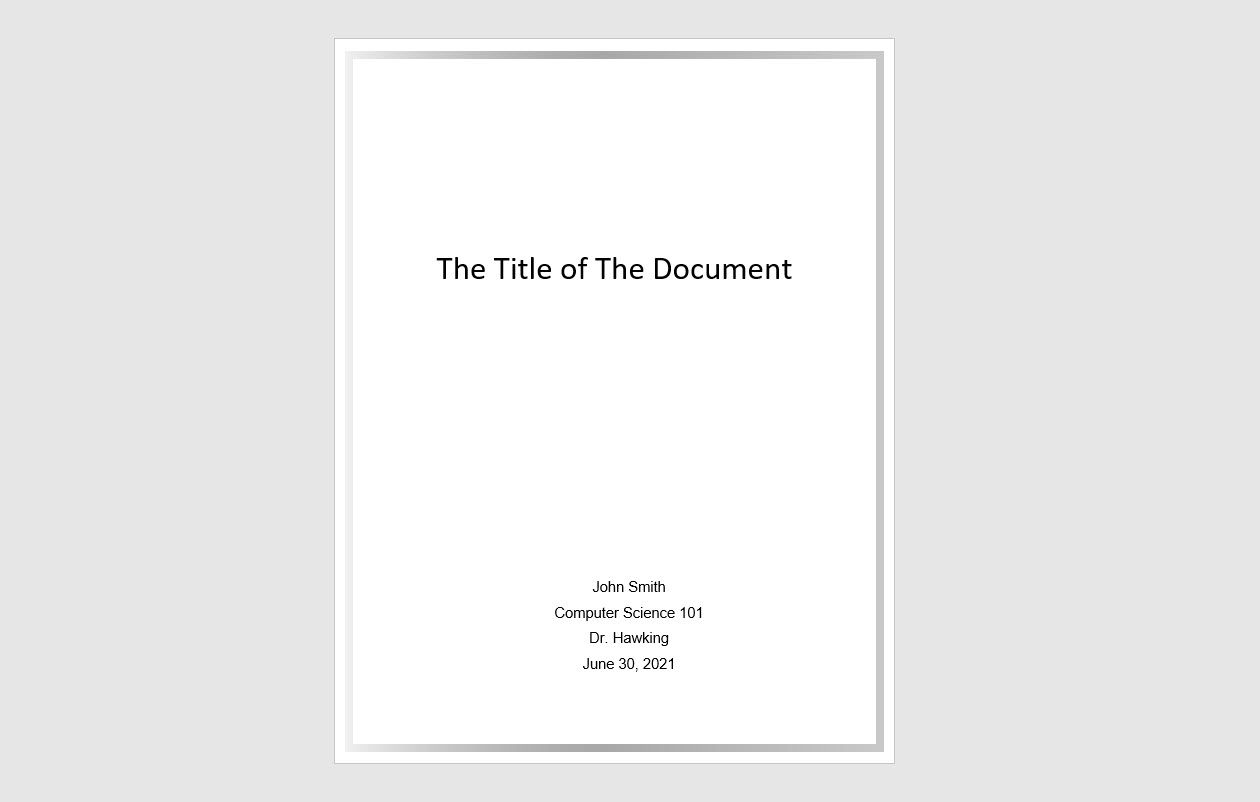
Но что, если вы хотите создать в Word титульную страницу, которая круче, чем ваниль? Даже если у вас нет для этого отбивных? Создайте свою собственную титульную страницу с помощью простых инструментов Microsoft Word и сохраните ее как свой собственный шаблон титульной страницы.
Если вы хотите получить академическое задание, посоветуйтесь со своим преподавателем, прежде чем использовать титульный лист.
Как сделать привлекательную титульную страницу
Microsoft Word позволяет без труда создать титульную страницу бизнес-отчета или титульный лист для эссе. Пакет Microsoft Office поставляется с несколькими хорошо продуманными титульными страницами, которые вы можете переназначить для своего документа. Есть из чего выбрать.
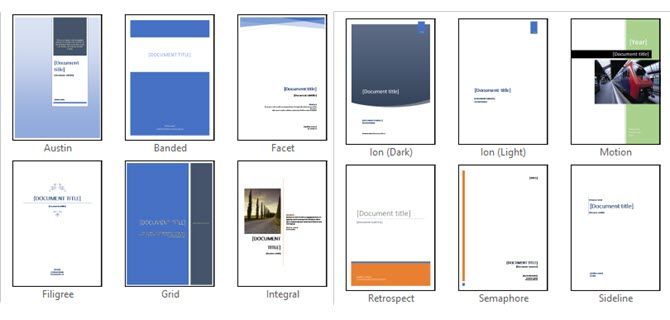
Чтобы создать титульную страницу, выполните следующие действия:
- Откройте новый документ Word.
- Щелкните меню « Вставка» на ленте.
- Выпадающий список титульной страницы – это первая функция, которую вы заметите в меню (в разделе «Страницы»). Нажмите на крошечную стрелку рядом с ним и откройте встроенную галерею шаблонов.
- Выберите один из 16 предварительно отформатированных шаблонов и еще три на Office.com.
- Выберите тот, который вам нравится, и нажмите на него.
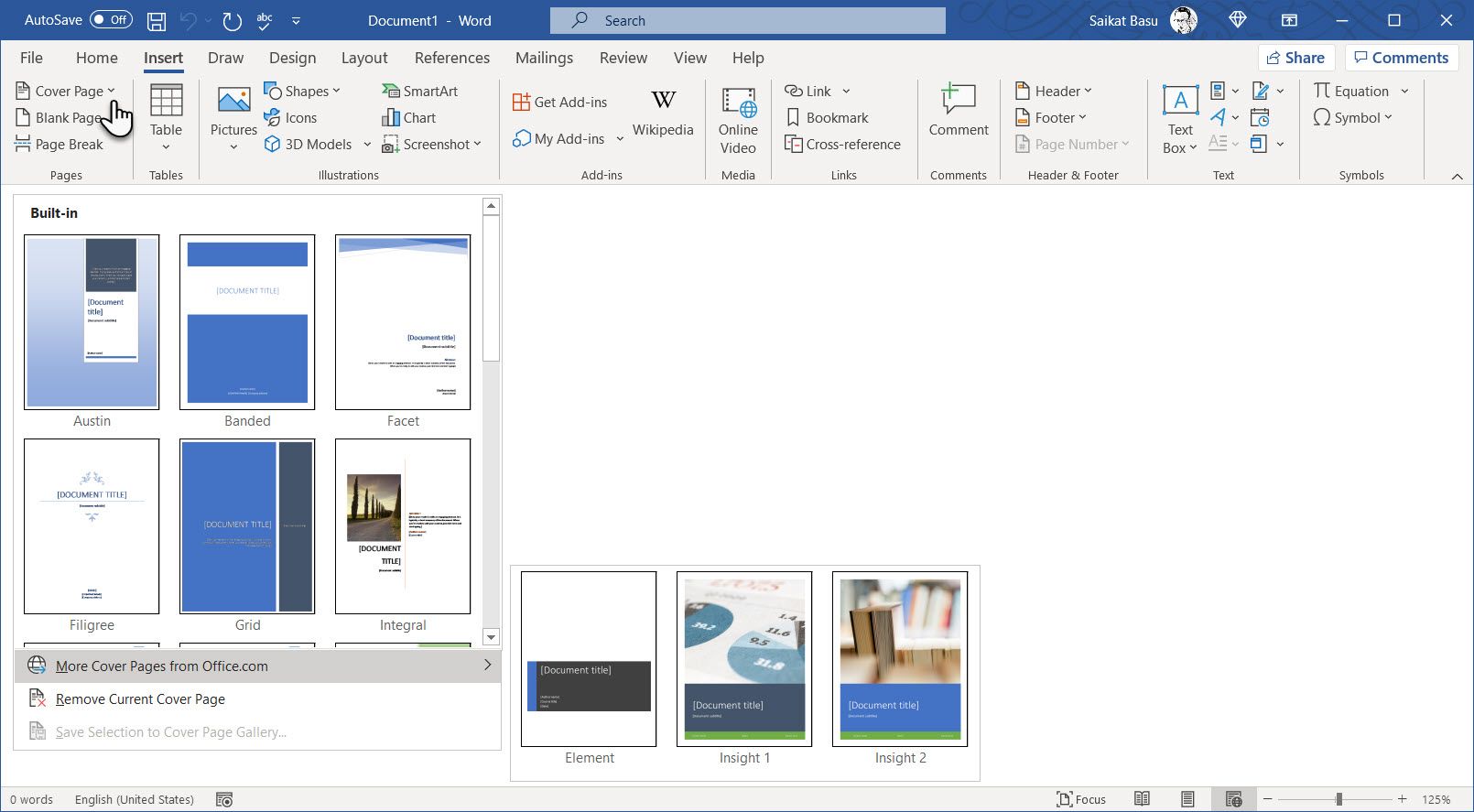
Титульная страница по умолчанию отображается в начале документа. Но чтобы разместить его в любом другом месте, щелкните правой кнопкой мыши эскиз титульной страницы в галерее и выберите один из предложенных вариантов. Хотя я не уверен, зачем вам это нужно!
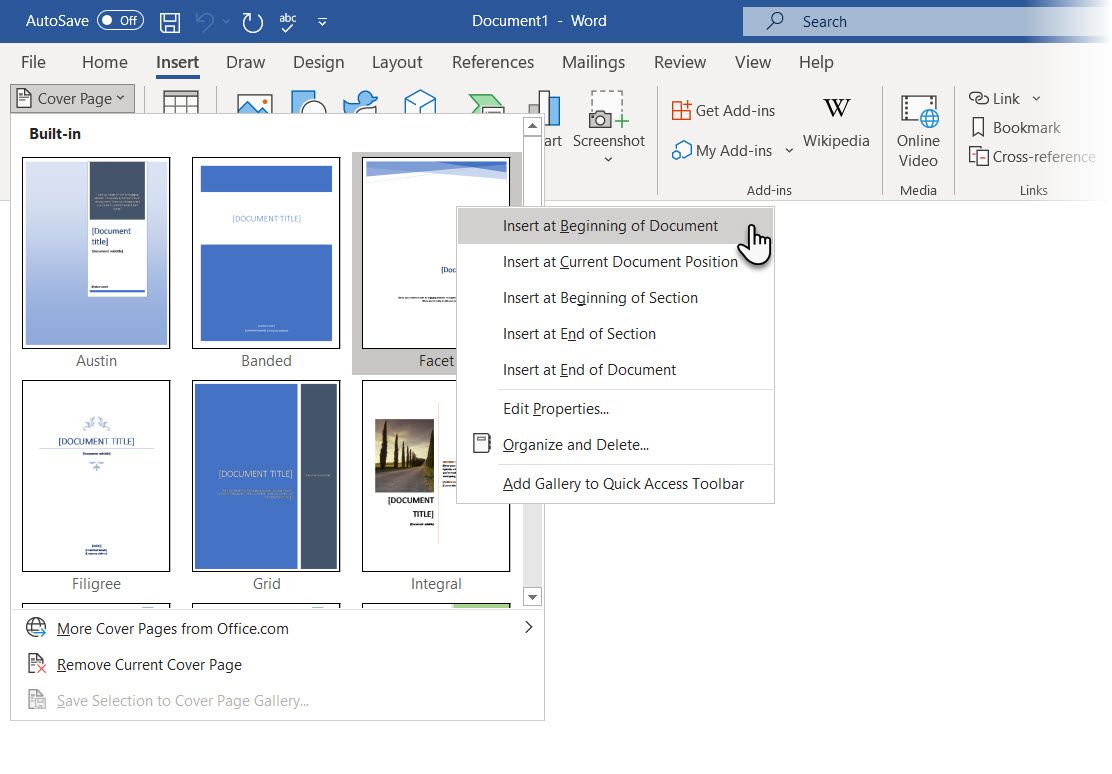
Настроить отдельные поля
Щелкните каждое предварительно отформатированное поле (квадратные скобки), и все это будет выделено синей меткой поля вверху. Введите свою версию для данного поля. Имя автора может отображаться по умолчанию, если установка Microsoft Office выполняется на ваше имя.
Поместите общую информацию в быстрые части, и вам не придется набирать их снова и снова.
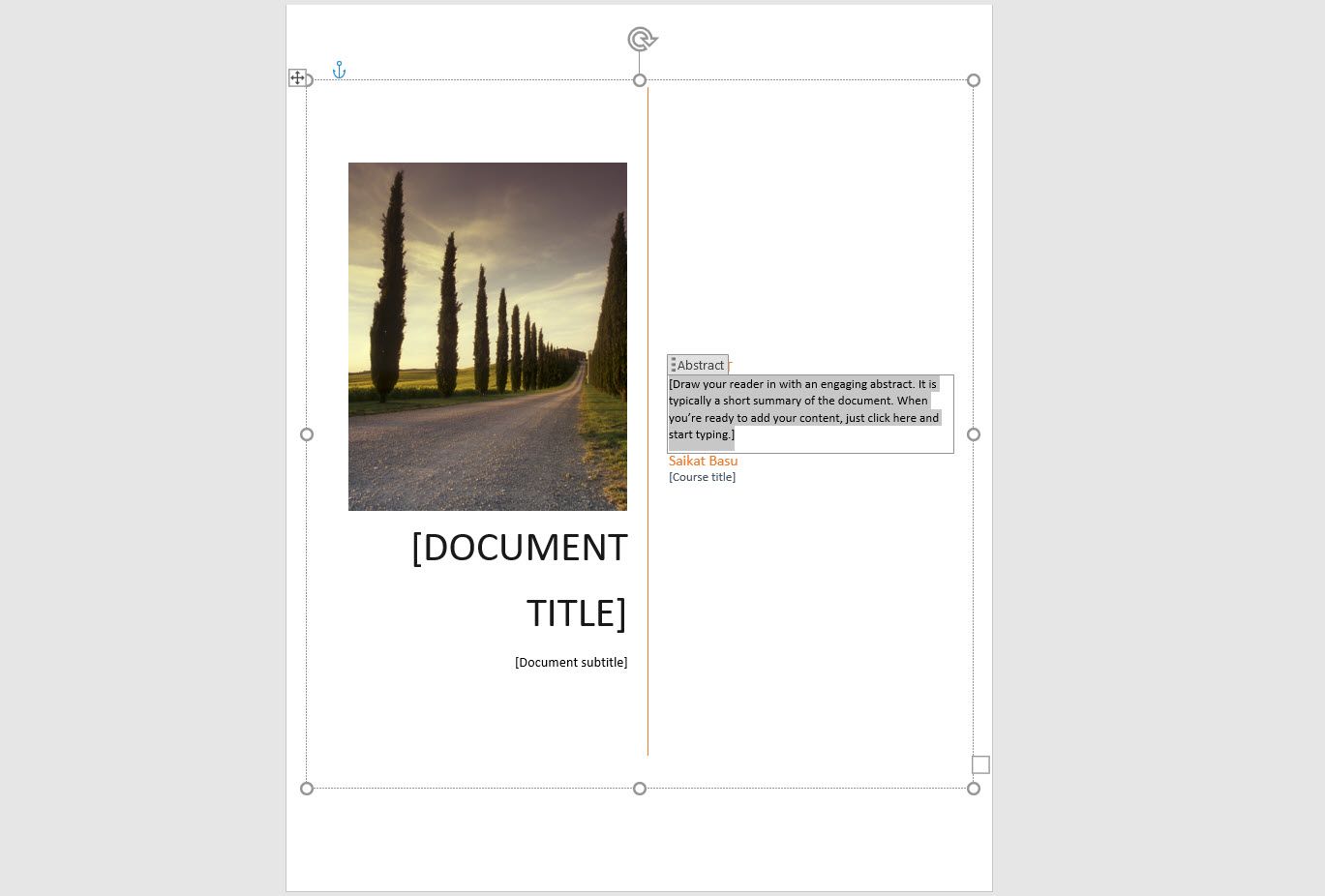
Измените поля даты с помощью стрелки раскрывающегося списка и выберите дату в календаре. Вы можете форматировать все поля как обычный текст.
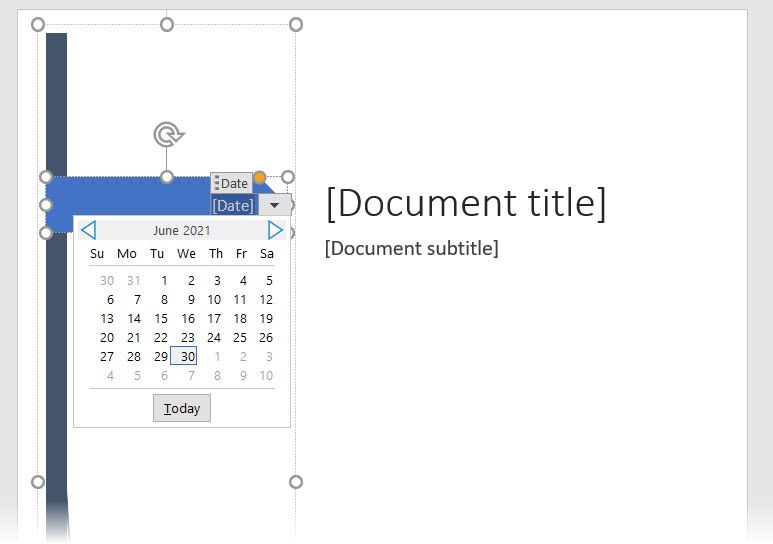
Вы можете легко редактировать графические элементы титульной страницы, как и любое другое изображение. Просто щелкните изображение, чтобы отобразить на ленте меню « Инструменты рисования» и «Инструменты для рисования» .
Измените дизайн титульной страницы на лету
Настроить предварительно отформатированную титульную страницу совсем несложно. Шаблоны состоят из отформатированных элементов управления и графических блоков разной цветовой гаммы. Таким образом, вы можете изменить любую часть шаблона на лету.
Заметили картинку на шаблоне титульной страницы? Возможно, вы захотите заменить его логотипом или другим более подходящим изображением. Просто щелкните изображение правой кнопкой мыши и выберите в контекстном меню команду « Изменить изображение» .
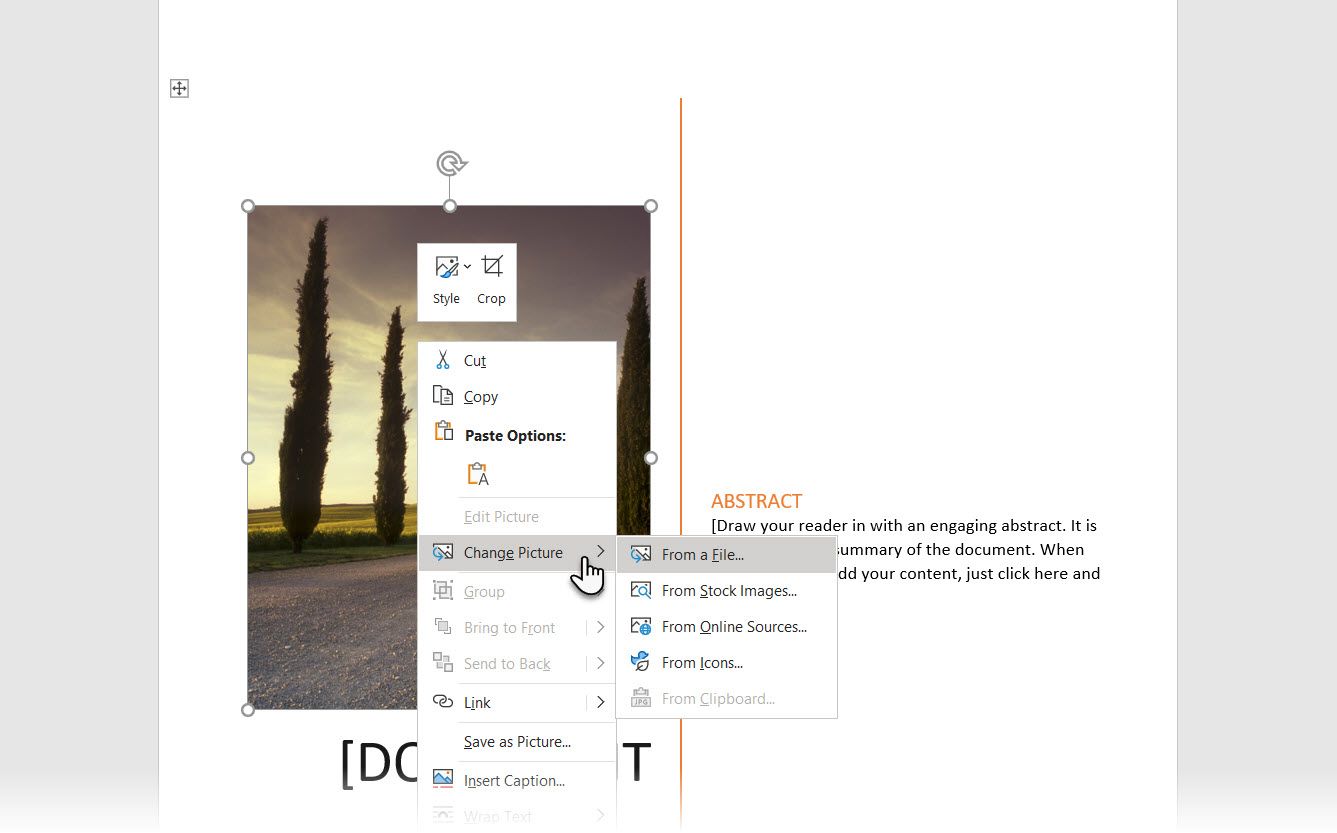
Изменили свое мнение о дизайне титульной страницы? При работе с одной титульной страницей вы можете заменить ее на другую титульную страницу, выбрав новый шаблон в раскрывающемся списке. В новом шаблоне сохраняются записи полей.
Примечание. Чтобы заменить титульную страницу, созданную в более ранней версии Microsoft Word, необходимо вручную удалить первую титульную страницу, а затем добавить новый дизайн из галереи титульных страниц.
Нажмите « Сохранить», чтобы оформить титульную страницу как документ.
Если вы хотите сохранить титульную страницу для последующего использования в другом документе, выберите всю титульную страницу.
Нажмите « Вставить»> «Титульная страница»> «Сохранить выделенный фрагмент в галерее титульных страниц» . Вы можете использовать то же меню, чтобы удалить выбранную титульную страницу из галереи.
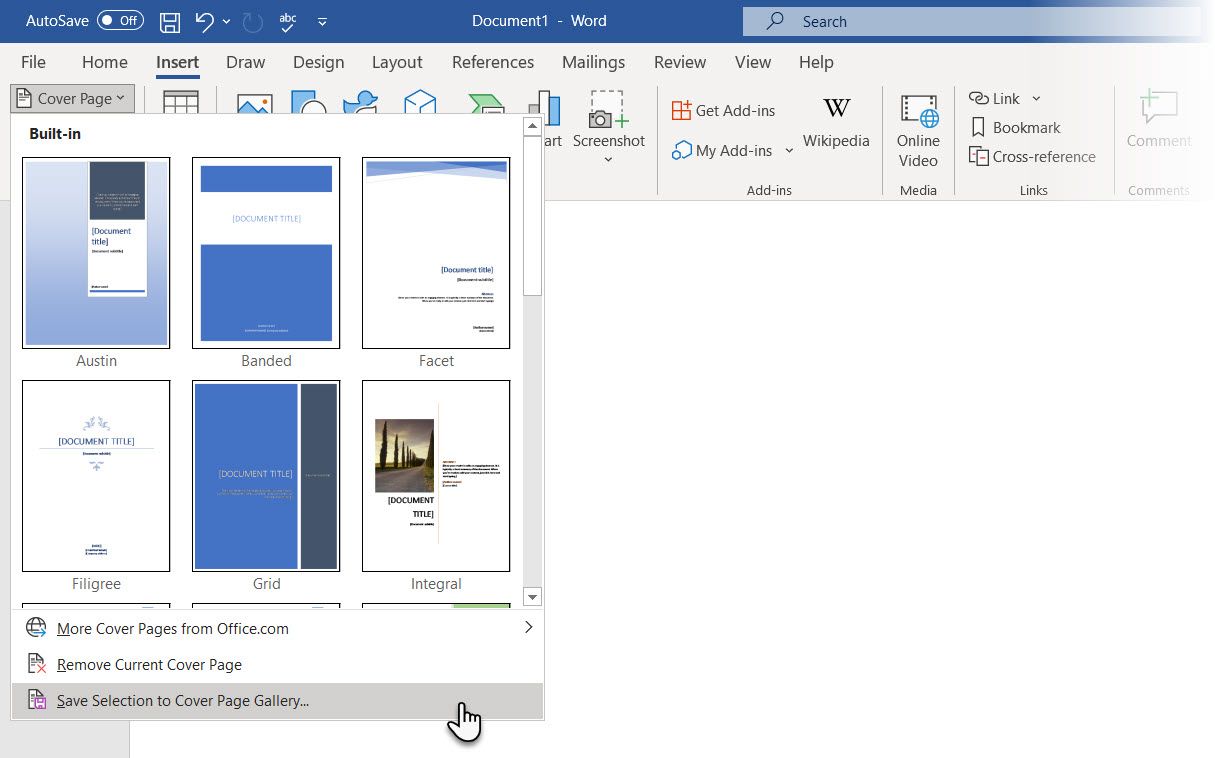
Как сделать титульную страницу в Microsoft Word
Шаблоны Word позволяют сэкономить время, но они не позволяют проявиться вашей индивидуальности. Чтобы добавить индивидуальности, вам следует приложить немного больше усилий и создать титульную страницу с нуля и немного спланировать ее.
В вашем распоряжении все инструменты редактирования изображений в Microsoft Word. Когда вы можете создать свой собственный логотип в Microsoft Word , обложка станет менее утомительной. Заимствуйте или украдите идеи из процесса.
На снимке экрана ниже показана настраиваемая титульная страница, которую я создал в Microsoft Word с нуля. Я использовал несколько основных фигур для создания дизайна и отформатировал их цветом.
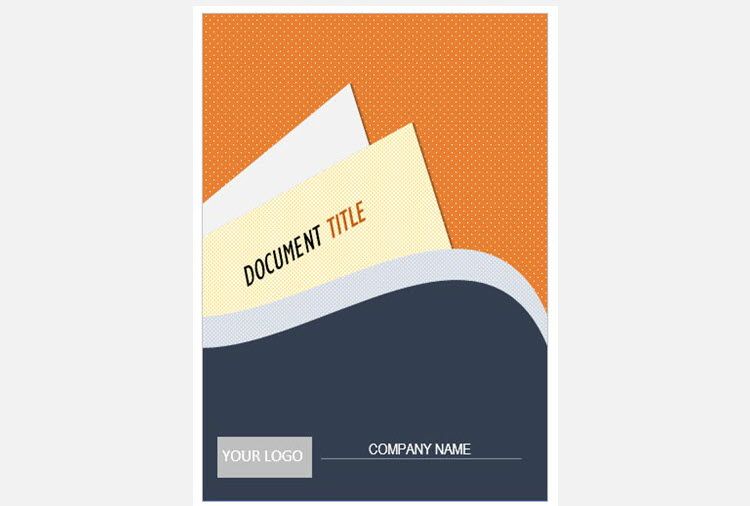
Сохраните свой собственный шаблон
Завершите дизайн титульной страницы в новом документе Microsoft Word. Сохраните этот документ как шаблон Microsoft Word ( Файл> Сохранить как> Шаблон Microsoft Word ) в любом месте по вашему выбору.
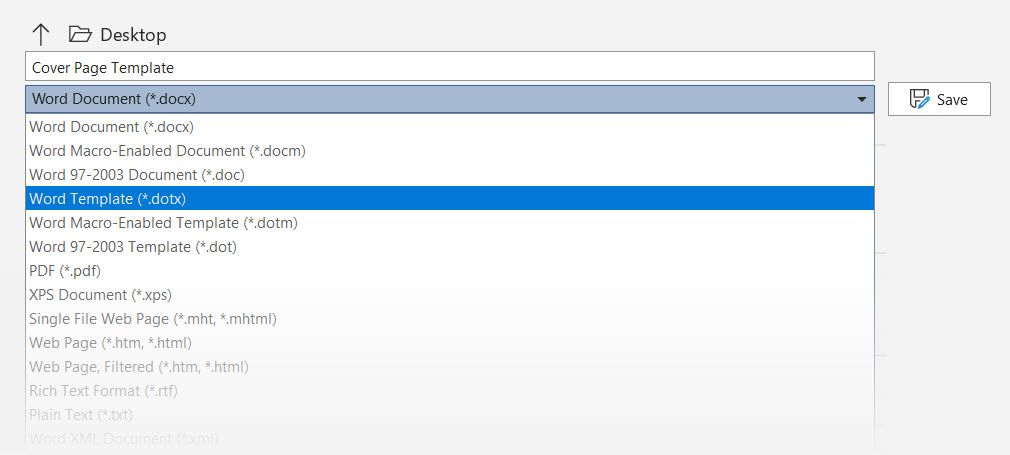
Теперь следующие шаги касаются добавления вашей собственной титульной страницы к вариантам по умолчанию в меню «Вставка». Следуй этим шагам:
Нажмите Ctrl + A, чтобы выделить всю страницу.
Добавьте эти выбранные элементы в галерею быстрых частей . Перейдите на ленту> Вставить> Быстрые части (текстовая группа). В раскрывающемся списке выберите « Сохранить выделение в галерее быстрых деталей…» .
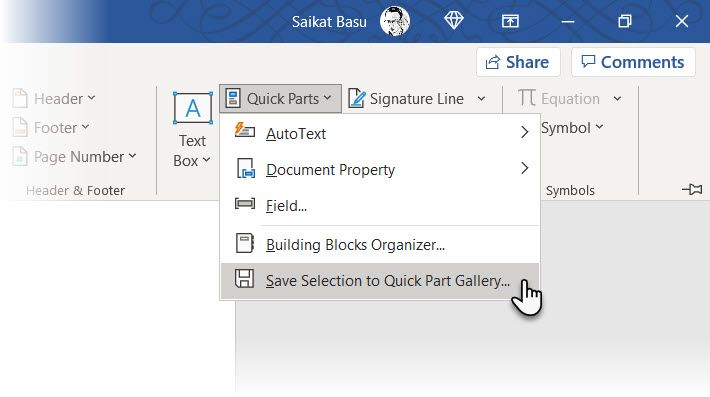
Введите сведения в диалоговом окне для нового стандартного блока . Стандартные блоки – это многоразовые элементы Microsoft Word, которые можно добавить в любую из доступных в Word галерей. Вот как выглядит диалоговое окно:
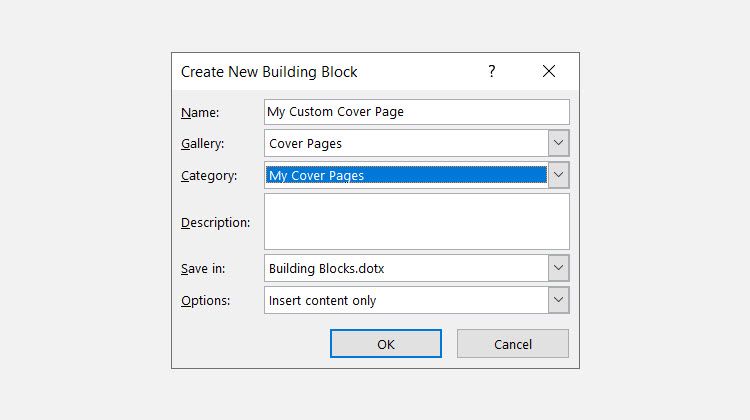
- Имя: дайте титульной странице имя.
- Галерея: в раскрывающемся списке выберите «Титульные страницы».
- Категория: выберите категорию. Для лучшей организации создайте новую категорию.
- Сохранить в: сохраните его в своем шаблоне или в стандартном блоке. Сохраненный как строительный блок, вы можете использовать его в любом документе Word, не открывая шаблон.
Щелкните OK и закройте диалоговое окно Building Block. Перейдите в меню «Вставка» и проверьте свой новый шаблон титульной страницы.
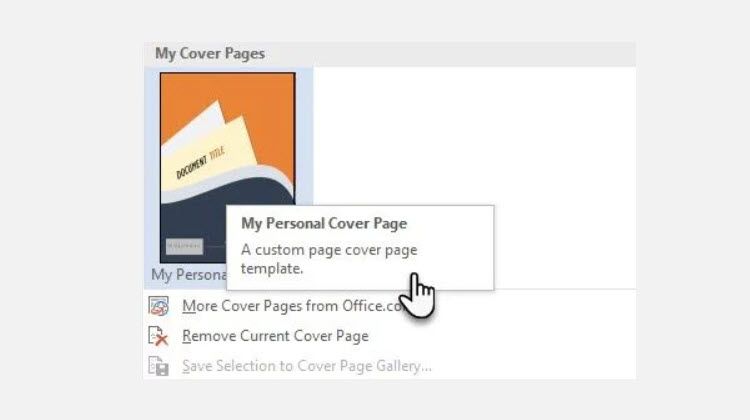
Создавайте титульные страницы со стилем
Титульный лист – один из лучших способов стилизовать ваш документ. Но является ли это одной из наиболее редко используемых функций Microsoft Word ? Документ Microsoft Word часто бывает безвкусным. Рассмотрим достоинства:
- Титульная страница дает читателю быстрое представление о содержимом внутри.
- Сохраните и повторно используйте общую титульную страницу компании в галерее.
- Конвертируйте документ с титульной страницей в PDF с помощью одной кнопки и отправляйте его на любое устройство.
Большинство из нас обычно не используют титульную страницу с документом. Если хотите, попробуйте бесплатные шаблоны обложек Microsoft Word и посмотрите, сделают ли они ваш документ более привлекательным. Затем вы можете приступить к созданию собственного дизайна для первой страницы документа.