Как установить Microsoft Teams в Windows 10
Microsoft Teams быстро поднялась в рейтинге программного обеспечения для видеоконференцсвязи как для бизнеса, так и для личного использования. В первую очередь это связано с пандемией, которая ускорила переход к удаленной работе.
Если вы используете компьютер с Windows, вы можете установить и использовать Microsoft Teams несколькими способами.
Установите Microsoft Teams с помощью официального установщика
Один из самых простых и широко используемых способов установки Microsoft Teams – это загрузка установки непосредственно с официального сайта Microsoft. Это гарантирует, что вы получите последнюю версию Teams без каких-либо вредоносных программ.
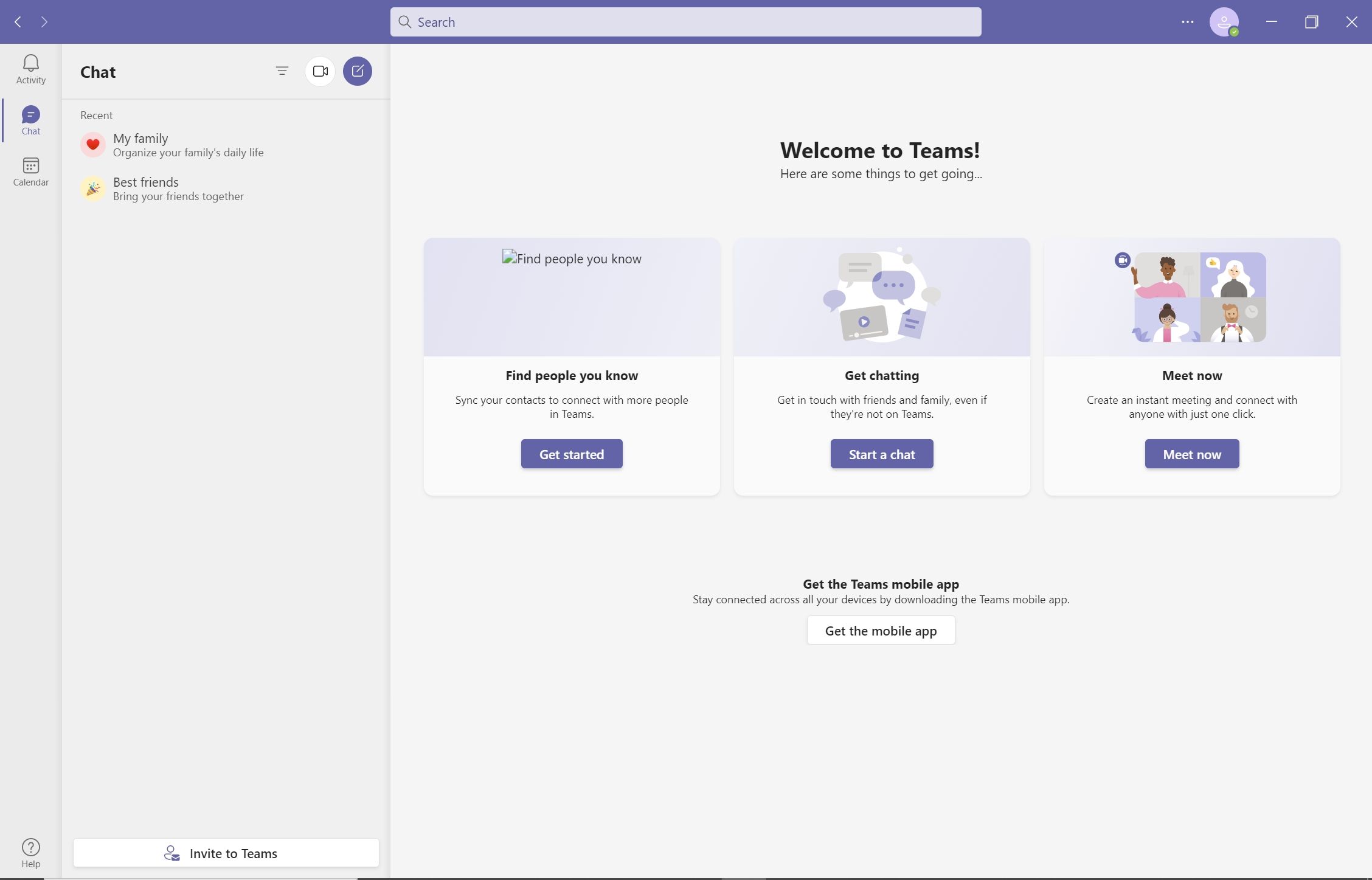
- Откройте свой веб-браузер и перейдите на официальную страницу загрузки Microsoft Teams .
- Щелкните Загрузить для рабочего стола .
- На следующей странице нажмите Download Teams и дождитесь завершения загрузки.
- После завершения загрузки запустите загруженный файл.
- Подождите, пока Microsoft Teams установится.
- Введите свои учетные данные Microsoft. Пользователи также могут использовать Windows Hello или PIN-код для входа в систему.
- После входа в систему Microsoft Teams предложит вам указать имя и профиль.
После установки Microsoft Teams автоматически запускается при запуске. Итак, если вы не хотите, чтобы это происходило, убедитесь, что вы отключили эту опцию с помощью настроек в интерфейсе Microsoft Teams.
Установите Microsoft Teams с помощью командной строки
Командная строка – это отличная утилита для Windows, которая позволяет вам выполнять широкий спектр функций на вашем компьютере с Windows. Это также может быть эффективным способом диагностики любых ошибок, с которыми вы можете столкнуться на своем компьютере.
Вы также можете напрямую установить Microsoft Teams с помощью команды winget в командной строке . Однако для этого на их компьютере должен быть установлен диспетчер пакетов Windows.
Если у вас установлена обновленная версия Windows 10, вероятно, она у вас уже установлена. Чтобы быть уверенным, вы можете дважды проверить доступность диспетчера пакетов Windows:
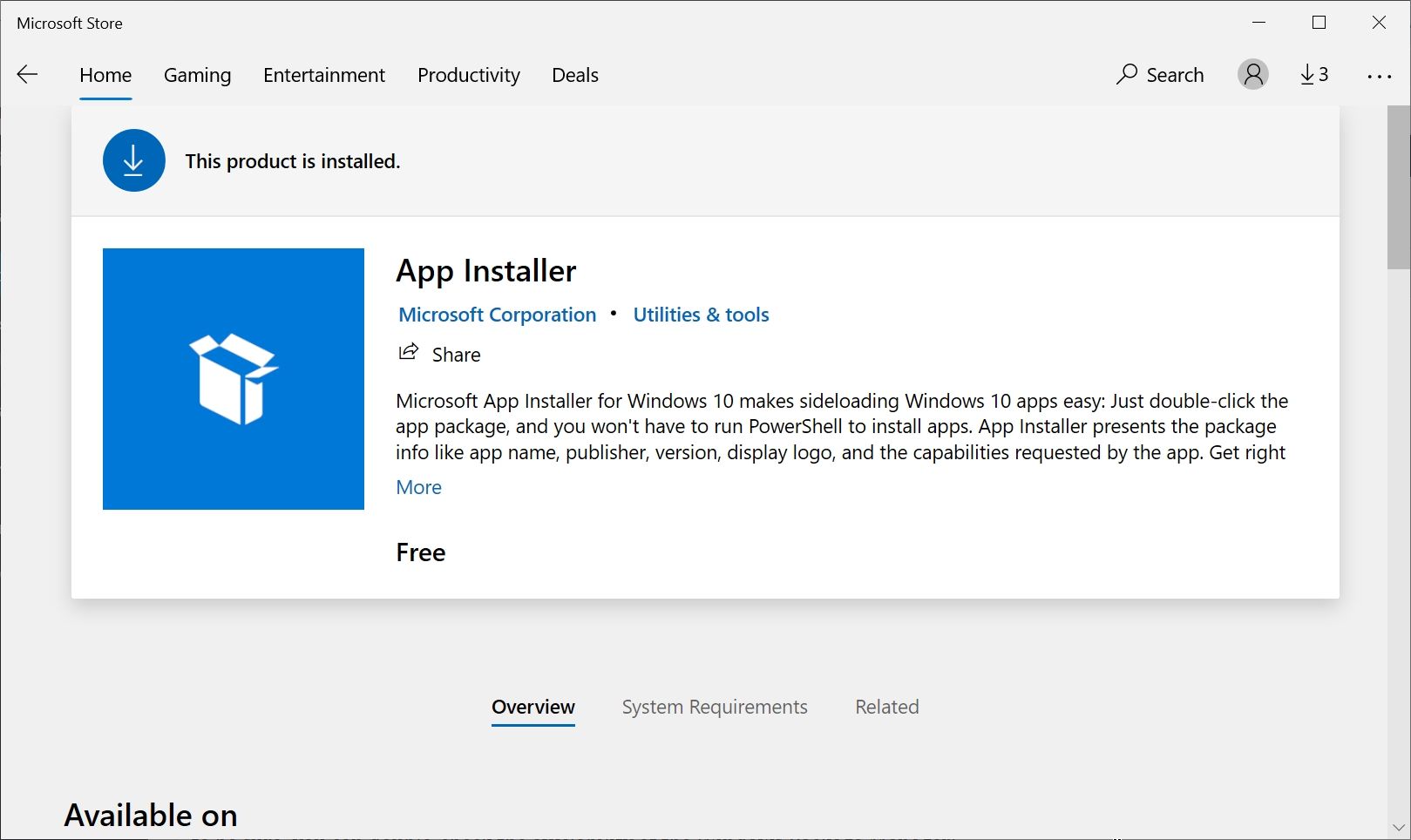
- В строке поиска меню «Пуск» введите «Microsoft Store» и откройте его.
- В строке поиска Microsoft Store введите «Установщик приложений».
- Убедитесь, что приложение, показанное на изображении выше, установлено.
- Закройте Магазин Microsoft.
Кроме того, вы также можете загрузить пакет установщика приложений с GitHub . Пользователи нередко сталкиваются с проблемами при попытке установить приложение из Microsoft Store. К счастью, эти распространенные проблемы с Microsoft Store можно легко решить.
Убедившись, что у вас установлен диспетчер пакетов Windows, выполните следующие действия, чтобы установить Microsoft Teams на свое устройство.
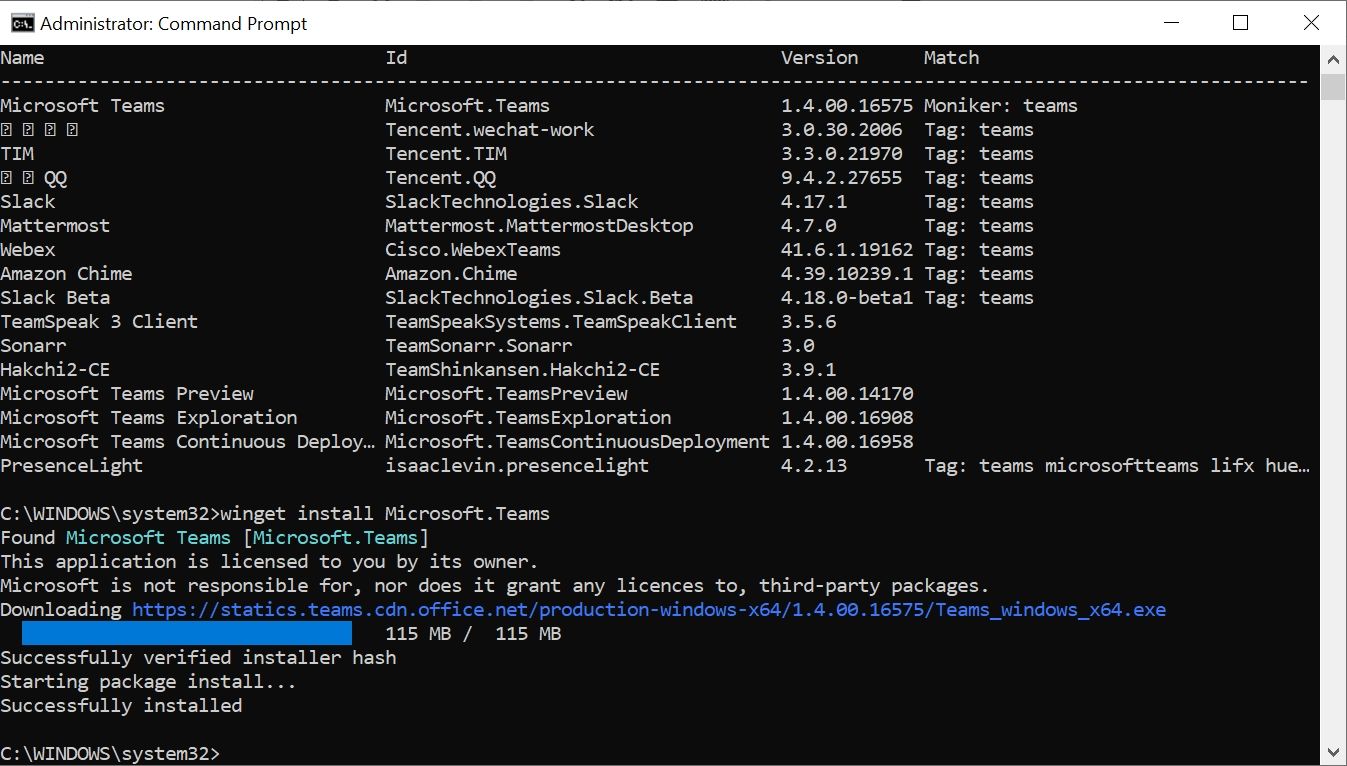
- В строке поиска меню «Пуск» введите cmd .
- В результатах поиска щелкните правой кнопкой мыши Командная строка > Запуск от имени администратора .
- В консоли командной строки введите winget search team, чтобы узнать, доступен ли пакет Microsoft Teams.
- После этого введите winget install Microsoft.Teams и дождитесь завершения процесса.
- По завершении процесса запустите Microsoft Teams с помощью значка на рабочем столе.
Установите Microsoft Teams как веб-приложение
Самый быстрый способ использовать Microsoft Teams – установить его как веб-приложение. Это в основном создает ярлык для браузерной версии Microsoft Teams на вашем рабочем столе, устраняя необходимость открывать веб-браузер каждый раз, когда вам нужно запускать команды.
Это означает, что вы не получите функций только для приложений, но если вы используете бесплатную версию Teams, вы ничего не упустите. Это также сэкономит вам время и данные, необходимые для загрузки установочного пакета Teams объемом 115 МБ.
Установить веб-приложение довольно просто, и Google Chrome и Microsoft Edge поддерживают эту функцию.
Установите Microsoft Teams как веб-приложение с помощью Google Chrome
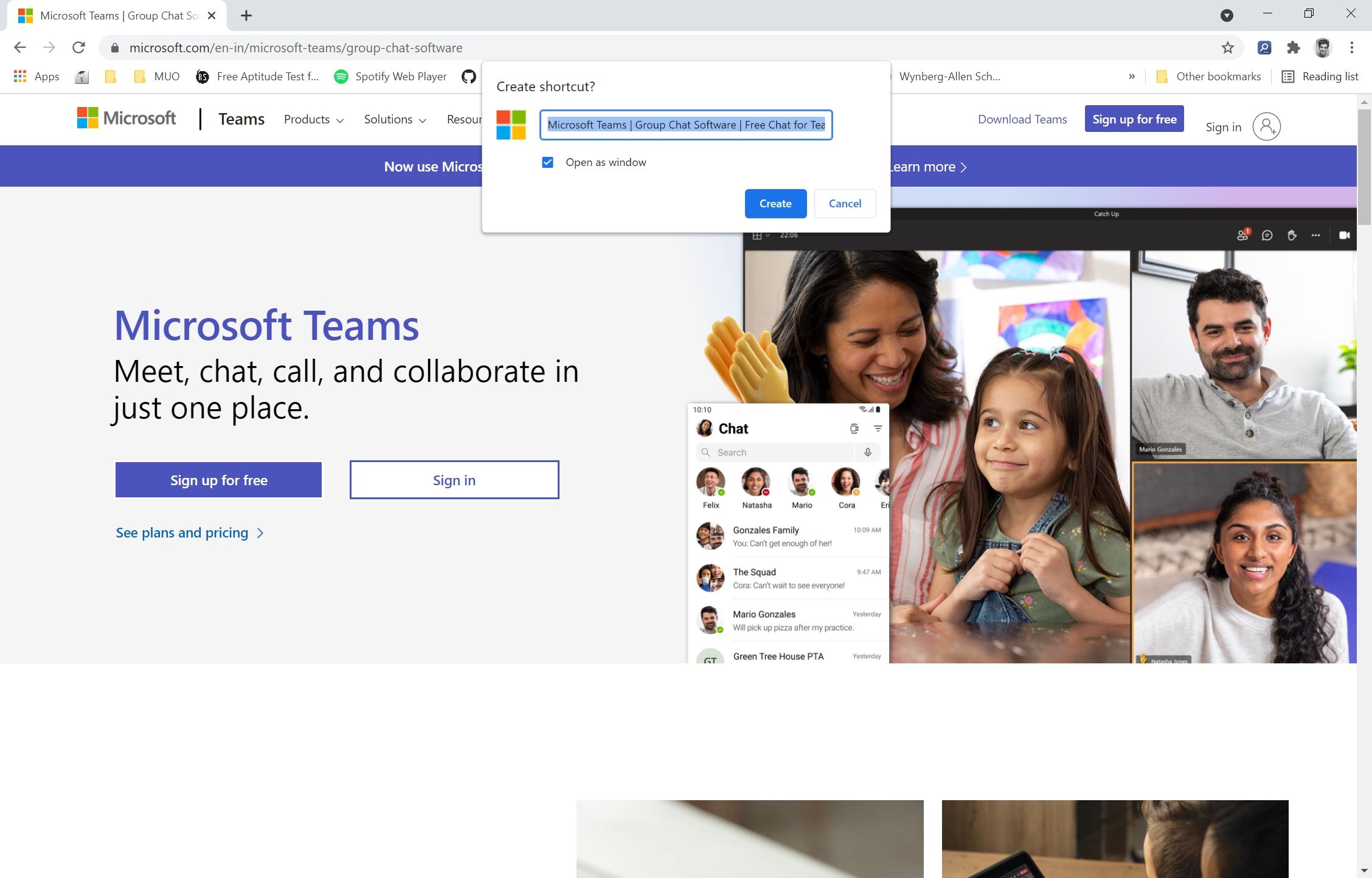
- Откройте Google Chrome и перейдите на сайт Microsoft Teams .
- Находясь на веб-сайте, нажмите меню «Параметры» (три точки) в правом углу Google Chrome.
- Перейдите в Дополнительные инструменты> Создать ярлык .
- Не забудьте установить флажок «Открыть в окне».
- Введите имя для ярлыка и нажмите « Создать» .
- Вы должны увидеть на рабочем столе значок Microsoft Teams.
Установите Microsoft Teams как веб-приложение с помощью Microsoft Edge
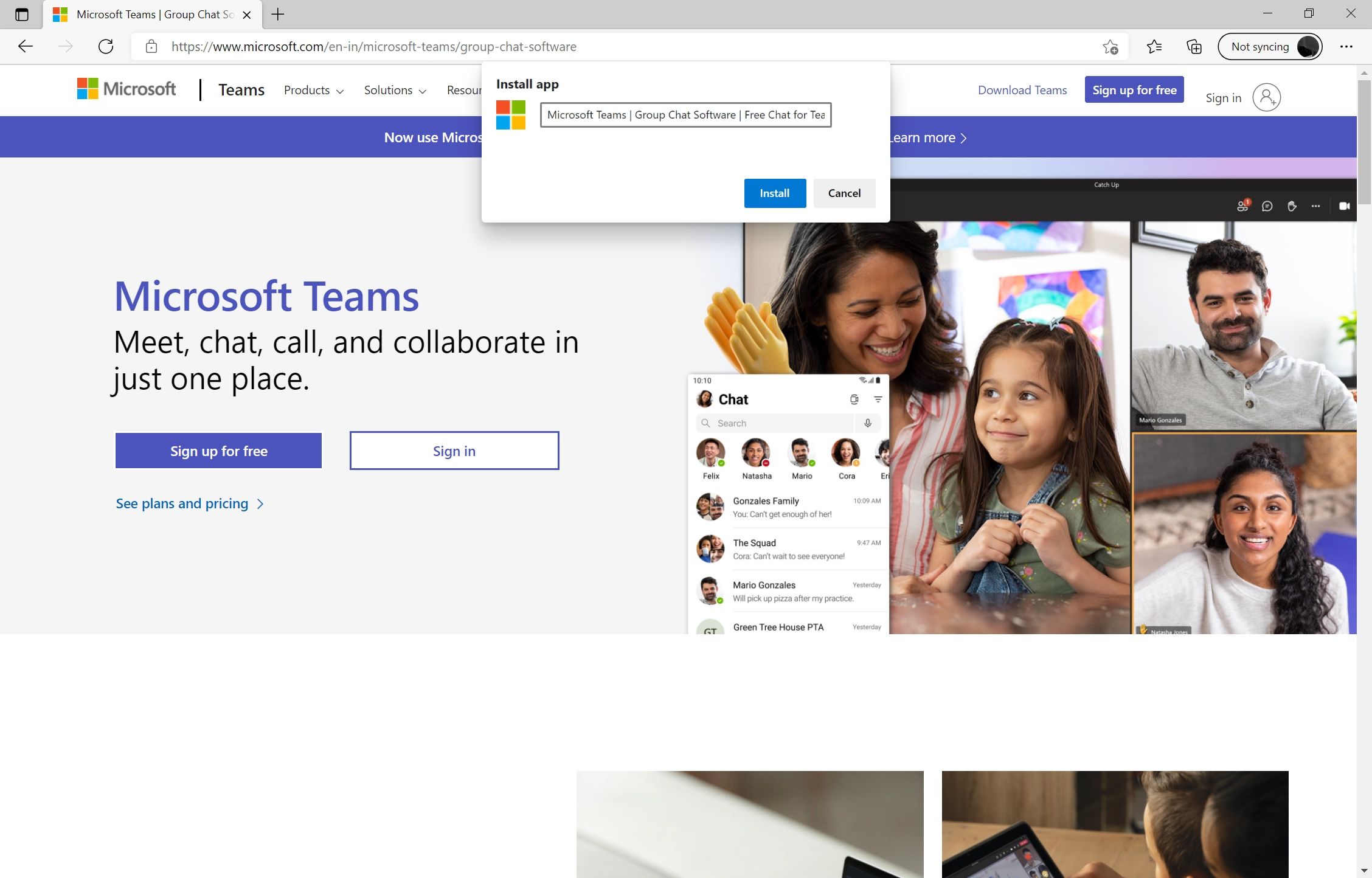
- Запустите Microsoft Edge и перейдите на веб- сайт Microsoft Teams .
- Как и в Chrome, перейдите в меню параметров в правом верхнем углу Edge.
- Щелкните Приложения> Установить этот сайт как приложение .
- Введите имя своего веб-приложения и нажмите « Установить» .
Microsoft Teams установлен и готов к работе
Как видно из приведенного выше списка, существует множество способов установки Microsoft Teams в Windows 10. Выбор метода зависит от того, какие функции вам требуются и насколько комфортно вы работаете с ОС Windows.
Вы можете еще больше улучшить работу с Microsoft Teams, используя различные советы и рекомендации.