Как создать временное представление в Excel для совместной работы
Вы иногда делитесь таблицами с коллегами и одновременно работаете над ними? Во время совместной работы функция временного просмотра в Microsoft Excel может помочь избежать путаницы.
Совместная работа в Microsoft Office – это самый простой и удобный способ обмена документами, но он также может отвлекать. Постоянные изменения могут ввести в заблуждение при попытке сосредоточиться.
Вы можете решить эту проблему, создав временное представление с помощью функции просмотра листов в Excel. Таким образом, вы можете сконцентрироваться на данных, которые хотите изучить во время совместной работы.
Основы функции временного просмотра и ее доступность
Эта функция доступна и размещается в Microsoft Excel 365. Вы можете получить к ней доступ из Windows 10 и даже более старых версий, таких как модель 2007 года; Веб-доступ к Excel также предлагает доступ. Вот обзор того, как представления листов работают в Excel:
- Чтобы получить доступ к представлениям листов из классического приложения для Excel, необходимо сначала сохранить журнал в OneDrive, Sharepoint или OneDrive для бизнеса. В противном случае он будет недоступен.
- Вы можете вносить изменения в любую ячейку независимо от того, какое представление вы используете.
- Функция доступна только для активной электронной таблицы.
- Даже в отсутствие совместной работы ту же функцию можно использовать для создания пользовательских представлений для вас и других пользователей.
Как сделать временные представления?
После того, как вы поняли основы и доступность этой функции, пришло время узнать, как создать временный вид листа. Чтобы использовать эту функцию, вам потребуется общий рабочий лист.
- Сначала откройте общую книгу в Excel и выберите лист, на котором вы хотите создать временное представление.
- Найдите вкладку « Просмотр» на верхней панели, а в левой части этой строки вы увидите раздел с надписью « Просмотр листа» . Щелкните New .
- После того, как вы щелкнете мышью, вы сразу заметите разницу в формировании листа, поскольку в раскрывающемся меню в разделе «Просмотр листа» будет указано « Временный вид» .
Как использовать временные представления во время совместной работы
После того, как вы создали временный лист просмотра, функции и изменения, связанные с функцией, будут включать следующее:
- Фон заголовков в строках и столбцах вашего листа станет черным.
- В раскрывающейся ленте на панели просмотра листа отобразится « Временный вид» .
- Когда вы наводите курсор на значок глаза рядом с вашими листами, отображается имя текущего листа.
В режиме временного просмотра вы можете работать с листом без перебоев со стороны остальных пользователей и можете вносить изменения и оценки, как если бы вы были единственным, кто работал с листом.
Что можно делать с просмотром листа?
В представлении листа представлен ряд удобных для пользователей действий:
Сохранение вашего временного просмотра
Просмотр листа позволяет сохранить временный лист; не только один лист, но и несколько листов. Чтобы сохранить временный лист, вам необходимо:
- Переместите курсор на ленту и в разделе просмотра листа щелкните Сохранить.
- Вид будет сохранен как View1 для первого листа, затем нажмите Exit, чтобы сохранить исходный вид листа.
- Вы можете нажать « Создать» на значке глаза, чтобы создать еще одно временное представление, которое можно снова сохранить, нажав « Выход» . Этот лист будет сохранен как View2, и вы можете продолжать столько, сколько хотите сохранить.
- Если вы предпочитаете называть представления листа, вы можете щелкнуть Параметры на ленте представления листа> Переименовать> View1 и заменить его имя.
Оставить или переключить вид листа
Вы можете использовать раздел «Просмотр листа», чтобы изменить формат просмотра на другой вид. Вы также можете использовать раскрывающееся меню, чтобы вернуться к значениям по умолчанию, просто щелкнув значок « Выход» .
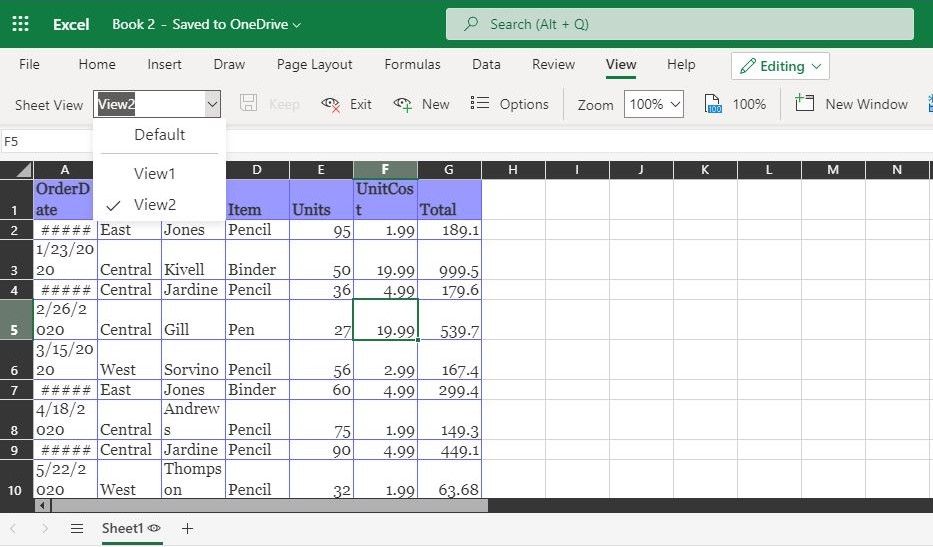
Другие пользователи, просматривающие представление листа
Вы можете сохранить и использовать любой вид на листе, который может просматривать любой. Они также могут создавать свои собственные представления, к которым вы также можете получить доступ и использовать. В разделе ленты «Вид листа» вы можете выбрать созданные вами виды.
Использование этой функции может быть как положительным, так и отрицательным в зависимости от пользователей, обращающихся к представлениям. Вы можете использовать просмотры, сохраненные другими, но это по-прежнему рискованно, поскольку другие пользователи могут изменить представление добровольно или случайно.
Управление видами листа
Вы можете управлять своими просмотрами по своему вкусу. Вы можете удалить, дублировать или переименовать вид листа, просто перейдя в раздел «Просмотр листа» и нажав « Параметры» . Вы также можете организовать представления листов других пользователей, используя одно и то же окно.
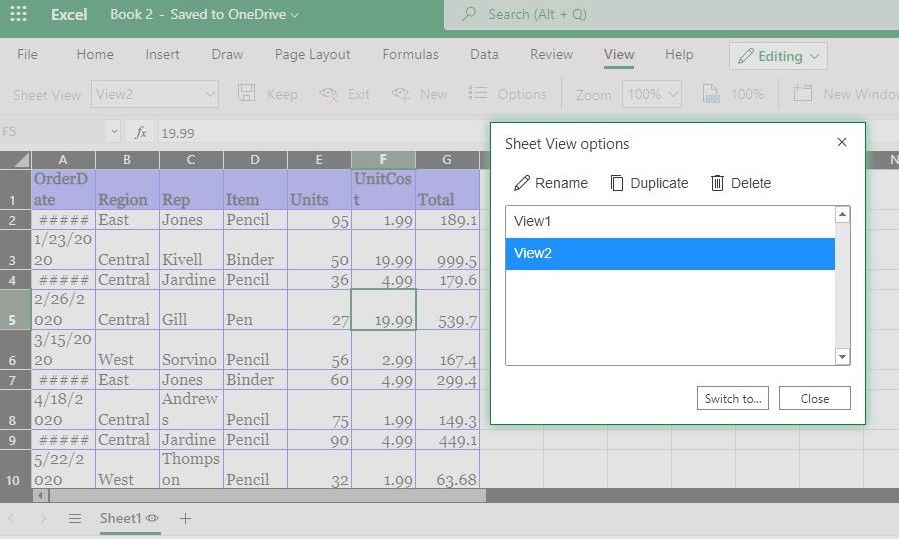
Использование временного представления листа позволяет вам сохранять изменения, в то время как другие используют рабочий лист одновременно.
Какие преимущества предоставляет функция просмотра листа в Excel
Используя временный вид листа, вы можете быстрее и проще создавать свои листы и управлять ими. У его использования есть и дополнительные преимущества:
- Вы можете сделать до 256 временных листов.
- Изменения, внесенные в отдельную ячейку в виде листа, могут быть просмотрены всеми в момент их внесения.
- В раскрывающемся меню для просмотра листа отображаются только те виды листа, которые открыты на активном листе.
- Эта функция также позволяет вам создавать собственные представления для себя и других, когда вы не сотрудничаете.
- Вы можете легко перемещаться вперед и назад по листам после сохранения данных пользовательского просмотра.
Это самая удобная функция для совместной работы
С помощью Sheet Views вы можете настраивать свои представления во время совместной работы над рабочим листом, не отвлекаясь от других пользователей.
Кроме того, функция просмотра листа позволяет отфильтровать все ненужные данные и отображать только важную информацию. Другие могут делать то же самое, не влияя на действия друг друга на листе.
Когда вы закончите с представлением, вы можете удалить его на вкладке «Параметры». В качестве альтернативы вы можете нажать Shift / Ctrl + щелчок левой кнопкой мыши в указанном порядке, если вы хотите удалить несколько представлений одновременно.