Как сделать экран iPhone темнее, чем самая низкая яркость
Если вы когда-либо просматривали свой iPhone посреди ночи, вы, вероятно, обнаружите, что даже самая низкая настройка яркости может стать резкой для глаз, когда вокруг вас темно. Если вы хотите, чтобы яркость экрана была даже ниже минимальной, у нас есть для вас простой трюк.
Используйте скрытый фильтр слабой освещенности вашего iPhone
В настройках вашего телефона перейдите к функциям универсального доступа и найдите функцию с надписью Zoom .
Как только вы найдете экран настроек Zoom, вы сможете настроить его функции с помощью множества опций. Чтобы уменьшить яркость экрана, оставьте все остальное в положении по умолчанию. Единственное, что вам нужно изменить, это фильтр масштабирования, который вы можете найти внизу.
По умолчанию для Zoom не выбран фильтр. Выберите фильтр Low Light .
Включите переключатель масштабирования вверху страницы. Ваш экран сразу же увеличится, и теперь он будет излучать гораздо более слабый свет. Дважды коснитесь экрана тремя пальцами, чтобы уменьшить масштаб и вернуться к обычному увеличению экрана, при этом он остается затемненным.
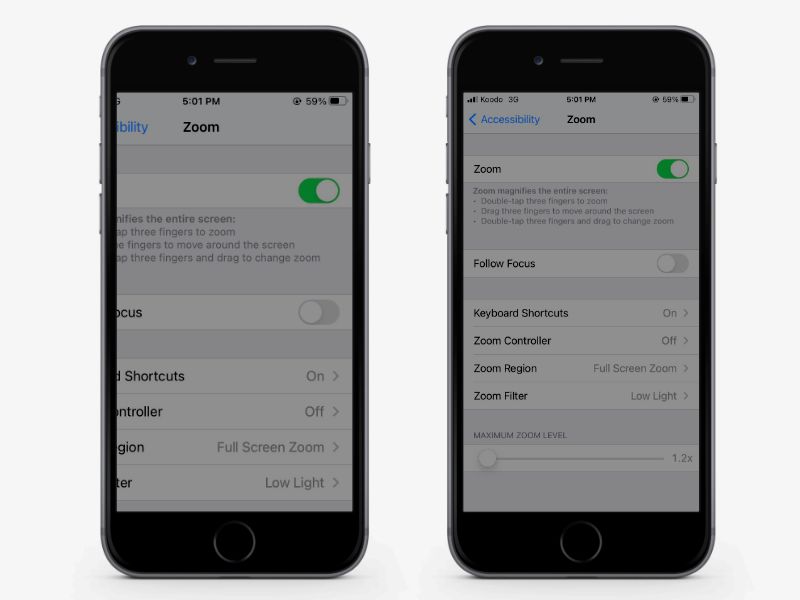
И точно так же вы можете просматривать на своем iPhone с уровнем яркости ниже обычного. Этот фильтр останется включенным, пока вы снова не отключите функцию масштабирования.
Создавайте ярлыки для включения и выключения масштабирования
Постоянное включение и выключение Zoom в Настройках может быстро стать неудобным. Вместо этого пусть Siri сделает это за вас, создав свой собственный набор ярлыков .
В приложении « Ярлыки» коснитесь знака «плюс» вверху, чтобы создать новый ярлык. Добавьте действие и введите слово «Масштаб» в строке поиска. Выберите действие Установить масштаб .
Действие « Включить масштабирование» теперь будет добавлено к ярлыку.
Нажмите « Далее» и дайте ему имя, которое будет использоваться, когда вы хотите, чтобы Siri запустила ярлык. Наконец, нажмите Готово, чтобы сохранить ярлык.
Повторите те же шаги для второго ярлыка, но измените значение Вкл на Выкл , щелкнув настройку.
Наслаждайтесь своим недавно затемненным экраном
Теперь, когда вы настроили масштабирование и ярлыки, все готово. Подумайте о том, чтобы назначить ярлыки для функции Back Tap в специальных возможностях, чтобы включить фильтр без необходимости говорить.
Воспользуйтесь этим простым приемом, чтобы позаботиться о глазах в темноте. Наслаждайтесь ночным просмотром.