Как сделать снимок экрана на ноутбуке
Знать, как делать снимки экрана на ноутбуке, очень удобно, и, к счастью, ноутбуки с Windows и macOS имеют встроенную функцию снимков экрана, которую вы можете использовать. В то время как интегрированные инструменты позволяют правильно использовать основы, сторонние утилиты для захвата экрана и скринкастинга – гораздо лучший вариант для опытных пользователей.
Давайте рассмотрим, как сделать снимок экрана на ноутбуках под управлением Windows 10 и macOS, используя либо официальные инструменты, которые вам доступны, либо расширенное стороннее приложение.
Как сделать снимок экрана на ноутбуке с Windows 10
Windows 10 предлагает несколько способов делать снимки экрана. В операционную систему встроено как минимум три метода, а также сторонние приложения для захвата экрана с более продвинутыми функциями. Вот как делать снимки экрана на ноутбуке с Windows 10.
1. Делайте снимки экрана с помощью клавиши Print Screen.
Если вы хотите сделать полный снимок экрана, лучшим вариантом будет специальная клавиша Print Screen на вашем ноутбуке. Он также доступен на внешних клавиатурах, если она у вас подключена к ноутбуку.
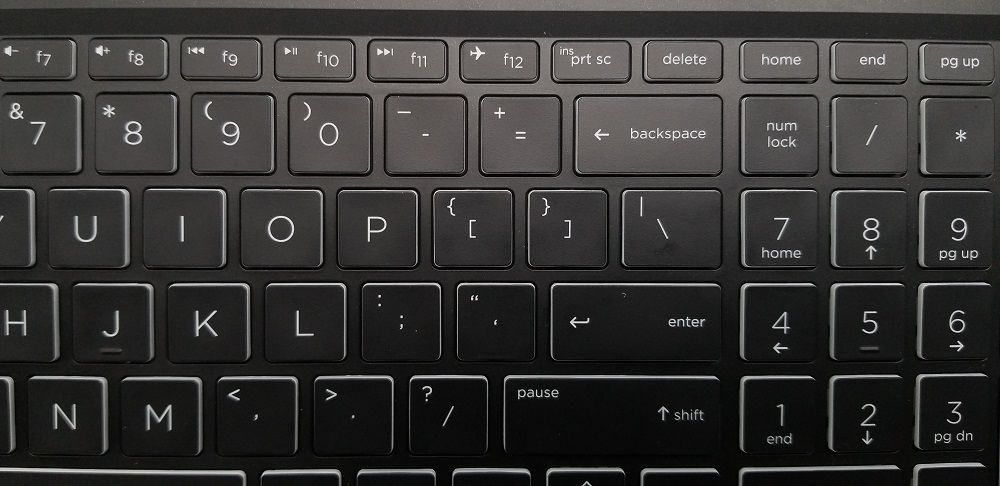
- Чтобы сделать снимок экрана, нажмите клавишу Print Screen на клавиатуре ноутбука. Есть большая вероятность, что на ключе написано не полностью «Print Screen», поэтому ищите тот, который говорит «PS», «PrntScrn» или «PrtSc», если вы не можете его найти.
- Когда вы нажимаете клавишу Print Screen, снимок экрана сохраняется в буфер обмена. Вы можете вставить снимок экрана в Paint или стороннее приложение для редактирования изображений и соответствующим образом изменить его.
- Чтобы напрямую сохранить снимок экрана в виде файла, нажмите клавишу Windows + Print Screen . Вы увидите, что экран потускнеет на секунду, что означает, что ваш снимок экрана будет сделан и сохранен.
- Все сделанные снимки экрана по умолчанию сохраняются в следующем месте:
C:UsersUserNamePicturesScreenshots
В зависимости от производителя вашего ноутбука вам, возможно, придется попробовать разные комбинации клавиш, чтобы сделать снимок экрана в виде файла. Обратитесь к руководству пользователя вашего компьютера для получения дополнительной информации.
Если вы не видите, что ваш экран становится тусклым, убедитесь, что в расширенных параметрах включена опция окна Animate при сворачивании и разворачивании .
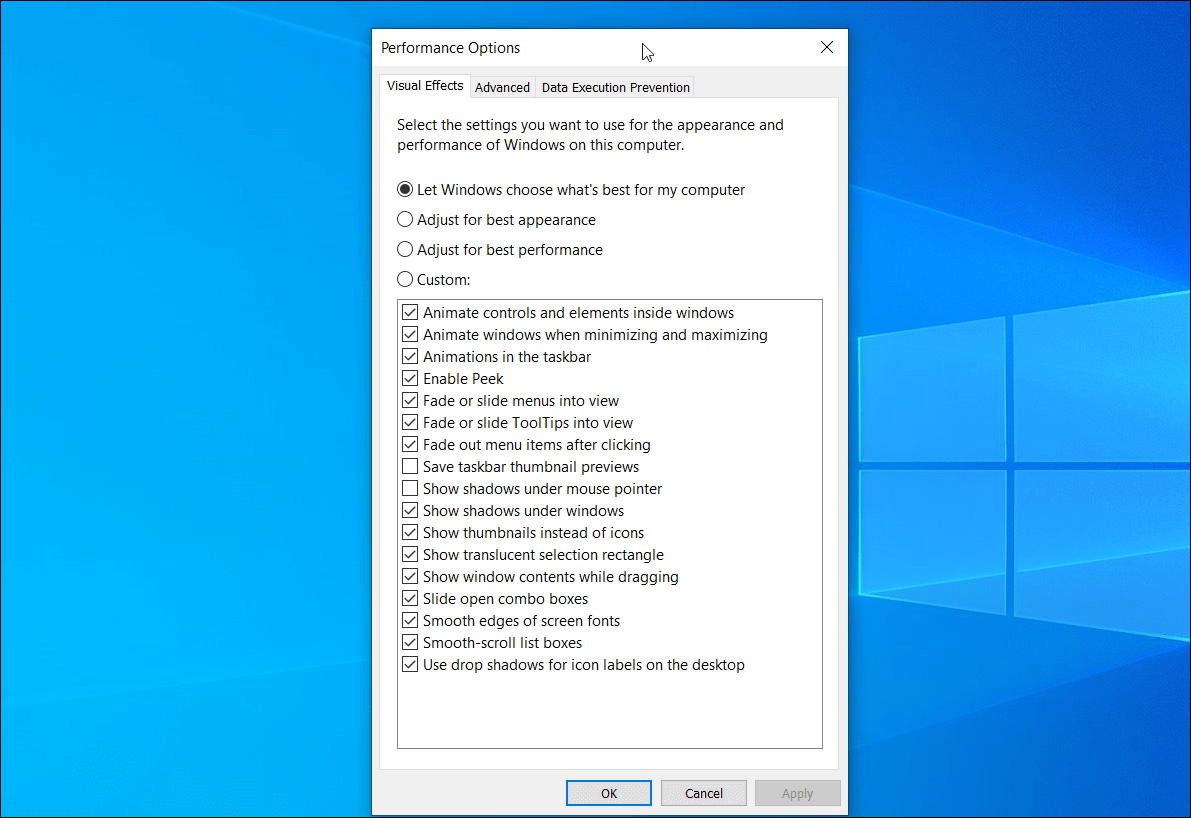
Вы можете получить к нему доступ из Настройки> Система> О программе> Расширенные настройки системы . Откройте вкладку « Дополнительно » и выберите « Настройки» в разделе « Производительность ».
Если вы используете установку с двумя мониторами, функция печати экрана захватит каждый активный экран. Чтобы захватить только активное окно, щелкните строку заголовка окна, которое вы хотите захватить, и нажмите Alt + Print Screen.
2. Сделайте снимок экрана с помощью Snipping Tool в Windows 10.
Ваша специальная клавиша Print Screen не работает? Не волнуйтесь, потому что вы можете делать снимки экрана без Print Screen в Windows . Microsoft Windows 7 и более поздние версии ОС поставляются с Snipping Tool – встроенной утилитой для создания снимков экрана для захвата пользовательских областей или активных окон. Вот как им пользоваться.
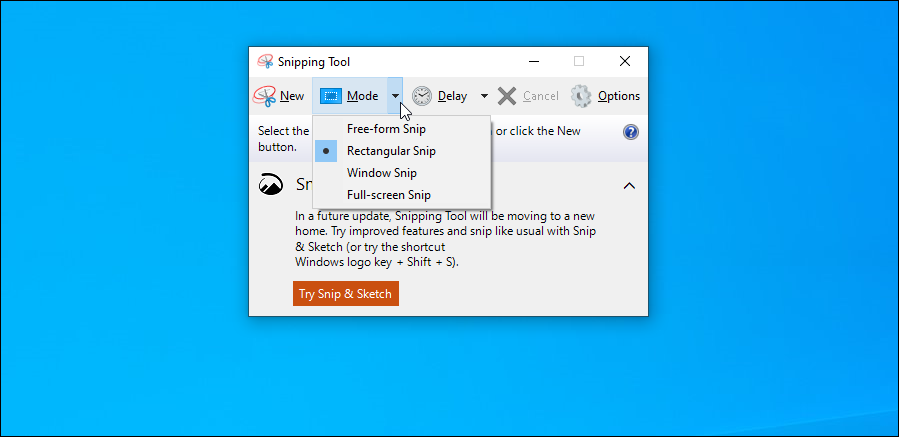
- Откройте панель поиска Windows, введите инструмент для обрезки и нажмите клавишу ВВОД, чтобы запустить приложение.
- Нажмите кнопку « Создать» , чтобы сделать новый снимок экрана. Перетащите перекрестие, чтобы выбрать область, которую вы хотите захватить.
- Вы можете редактировать снимок экрана, выделив текст или рисунок с помощью инструмента «Перо».
- Для получения дополнительных параметров фрагмента нажмите кнопку « Режим» . Выберите «Свободная форма» для привязки определенной области или параметр « Окно» для захвата активных окон.
- Кроме того, вы можете задерживать выдержку при съемке скриншотов от одной до пяти секунд.
3. Сделайте снимок экрана с помощью инструмента Snip & Sketch Tool.
Если вы используете Windows 10 October 2018 Update или более позднюю версию, вы можете использовать новый инструмент Snip & Sketch. По сравнению с Snipping Tool у него есть несколько новых полезных функций.
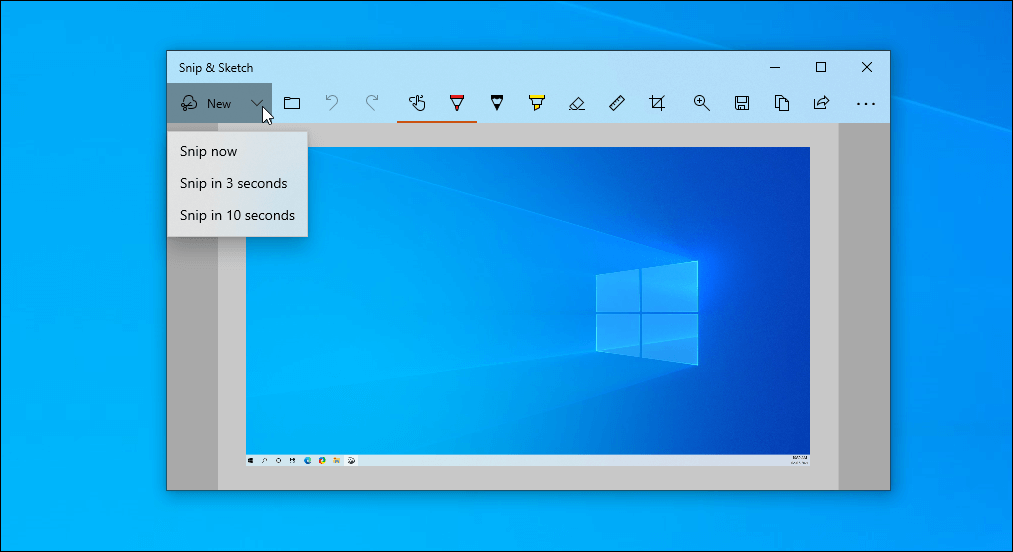
Чтобы сделать снимки экрана с помощью Snip & Sketch:
- Введите Snip and Sketch в строке поиска Windows и откройте приложение.
- Щелкните кнопку New . Ваш экран на мгновение потускнеет, а вверху появится панель инструментов. Вы можете выбрать один из вариантов: Прямоугольный, Произвольной формы , Окно или Полноэкранный фрагмент .
- Для отложенных фрагментов нажмите кнопку со стрелкой вниз рядом с параметром « Создать» и выберите « Отрезать за 3 секунды» или « Отрезать за 10 секунд» .
- Чтобы настроить снимок экрана, вы можете использовать маркер, шариковую ручку разных цветов, ролик для прямых линий или инструмент обрезки для уменьшения изображения. Если вы ошиблись, удалите ошибки ластиком.
- Нажмите клавиши Windows + S, чтобы сохранить изображение.
Кроме того, вы также можете получить доступ к инструменту Snip & Sketch с помощью клавиши Windows + Shift + S, чтобы делать быстрые снимки экрана и автоматически сохранять их. Все скриншоты сохраняются в папке This PC> Pictures .
4. Используйте встроенную игровую панель Windows 10.
Windows 10 теперь поставляется с игровой панелью Xbox. Эта панель предлагает быстрый доступ к функциям захвата экрана и совместного использования, предназначенным для компьютерных геймеров. Однако вы можете использовать его для создания обычных снимков экрана и на ноутбуках с Windows 10.
Чтобы делать снимки экрана с помощью инструмента Game Bar:
- Нажмите клавишу Windows + G на клавиатуре, чтобы запустить приложение Game Bar.
- Щелкните значок камеры . Игровая панель сделает снимок экрана и автоматически сохранит его. Он автоматически захватит текущее активное окно, поэтому убедитесь, что вы выбрали правильное окно.
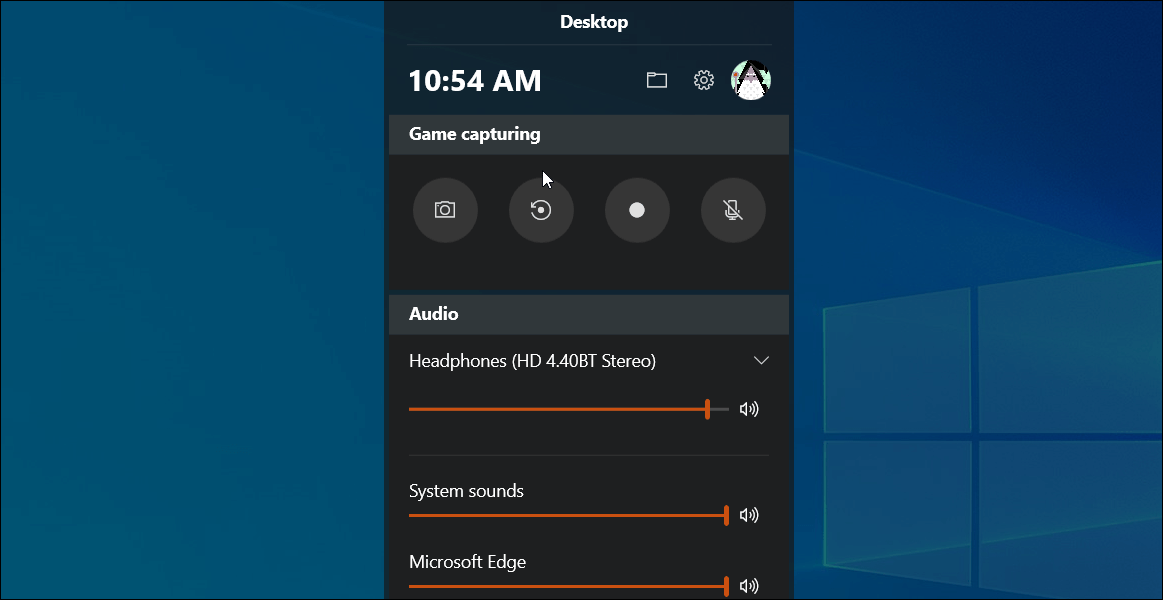
Функция скриншота игровой панели довольно проста, но работает хорошо, чего стоит. Он был разработан для работы с играми, и это видно по его функциональности.
Выберите « Пуск»> «Настройки»> «Игры»> «Игровая панель Xbox», чтобы настроить сочетание клавиш и все остальное.
5. Используйте ShareX, чтобы делать профессиональные снимки экрана с использованием расширенных функций.
Простые приложения для захвата экрана в Windows 10 могут очень хорошо выполнять базовые задачи. Однако, если вам нужны расширенные функции, ShareX – лучший бесплатный инструмент для создания снимков экрана, доступный для Windows 10 .
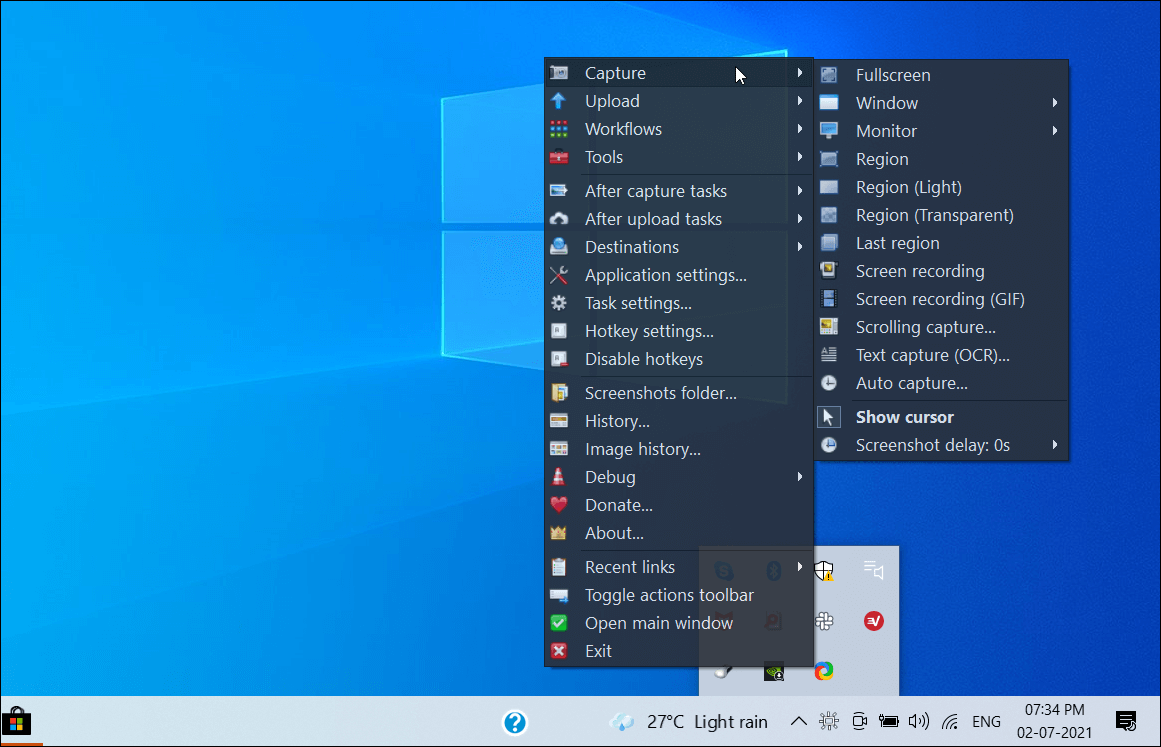
С ShareX вы можете делать снимки экрана, комментировать их на лету, записывать экран, создавать GIF-файлы и выбирать из нескольких методов захвата. И мы даже не коснулись ряда функций после захвата, включая аннотации, размытие, настройку границ и т. Д.
ShareX – отличная утилита, если вам нужно мощное программное обеспечение для создания снимков экрана, которое позволяет не только делать снимки экрана. Он многофункциональный и, прежде всего, бесплатный.
Скачать: ShareX для Windows (бесплатно)
Как сделать снимок экрана на MacBook или macOS
В macOS есть множество способов сделать снимок экрана на MacBook. С выпуском macOS Mojave появился встроенный инструмент для создания снимков экрана, аналогичный тому, что мы видели в ОС Windows, наконец!
1. Сделайте снимок экрана с помощью инструмента создания снимков экрана.
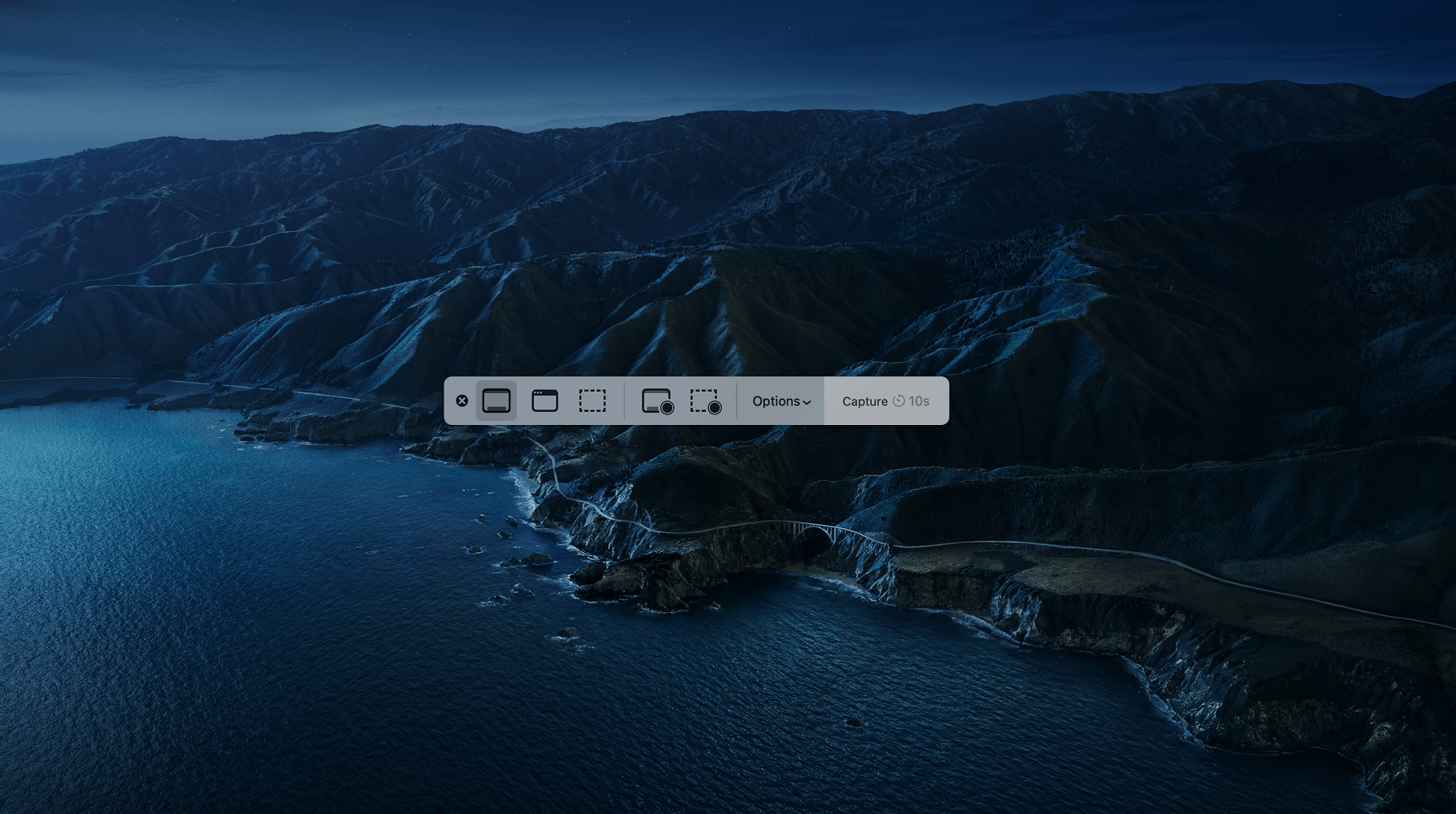
В macOS Mojave и более поздних версиях есть встроенный инструмент для создания снимков экрана. Чтобы открыть его, перейдите в Launchpad> Other> Screenshot или используйте сочетание клавиш Shift + Command + 5 . Вот как им пользоваться.
- Нажмите Shift + Command + 5, чтобы запустить инструмент «Снимок экрана». Появится плавающая панель инструментов с несколькими параметрами.
- Вы можете захватить весь экран, настраиваемую область, активное окно и многое другое.
- Есть функция задержки, к которой вы можете получить доступ, щелкнув Параметры . Появятся такие параметры, как выбор места для сохранения снимков экрана Mac. По умолчанию снимки экрана сохраняются на вашем рабочем столе.
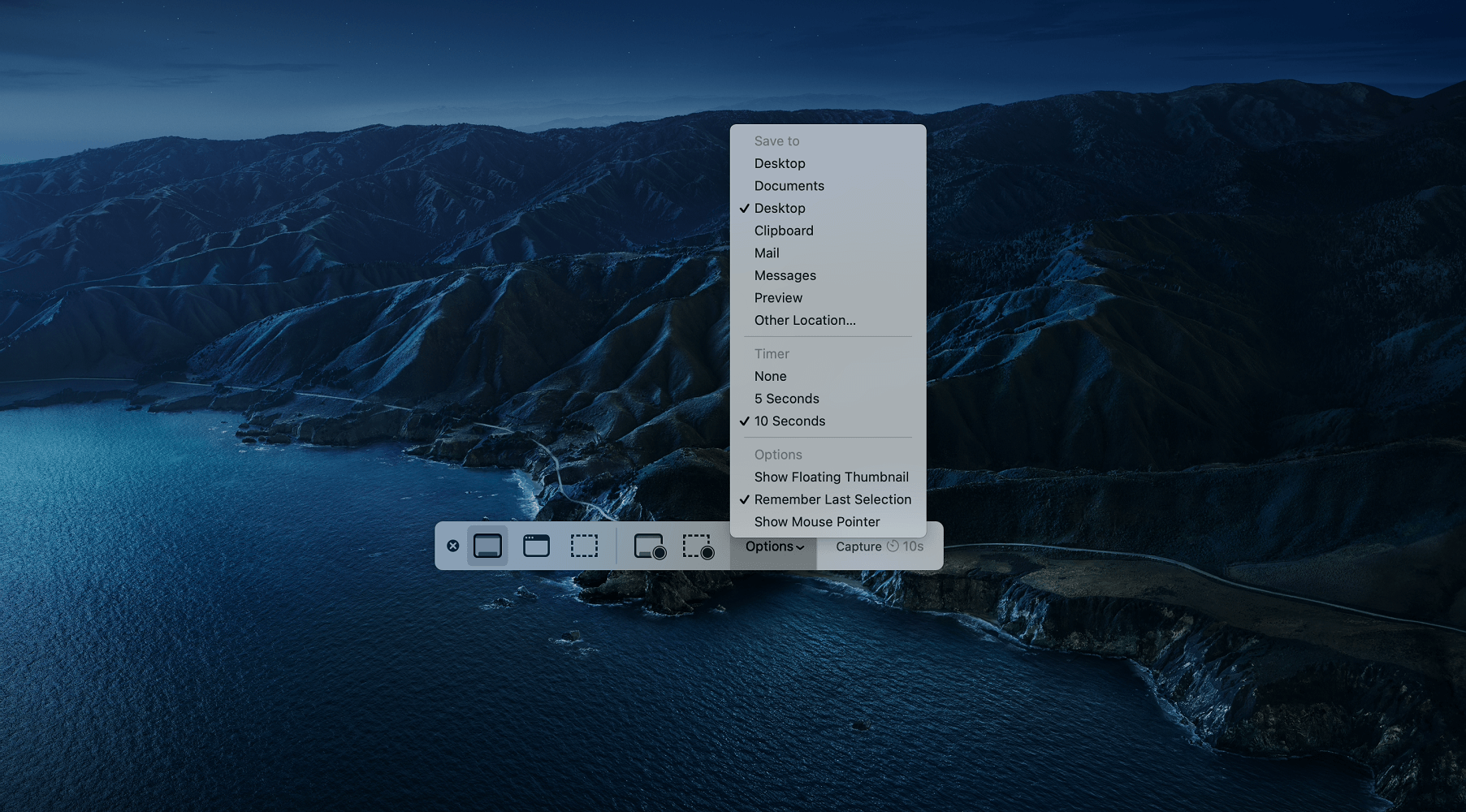
Этот инструмент также предлагает функцию записи экрана. Запустите инструмент, выберите « Записать весь экран» или « Записать выбранную часть» и перетащите перекрестие, чтобы выделить область. Когда вы будете готовы, нажмите кнопку « Запись» , чтобы начать запись экрана на MacBook.
2. Используйте сочетание клавиш Shift + Command, чтобы делать снимки экрана на Mac.
macOS поставляется с предопределенными ярлыками для захвата всего экрана, настраиваемой области и активного окна. Это полезно для быстрого создания снимков экрана без запуска инструмента «Снимок экрана».
Чтобы делать снимки экрана с помощью ярлыков на MacBook:
- Нажмите клавиши Shift + Command + 3 на клавиатуре, чтобы сделать снимок всего экрана. Вы увидите миниатюру в углу экрана. Вы можете отредактировать снимок экрана или подождать, пока он сохранится на рабочем столе.
- Нажмите Shift + Command + 4, чтобы сделать снимок части экрана. Перетащите перекрестие, чтобы выбрать область для захвата.
- Или нажмите Shift + Command + 4 + пробел. Появится значок камеры. Выберите окно, которое вы хотите захватить, а затем щелкните значок камеры.
Если вы хотите отправить снимки экрана в буфер обмена, используйте комбинацию клавиш Control. Например, чтобы сделать снимок настраиваемой области, нажмите Shift + Command + Control + 4 , сделайте снимок экрана, и он будет сохранен в буфере обмена.
3. Используйте Snagit Screen Capture and Recording для Mac.
Snagit – это мощная программа для захвата и записи экрана, разработанная Techsmith, разработчиками Camtasia Studio. Это программное обеспечение премиум-класса для быстрого создания снимков экрана, добавления дополнительного контекста с аннотациями, текстом и т. Д.
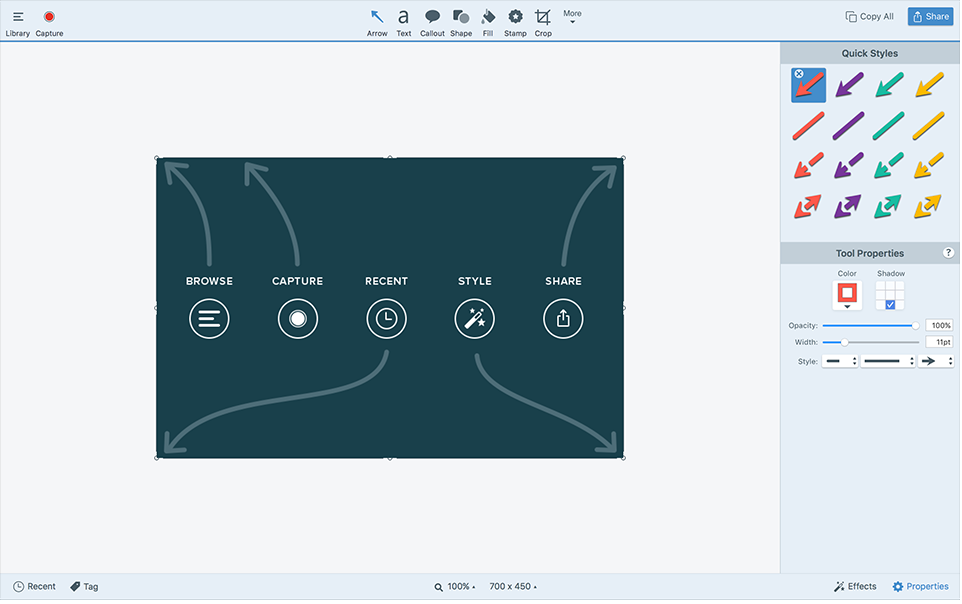
Snagit поддерживает несколько методов захвата как для снимков экрана, так и для записи экрана. Кроме того, вы можете редактировать видео с текстом, аннотациями и шаблонами для визуальных инструкций.
К сожалению, Snagit не распространяется бесплатно. Если вы пока не хотите тратиться на инструмент для захвата экрана, есть несколько отличных бесплатных альтернатив для Mac, включая Snappy , LightShot и Skitch .
Скачать: Snagit для Mac (Бесплатная пробная версия / 49,99 долларов США)
Вот как сделать снимок экрана на ноутбуке
Скриншоты удобны для того, чтобы поделиться экраном ошибки со службой поддержки, поделиться своей новой находкой в социальных сетях или даже отметить знаменательную дату с друзьями или семьей. Теперь вы знаете лучшие доступные инструменты для создания снимков экрана, независимо от того, предпочитаете ли вы Windows или macOS.
Тем не менее, если вы не являетесь поклонником установки приложений для всего, онлайн-инструменты для создания снимков экрана – эффективная альтернатива, которая становится лучше с каждым днем.