Как создать простой плакат в CorelDRAW
CorelDRAW – это профессиональное программное обеспечение для графического дизайна, которое предлагает большую свободу своим пользователям. Благодаря такой гибкости у вас есть много возможностей для творчества. Это означает, что вы можете легко создать плакат, флаер или знак, чтобы продвигать мероприятие или рекламировать бизнес.
Вы можете создать плакат с нуля или использовать один из множества готовых шаблонов, которые предлагает CorelDRAW. Здесь мы покажем вам, как сделать и то, и другое.
Как создать плакат по шаблону
Вам не нужно много знать о графическом дизайне, чтобы создать привлекательный плакат в CorelDRAW. Шаблоны CorelDRAW являются хорошей отправной точкой, особенно если вы хотите быстро создать дизайн.
Выбор шаблона
Когда вы открываете CorelDRAW, вы можете просто щелкнуть опцию « Создать из шаблона» на экране приветствия. Появится новое окно со всеми шаблонами, которые может предложить CorelDRAW.
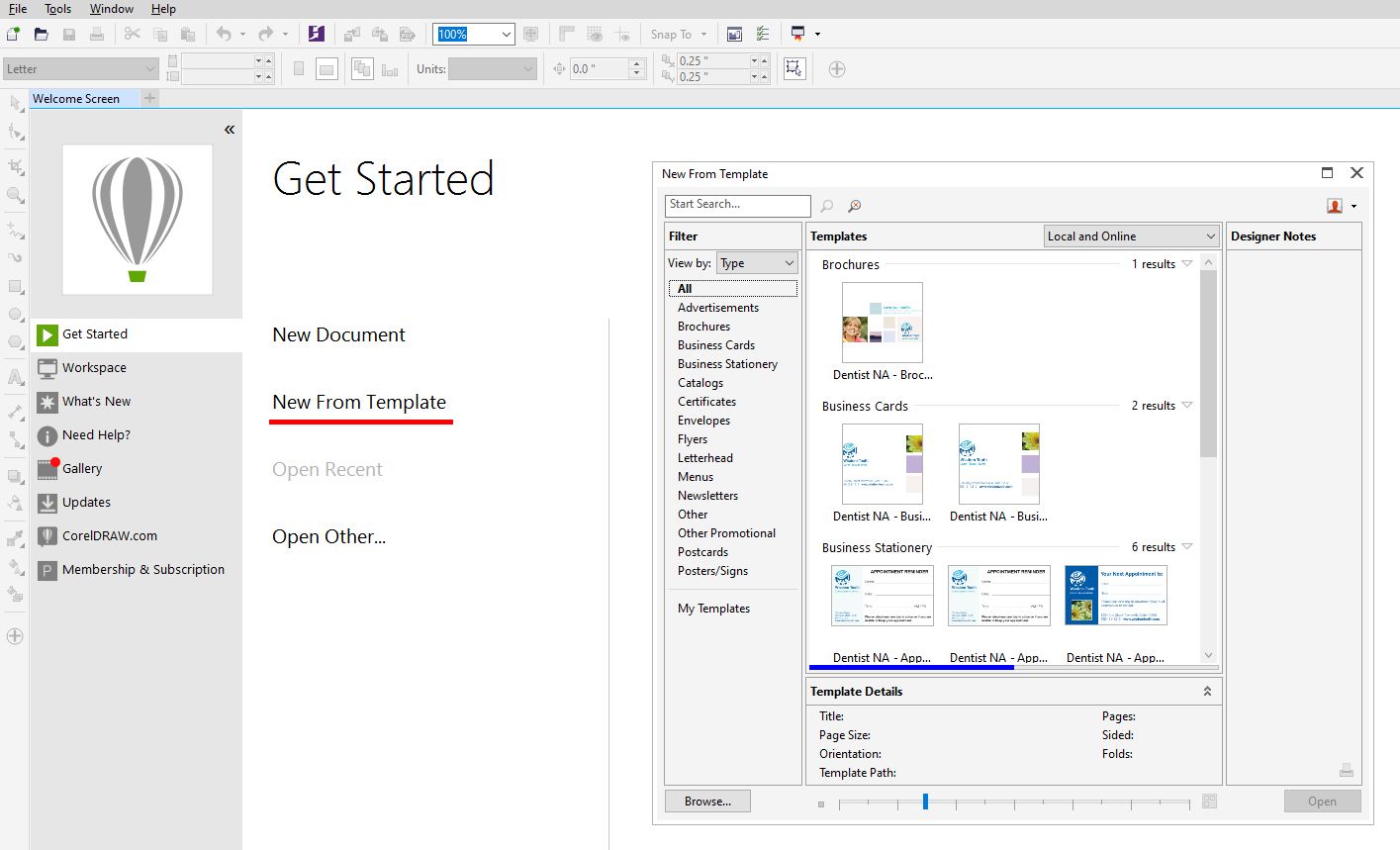
Там вы можете отфильтровать шаблоны по типу, и в этом случае вы должны выбрать Posters / Signs . Вы можете выбрать любой шаблон, который вам нравится, и сможете редактировать его в CorelDRAW.
Редактирование шаблона
Выбрав шаблон, вы получите полную свободу при его редактировании. Таким образом, если в шаблоне есть что-то, что вам не нравится, например размер страницы, шрифт, цвет или другие детали, вы можете просто отредактировать это.
Не забудьте заменить любой текст и изображения, чтобы они соответствовали тематике вашего плаката!
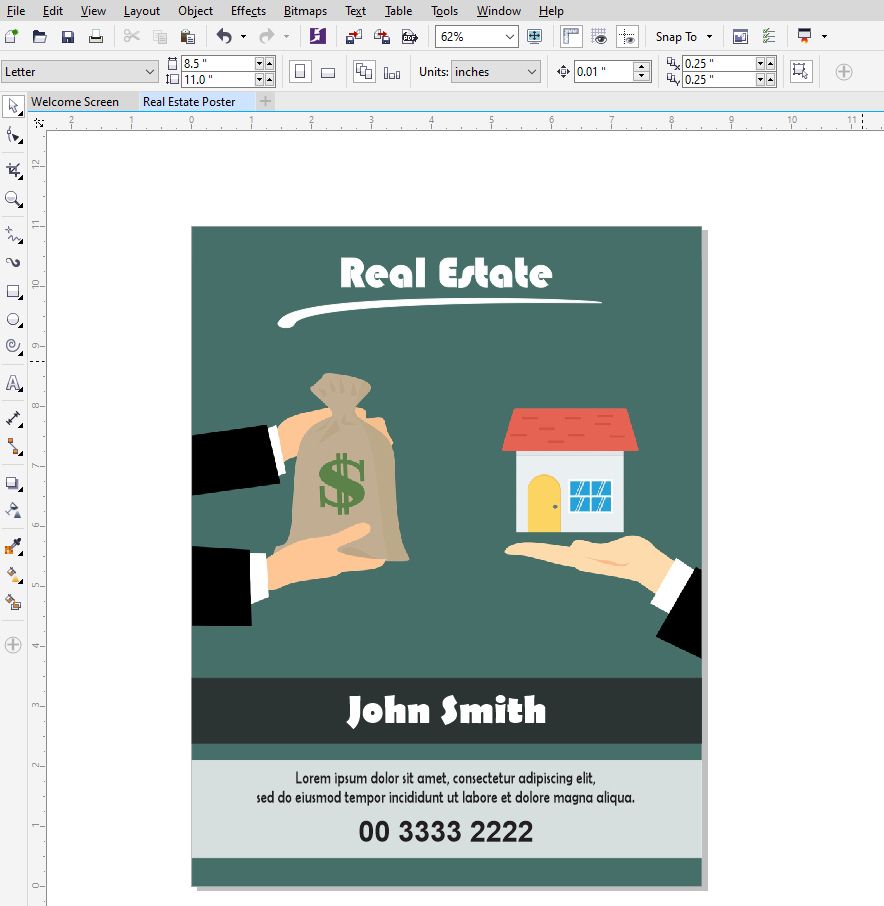
Как создать плакат с нуля
Если ни один из шаблонов CorelDRAW вам не подходит, вы всегда можете создать плакат с нуля. Это может занять немного больше времени, но это отличный способ получить именно тот дизайн, который вам нужен.
Создание вашего документа
Первое, что вам нужно сделать, это создать пустой документ. Вы можете сделать это, щелкнув опцию « Новый документ» на экране приветствия, удерживая Ctrl + N на клавиатуре или щелкнув значок « Новый документ» на главной панели инструментов.
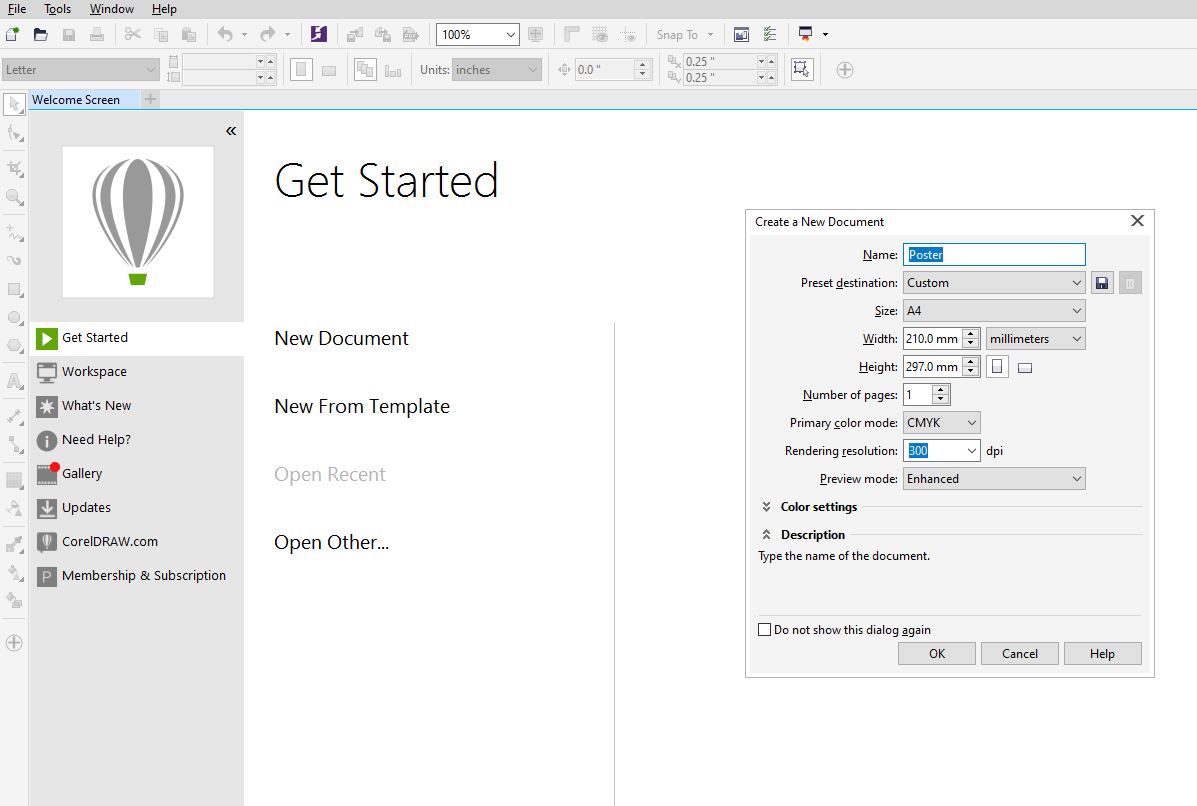
Появится новое окно, в котором вы можете настроить свой документ. Например, вы можете дать ему другое имя, выбрать предпочтительный размер, установить режим основного цвета и т. Д.
Добавление простого фона
Так как вы будете делать плакат, ориентация должна быть установлена в портретный и разрешение должно быть установлено в 300dpi. Это настройки CorelDRAW по умолчанию.
В качестве фона в этом примере мы будем использовать изображение замка для создания плаката к спектаклю. Вы можете заменить его на любое изображение по вашему выбору.
Вы можете вставить изображение, просто перетащив его в CorelDRAW, или нажмите « Файл»> «Импорт» и выберите изображение, которое хотите использовать. Вы также можете нажать Ctrl + I, чтобы импортировать изображение.
Как только изображение будет импортировано, нажмите P на клавиатуре, чтобы отцентрировать его. Нажав на изображение, вы можете изменить его размер.
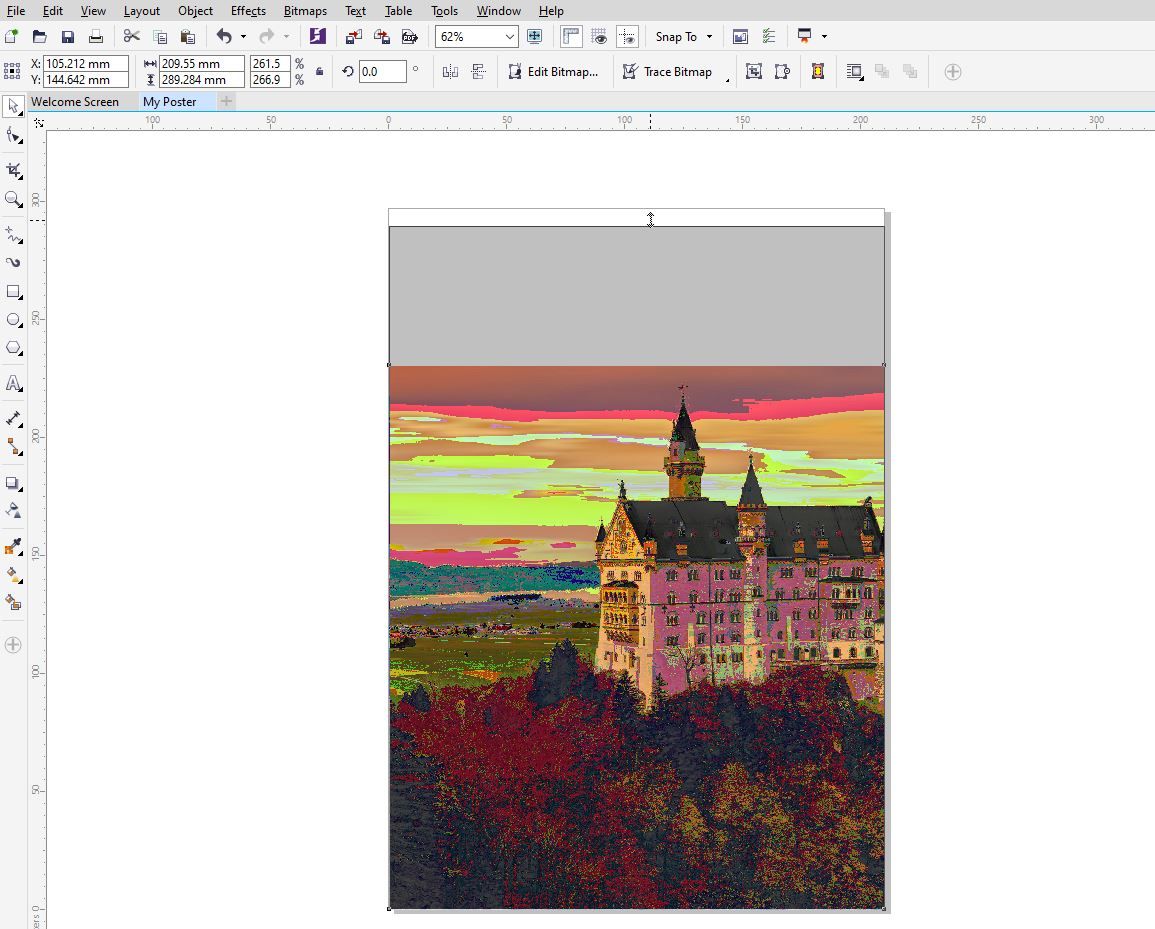
Когда будете готовы, нарисуйте круг, нажав на инструмент «Эллипс» ( F7 ). Чтобы нарисовать пропорциональный круг, удерживая Ctrl, нажмите и удерживайте левую кнопку мыши. Затем проведите пальцем по экрану, чтобы создать идеальный круг.
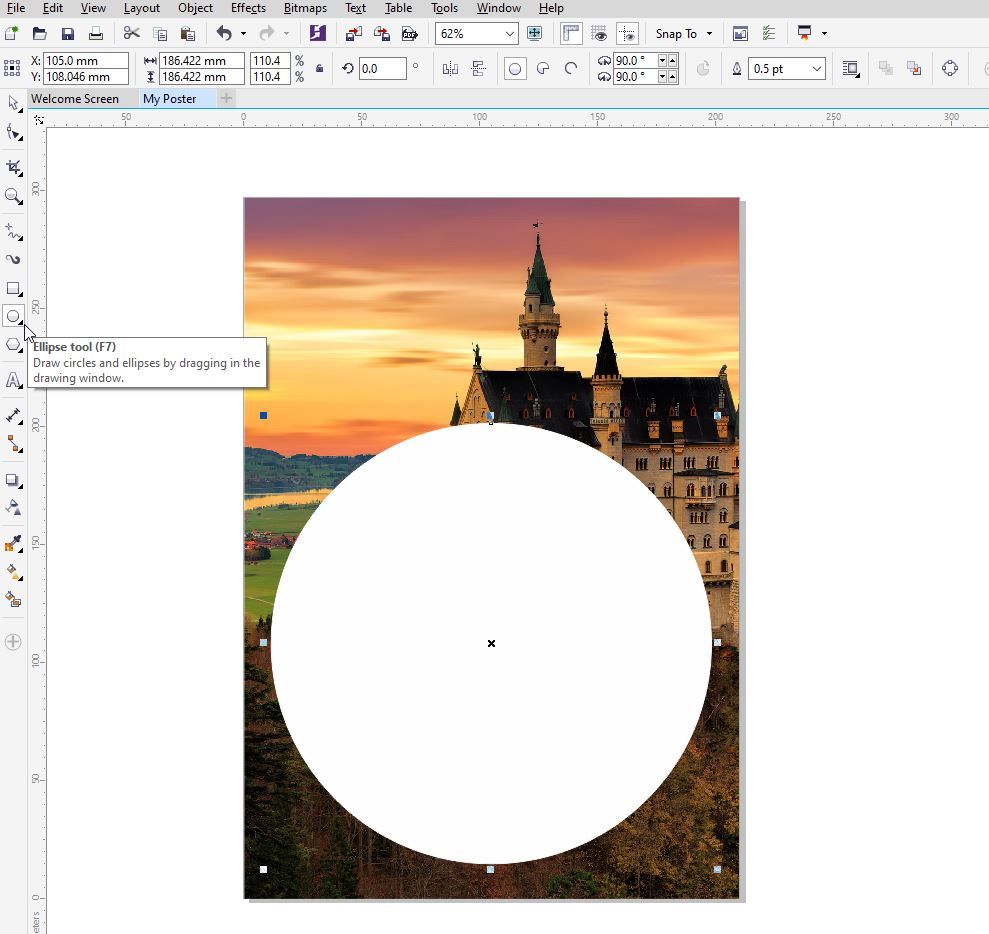
В цветовой палитре в правой части экрана выберите белый. Щелчок левой кнопкой мыши по кругу заполнит его выбранным вами цветом, а щелчок правой кнопкой мыши только обведет круг выбранным цветом.
Как только вы это сделаете, поместите круг там, где вы хотите, чтобы текст был. Выделите круг и нажмите на инструмент «Прозрачность» . С помощью ползунка «Прозрачность» на панели свойств вы можете настроить непрозрачность фигуры.
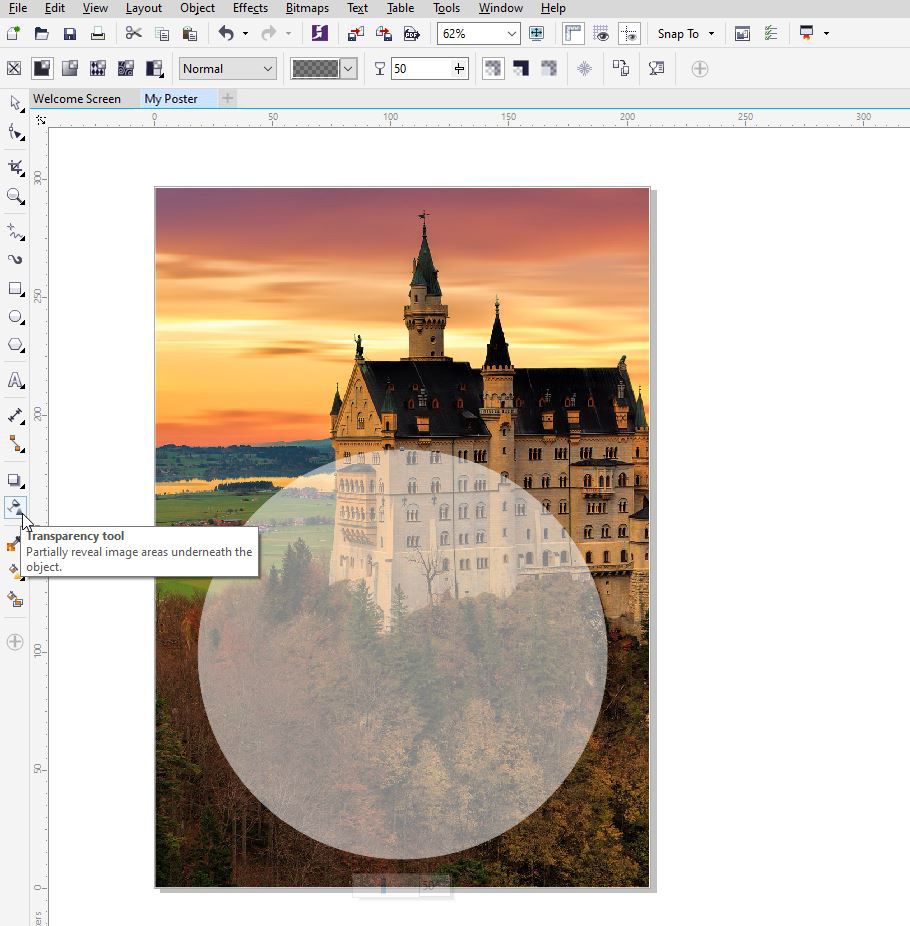
Добавление простого текста
Если вы хотите добавить текст, все, что вам нужно сделать, это нажать на инструмент «Текст» ( F8 ) на левой панели инструментов. Здесь вы можете писать все, что хотите, в зависимости от того, какой плакат вы хотите создать.
Вы также увидите различные параметры форматирования текста на панели свойств. Если вам нужны дополнительные параметры форматирования, вы можете нажать « Текст»> «Свойства таблицы» , и вы получите параметры для форматирования символов, абзацев и фреймов.
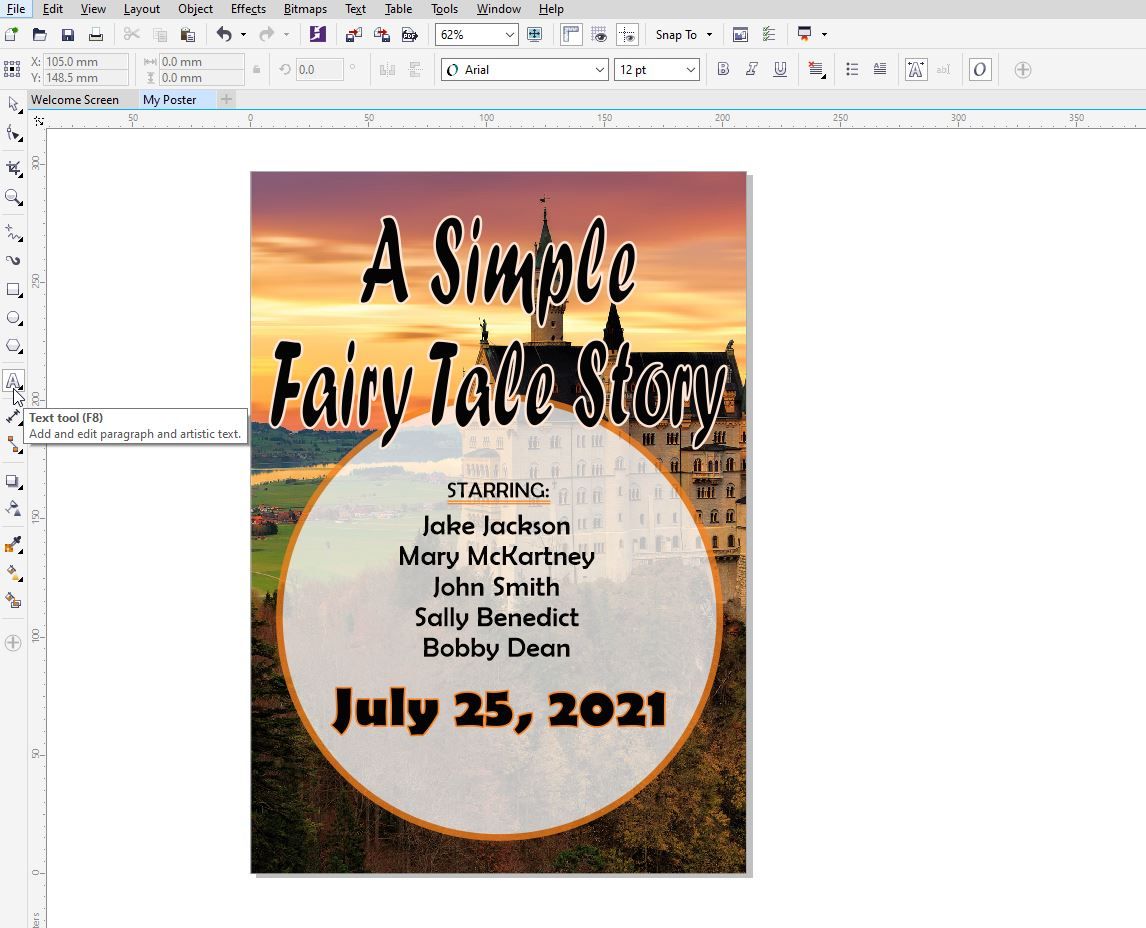
Имейте в виду, что те же правила раскраски круга применимы и к раскрашиванию текста в CorelDRAW.
Добавление фонового рисунка
Если вы не хотите использовать изображение в качестве фона, вы можете поиграть с узорами в CorelDRAW. В CorelDRAW есть набор готовых шаблонов, которые вы можете использовать вместо этого.
Начните с двойного щелчка по инструменту «Прямоугольник» ( F6 ), который создаст прямоугольник размером с ваш документ. Отсюда щелкните инструмент «Прозрачность» , а затем используйте средство выбора «Прозрачность» на панели свойств, чтобы просмотреть различные типы узоров.
Щелкнув и перетащив нижний квадрат, вы можете выбрать размер и путь узора.
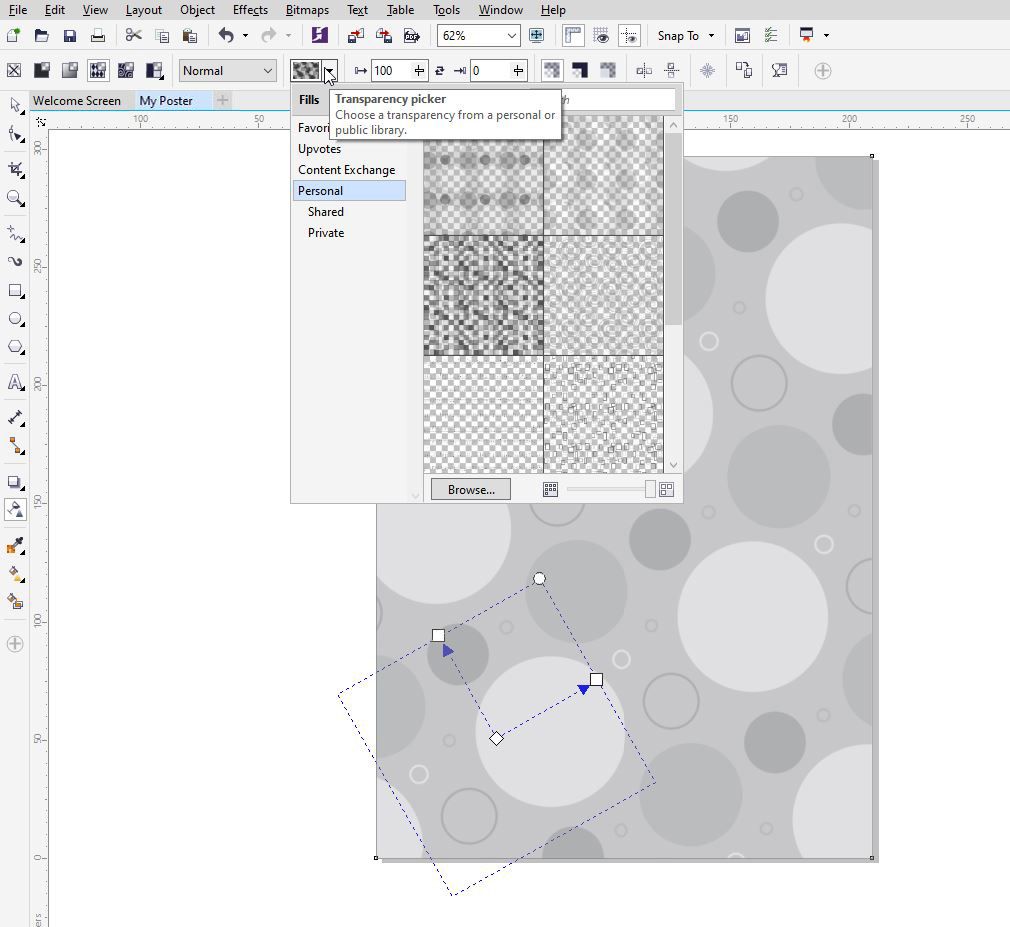
Если вы хотите добавить что-то еще, вы также можете добавить несколько привлекательных эффектов. Для этого дважды щелкните инструмент «Прямоугольник» ( F6 ) и выберите цвет, который подошел бы вашему плакату.
Затем нажмите на инструмент «Прозрачность» . Выберите прозрачность фонтана , которая представлена третьим значком слева на панели свойств. Выберите желаемую заливку из списка, и ваш дизайн станет еще более уникальным.
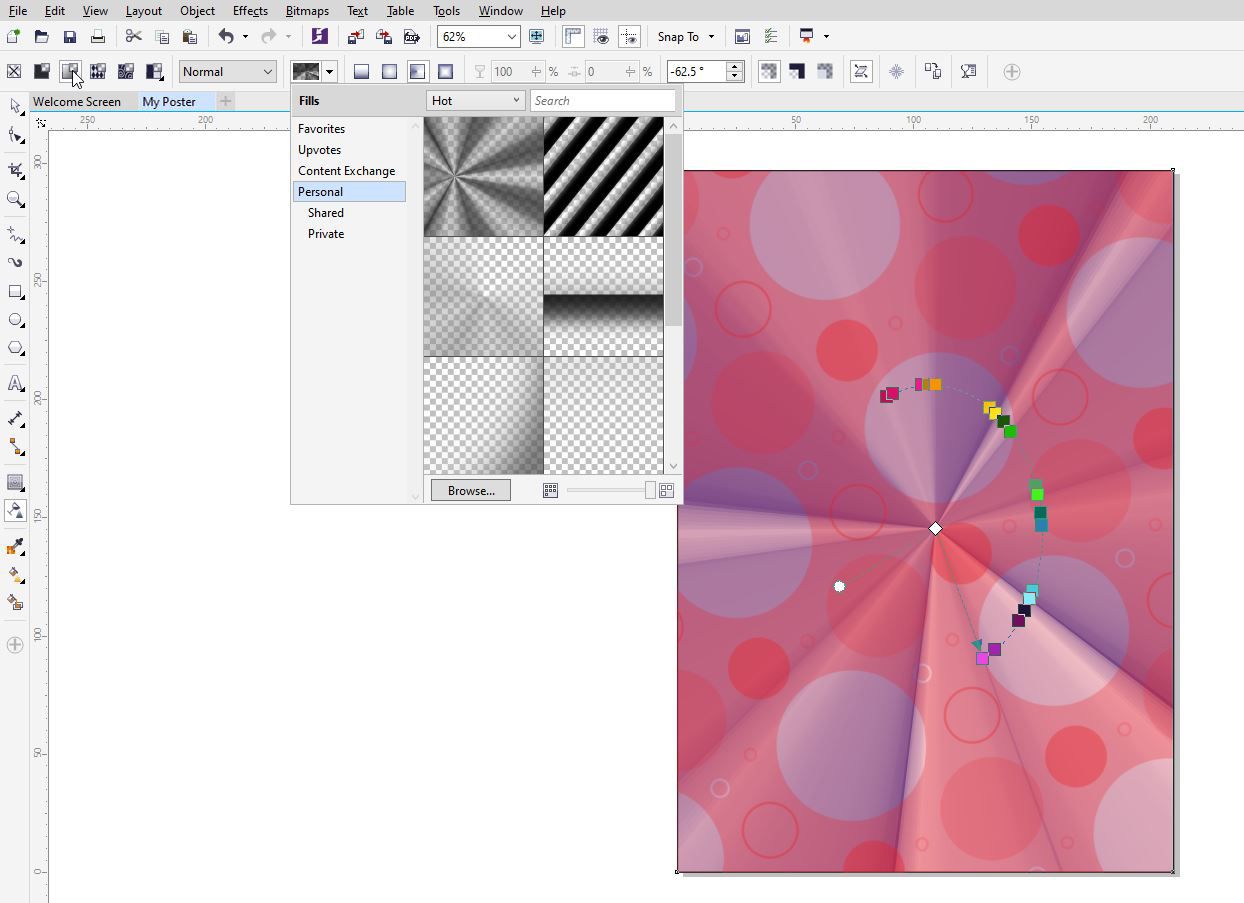
Добавление декоративного текста
Если вы хотите добавить декоративный текст на свой плакат, в CorelDRAW есть множество вариантов.
Добавление тени к вашему тексту делает тонкое заявление. Чтобы использовать его, выделите свой текст и щелкните инструмент Drop Shadow, как показано на скриншоте ниже. На панели свойств у вас будет несколько дополнительных параметров, которые вы можете использовать для дальнейшей настройки тени.
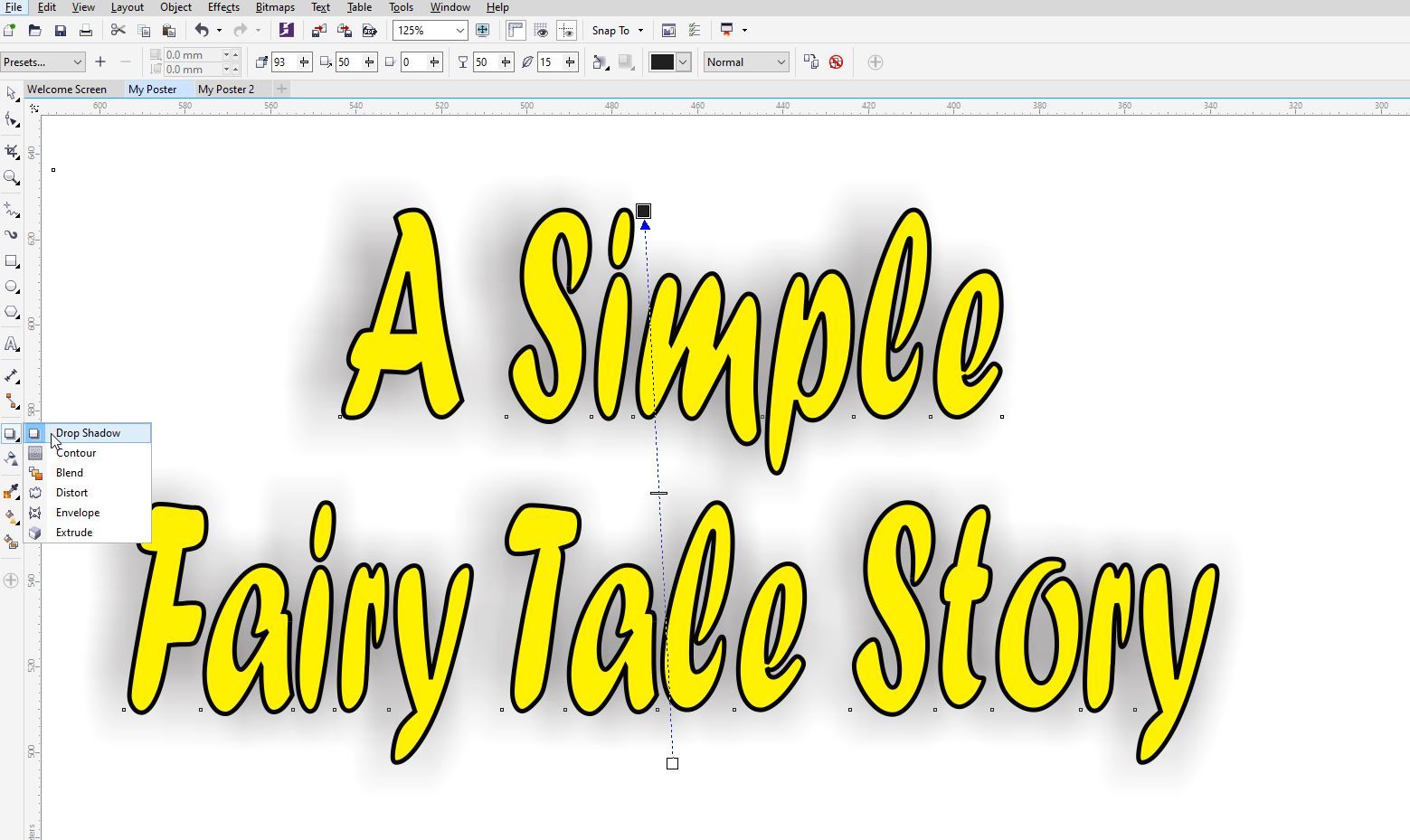
Если вы хотите выровнять текст по-другому, нажмите на инструмент «Конверт» . Это позволяет перемещать текст как угодно.
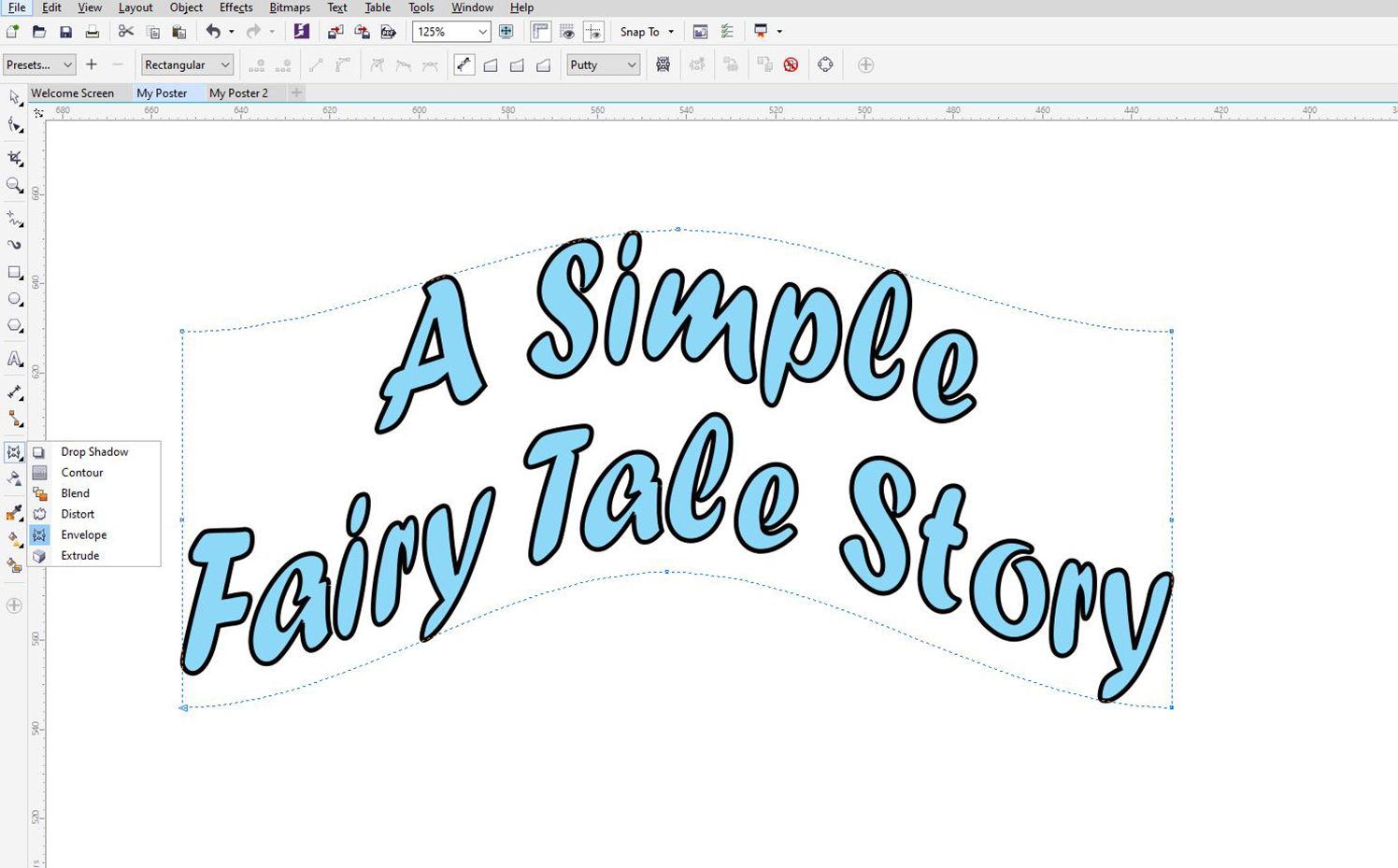
Если вы хотите вместо этого создать трехмерный вид, выберите инструмент «Вытягивание» . Вы можете настроить внешний вид текста, перетащив стрелку.
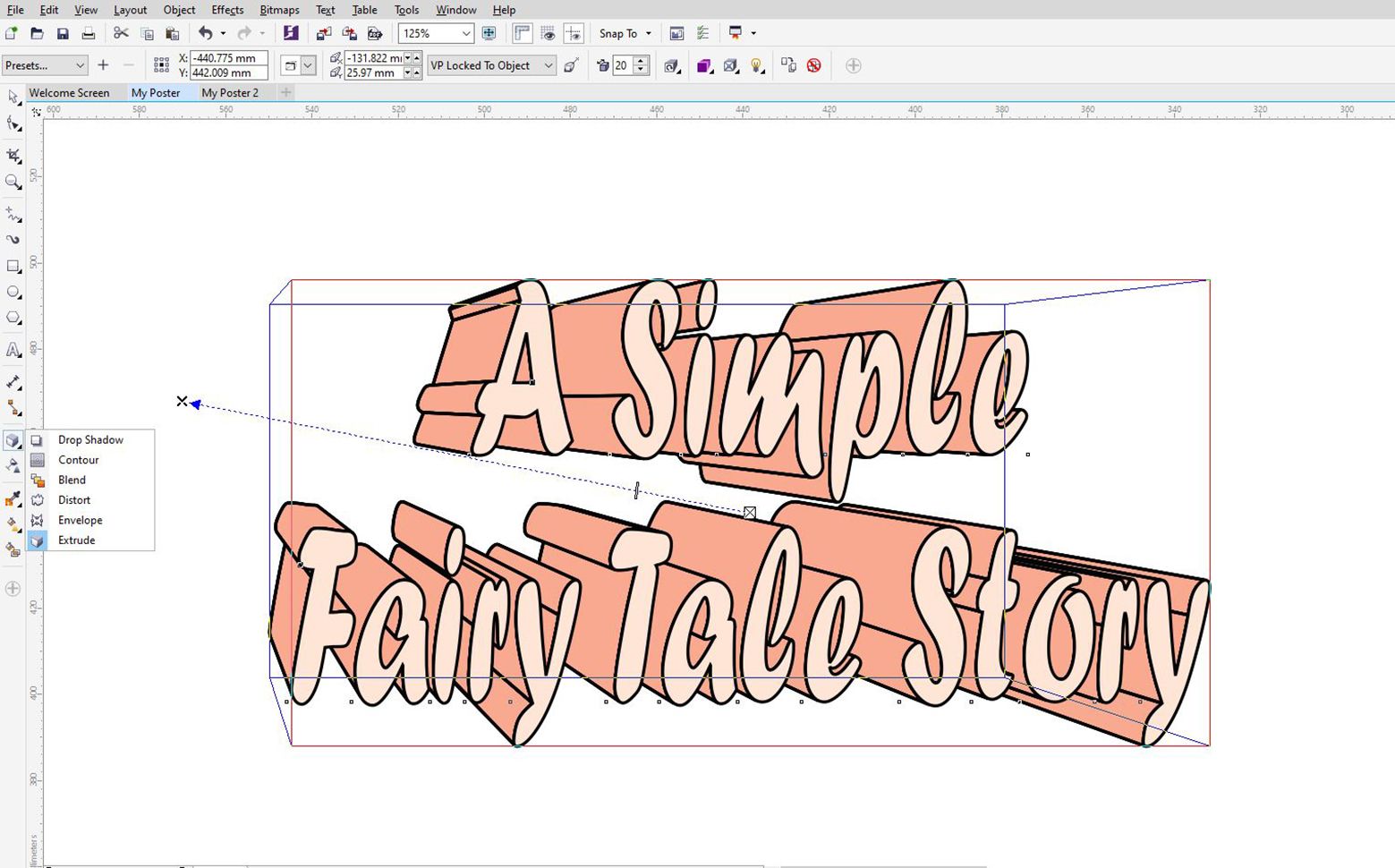
Конечно, вы можете комбинировать столько эффектов, сколько захотите, чтобы получить наиболее красивый текст для вашего плаката. Просто имейте в виду, что лучше всего не усложнять – объединение всех эффектов не обязательно означает, что ваш текст будет выглядеть лучше.
Вывод вашего файла
Если вы довольны созданным плакатом, пора его сохранить. Это довольно простой процесс. Все, что вам нужно сделать, это нажать « Файл» > « Сохранить» или нажать Ctrl + S на клавиатуре.
Появится окно с вопросом, где вы хотите сохранить файл. Обязательно выберите соответствующий тип вывода в раскрывающемся меню.
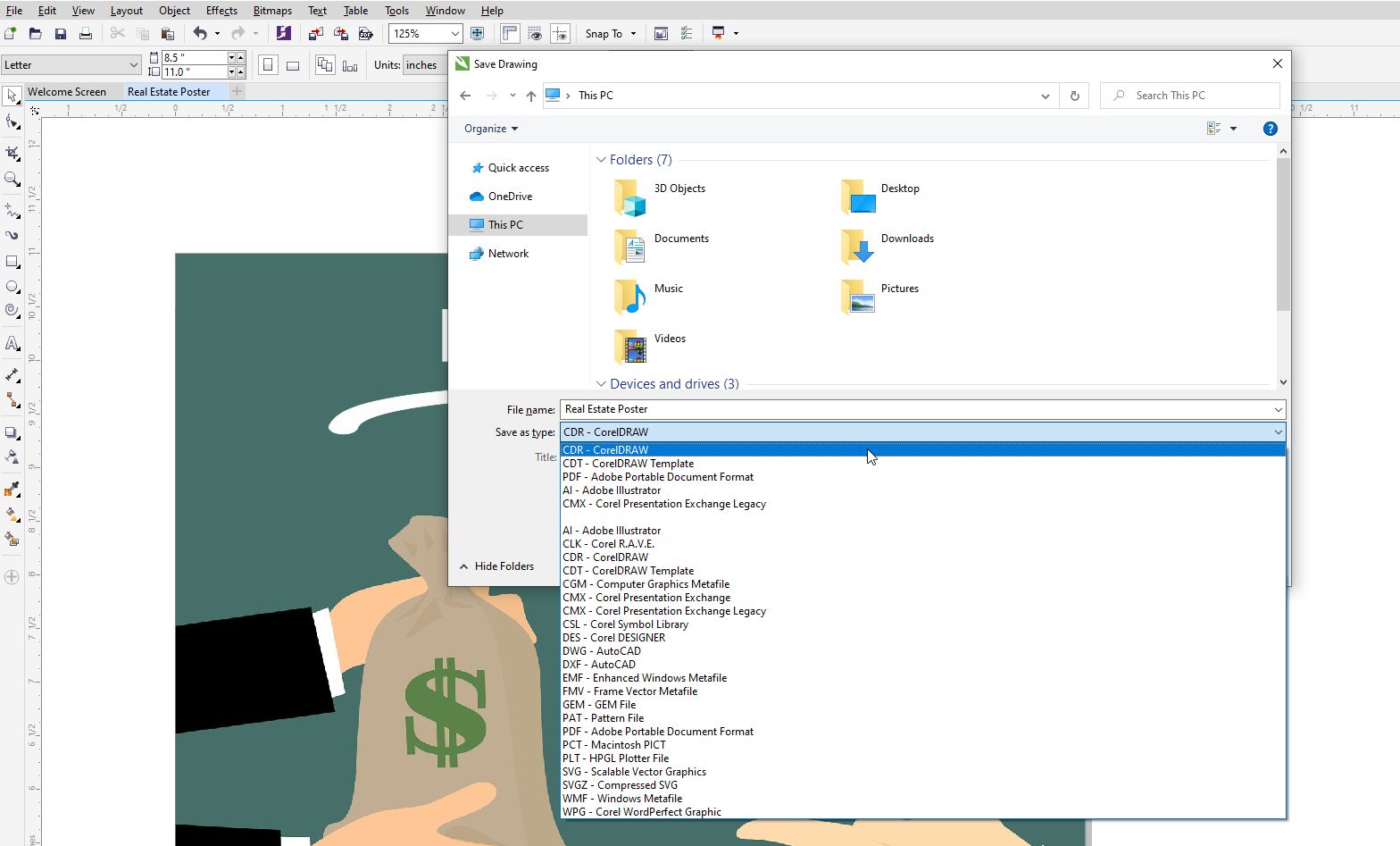
Ваш плакат готов
Помните, CorelDRAW дает вам большую свободу. Примите приведенные выше предложения и попытайтесь проявить творческий подход по-своему!
CorelDRAW может сделать гораздо больше, чем просто помочь вам создать классный плакат, поэтому не ограничивайте себя. Вы можете создавать профессиональные документы, логотипы, векторные рисунки и многое другое с помощью великолепных векторных функций CorelDRAW.